配置windowsupdate失败还原更改怎么解决图解
更新时间:2023-12-26 09:18:44作者:bianji
在电脑的使用中出现配置windowsupdate失败还原更改提醒,那么你知道配置windowsupdate失败还原更改怎么解决?为此系统屋为你带来详细的配置windowsupdate失败还原更改解决方法,从而让你可以解决自己遇到的问题!
配置windowsupdate失败还原更改解决方法
1,按电脑电源键直至关机,然后再按一次电源健重启电脑,按F8健进入安全模式

2,安全模式下进入Windows系统桌面后,按住“win+R”打开运行窗口,输入“services.msc”打开服务设置。
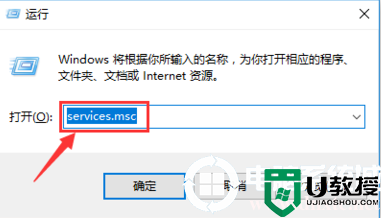
3,在服务界面,选中服务栏后点击键盘“W”健,快速定位,找到“Windows Update”一栏,双击打开。
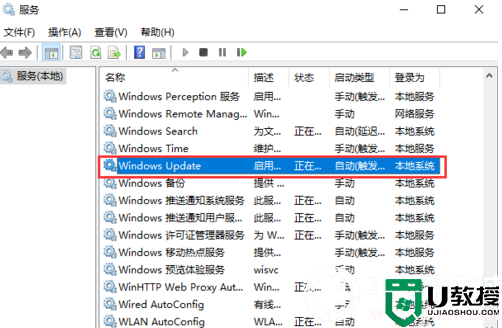
4,在属性界面,找到启动类型,将其设置为禁用,点击“确定”保存。
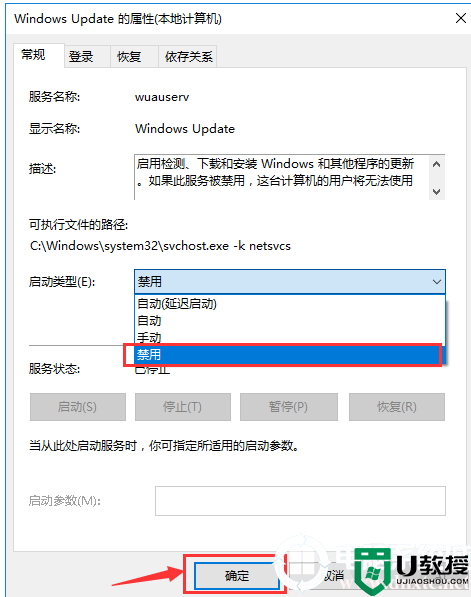
5,我们可以看到服务栏“Windows updates”启动类型已经变为禁用,则设置成功。
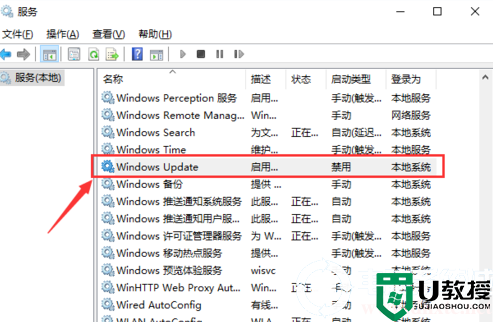
6,最后一步:关闭服务界面,回到系统桌面点击重启电脑,正常开机后即可。

以上就是小编为大家整理的配置windowsupdate失败还原更改怎么解决、配置windowsupdate失败还原更改解决方法,想了解更多电脑系统使用相关内容,可以对电脑系统城进行关注!
配置windowsupdate失败还原更改怎么解决图解相关教程
- 电脑配置失败还原更改怎么办 电脑出现配置失败还原更改如何解决
- w10开机提示“配置Windows更新失败,正在还原更改”的解决方法
- 黑盒工坊配置失败怎么办?黑盒工坊配置失败的解决方法
- win7系统还原失败怎么修复|win7系统更新失败的解决方法
- xp系统更新安装失败怎么解决|xp安装更新失败的解决方法
- Win7配置Windows Update失败?Win7升级失败无法进入系统解决方法
- win7清理磁盘后重启配置更新失败解决方法
- w8电脑开机提示配置windows更新失败的解决方法
- windows系统更新一直失败怎么办?电脑系统更新失败怎么解决?
- WeGame更新游戏失败怎么办?WeGame更新游戏失败的解决方法
- 鼠标箭头不见了按什么键恢复 屏幕上看不到鼠标箭头的解决方法
- 电脑停留在锁屏打不开怎么办 电脑在锁屏界面卡住怎么办
- 分屏电脑快捷键是什么 win10电脑怎么分屏
- 键盘被锁住按什么键恢复 键盘全部按键没反应的解决方法
- tmp文件怎么删除 tmp文件可以删除吗
- tmp格式如何恢复成原文件 文件变成tmp了怎么恢复

