电脑显示无internet访问权限怎么办丨电脑显示无internet访问权限图解
更新时间:2023-12-26 09:19:39作者:bianji
在电脑的使用中遇到电脑显示无internet访问权限怎么办?你知道如何解决吗?为此系统屋为你带来一个详细的电脑显示无internet访问权限解决方法,让你可以通过该方法进行一个问题的解决,从而让你获得优质的电脑使用操作!
电脑显示无internet访问权限解决方法
1,首先,按下“win+r”热键打开运行窗口,然后输入“gpegit.msc”点击确定,
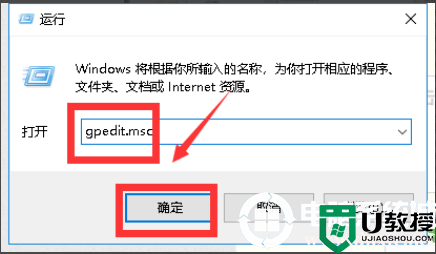
2,进入组策略后,依次点击“计算机配置”——>“管理模板”,如下图所示
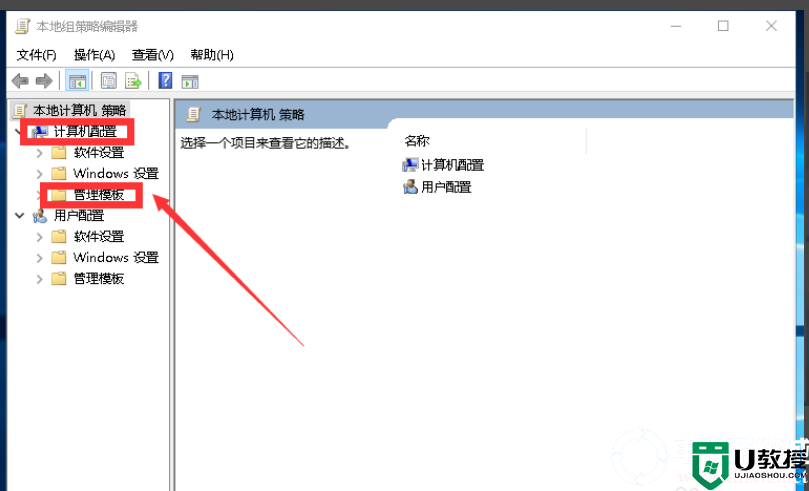
3,展开“管理模版”,找到“系统”,如下图所示
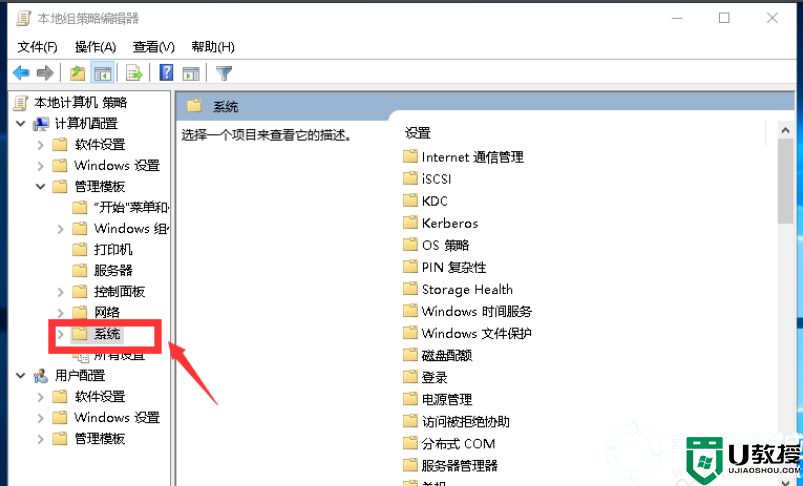
4,点击“系统”找到了Internet 通信管理,继续展开,进入Internet 通信管理选项双击,找到关闭 Windows 网络连接状态指示器活动测试,点击组策略设置,如下图所示
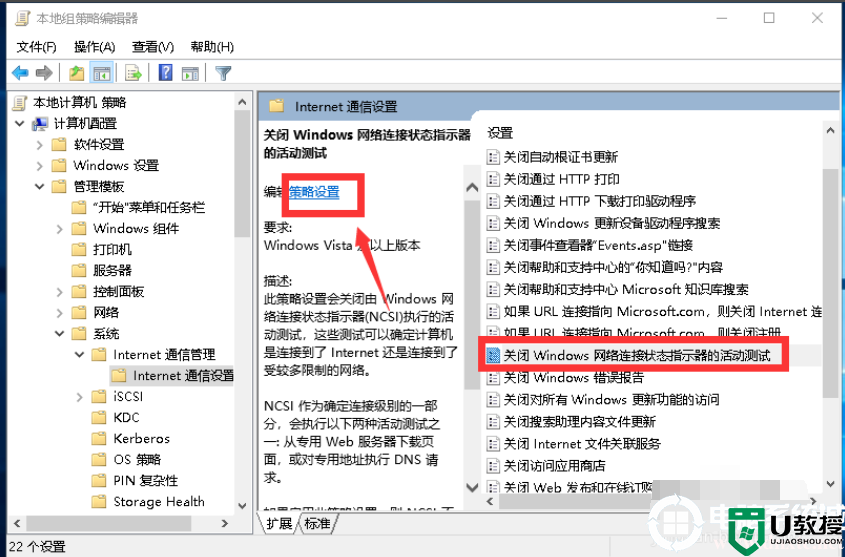
5,选择已启用,然后点击应用按钮,如下图所示
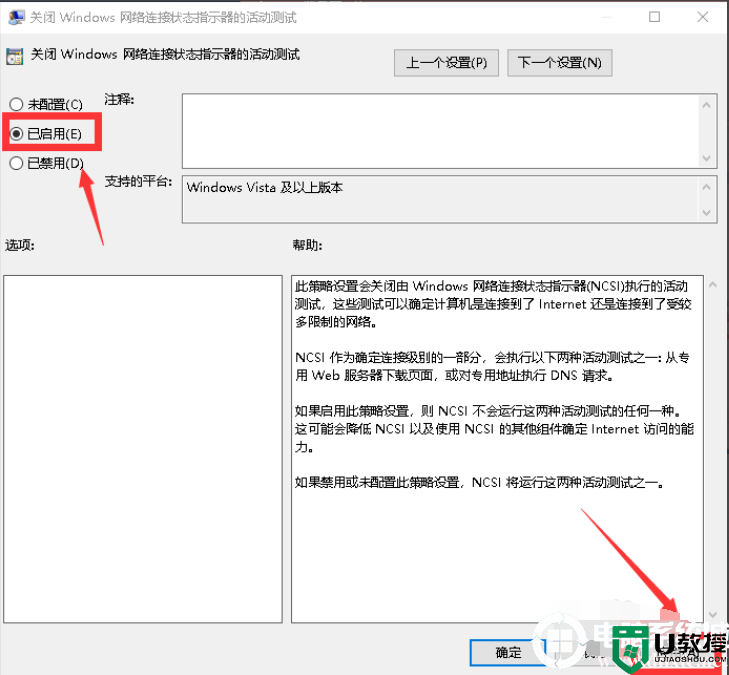
6,如果不行,继续打开网络设置中心
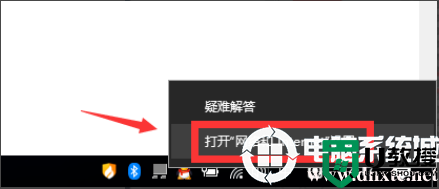
7,进入网络属性,选择属性按钮,如下图所示
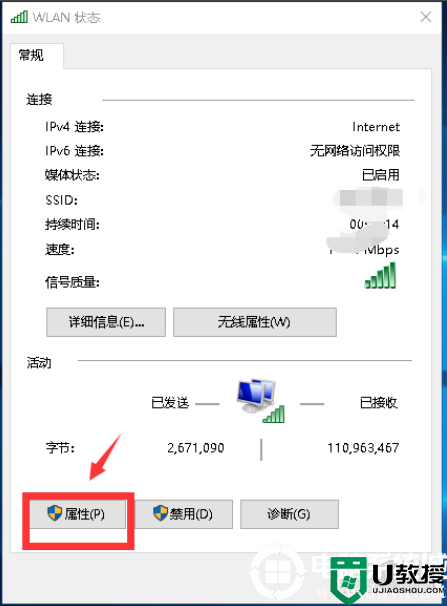
8,勾选ipv4协议,选择属性,如下图所示
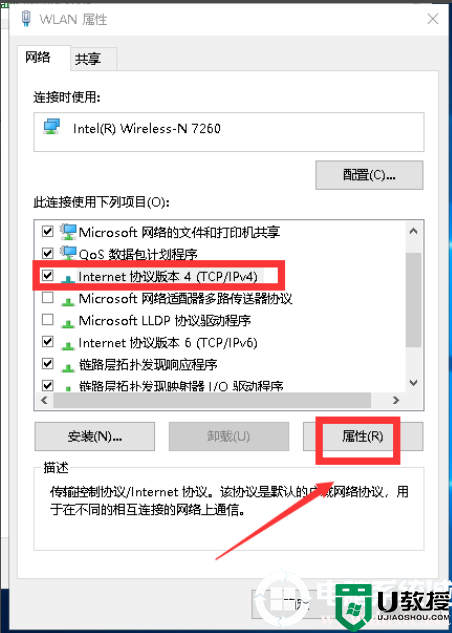
9,将IP地址和DNS都设置为自动配置,点击确定按钮 ,如下图所示
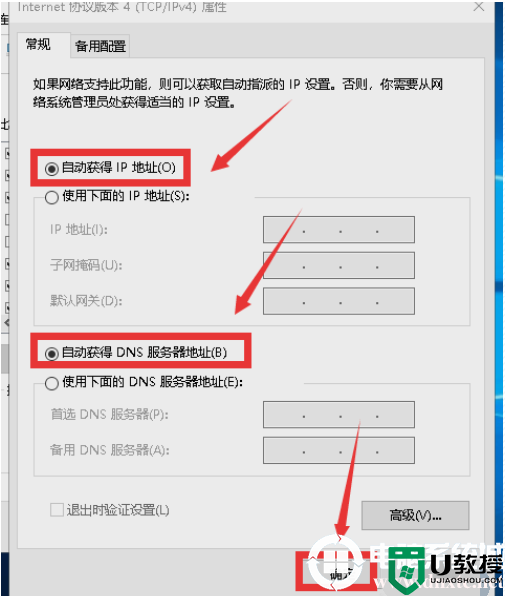
以上就是小编为大家整理的电脑显示无internet访问权限怎么办、电脑显示无internet访问权限解决方法,想了解更多电脑系统使用相关内容,可以对电脑系统城进行关注!
电脑显示无internet访问权限怎么办丨电脑显示无internet访问权限图解相关教程
- 电脑显示无internet访问权限怎么办丨电脑显示无internet访问权限图解
- 电脑显示无internet访问权限怎么办丨电脑显示无internet访问权限图解
- 电脑网络显示无internet访问是怎么回事 电脑网络显示无internet访问的解决方法
- 为什么新电脑无internet访问权限 教你解决电脑无internet访问权限的方法
- Win11电脑连网显示无internet访问权限怎么处理?
- 电脑提示有限的访问权怎么解决丨电脑提示有限的访问权解决图解
- wifi手机能连上电脑连不上,无internet访问权限解决方法
- win7共享后无权限访问怎么办 win7共享后无权限访问文件夹怎么解决
- 有限的访问权限怎么解决 wifi显示有限的访问权限解决教程
- 访问局域网共享文件夹提示没有权限访问什么原因 访问局域网共享文件夹提示没有权限访问解决方法
- 5.6.3737 官方版
- 5.6.3737 官方版
- Win7安装声卡驱动还是没有声音怎么办 Win7声卡驱动怎么卸载重装
- Win7如何取消非活动时以透明状态显示语言栏 Win7取消透明状态方法
- Windows11怎么下载安装PowerToys Windows11安装PowerToys方法教程
- 如何用腾讯电脑管家进行指定位置杀毒图解

