如何给U盘加密?用win10系统自带加密功能给U盘加密详细步骤
更新时间:2023-12-27 08:10:27作者:bianji
很多人都会经常使用U盘,不过有时候担心U盘里的重要文件会被别人偷看,这个时候就可以给U盘设个密码。那么如何给U盘加密码呢?其实win10操作系统自带就有加密码功能,下面小编就来为大家分享给U盘加密的操作方法。
相关推荐:U盘启动盘制作工具(PE特点:1,绝无捆绑任何软件的启动盘。2,支持PE自动修复UEFI+GPT引导。3,支持LEGACY/UEFI双引导。4,一键装机自动注入usb3.0和nvme固态硬盘驱动)
U盘加密操作办法:
1、插入U盘,然后在U盘上单击右键,选择“启用BitKocker”,如下图所示;
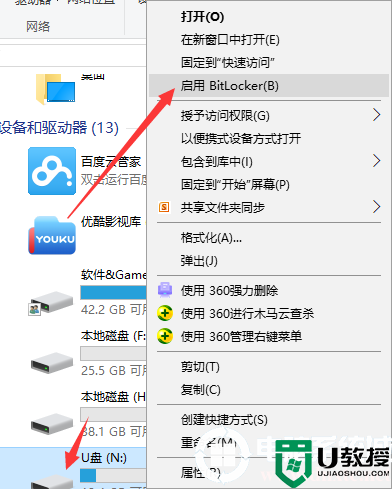
2、等待30秒,启动BitKocker,如下图所示;
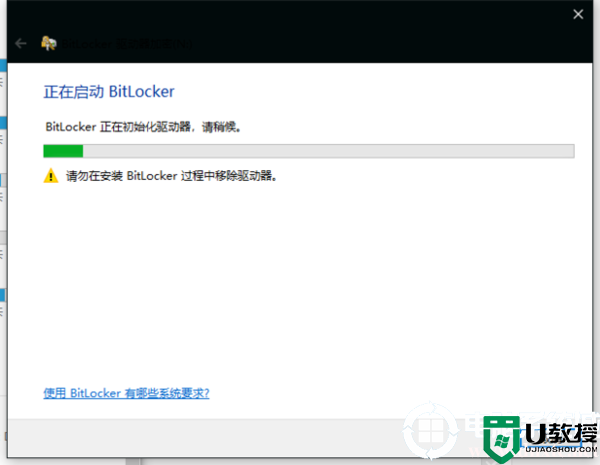
3、选择第一项,设置你的密码并点击“下一步”,如下图所示;
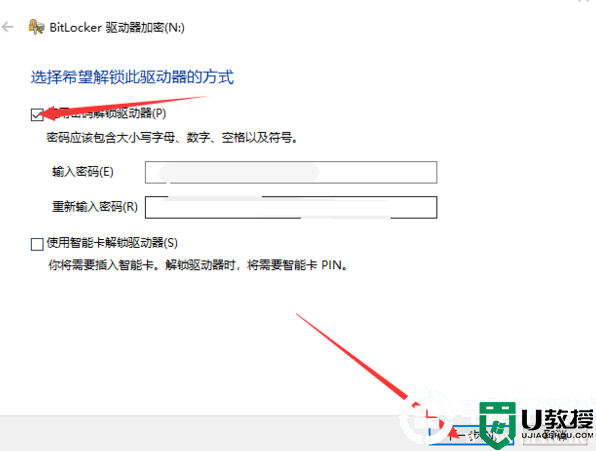
4、这里随便选择一项保存“恢复密匙”,然后点击“下一步”,如下图所示;
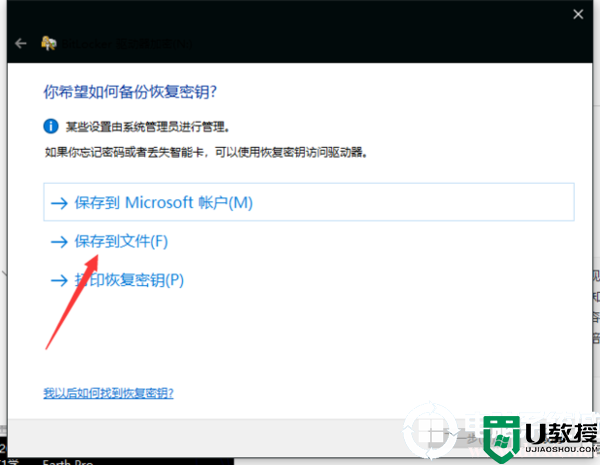
5、随后根据提示操作后会开始加密,等待完成即可,如下图所示;
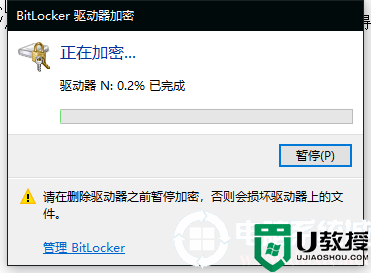
按照上面步骤操作,再插入U盘,你就会发现U盘已经上锁了。
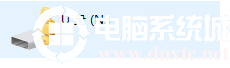
以上就是给u盘加密码的方法步骤,大家可以按以上方法操作,更多技术教程关注电脑系统城。
如何给U盘加密?用win10系统自带加密功能给U盘加密详细步骤相关教程
- 如何给U盘加密?用win10系统自带加密功能给U盘加密详细步骤
- 如何给U盘加密?用win10系统自带加密功能给U盘加密详细步骤
- 怎样给u盘设置密码 图文教你给u盘进行加密
- 如何给磁盘加密码 如何给本地磁盘加密
- u盘如何加密|u盘加密的方式
- win7旗舰版系统磁盘怎么加密|给win7磁盘加密的方法
- 利用u盘给电脑加密的方法,u盘变电脑锁的方法
- win7怎么给磁盘加密| win7磁盘加密的方法
- 怎样给电脑硬盘加密码 怎么单独给硬盘设密码
- 联想电脑怎么给u盘设置密码 win10怎么给u盘里面的文件夹加密
- 5.6.3737 官方版
- 5.6.3737 官方版
- Win7安装声卡驱动还是没有声音怎么办 Win7声卡驱动怎么卸载重装
- Win7如何取消非活动时以透明状态显示语言栏 Win7取消透明状态方法
- Windows11怎么下载安装PowerToys Windows11安装PowerToys方法教程
- 如何用腾讯电脑管家进行指定位置杀毒图解

