PPT怎么实现图片叠加放映丨PPT实现图片叠加放映图解
更新时间:2023-12-27 08:18:01作者:bianji
在日常PPT的使用中,有时候我们会需要进行大量图片的演示操作,那么我们会使用叠加放映的操作效果,那么你知道PPT怎么实现图片叠加放映?为此系统屋给你提供简单的PPT实现图片叠加放映方法介绍,感兴趣的小伙伴可以查看一番。
PPT实现图片叠加放映方法介绍
1、首先我们把需要的图片进行导入,然后选择叠加的效果,右键选择置于底层或顶层来调整图片。
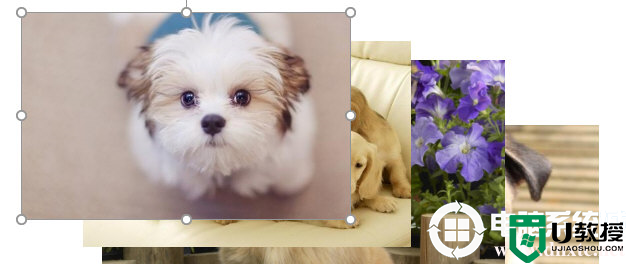
2、选择第一张图片将其添加一个进入的动画。之后选择第二张图片,同样添加一个进入的动画,但将【开始】选项设置为【上一动画之后】。最后我们用动画刷将其他的几个图片都刷上相同的动画效果。
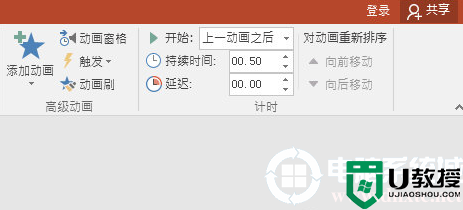
3、最后在播放预览,再出现第一张图片后,你可以看到后面的图片都会自动叠加。
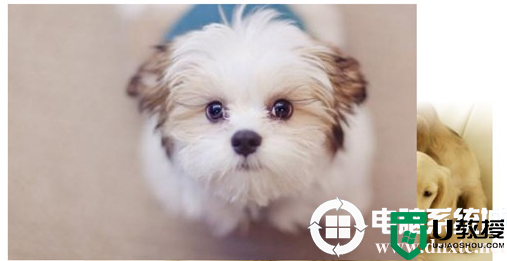
以上就是小编为大家整理的PPT实现图片叠加放映方法介绍,想了解更多系统软件内容可以对电脑系统城进行关注!
- 上一篇: 电脑出现没有启动服务器服务怎么解决?
- 下一篇: PS如何虚化背景突出人物丨PS虚化背景突出人物图解
PPT怎么实现图片叠加放映丨PPT实现图片叠加放映图解相关教程
- PPT怎么实现图片叠加放映丨PPT实现图片叠加放映图解
- PPT怎么实现图片叠加放映丨PPT实现图片叠加放映图解
- PPT怎么实现图片循环播放丨PPT怎实现图片循环播放图解
- PPT怎么实现图片循环播放丨PPT怎实现图片循环播放图解
- PPT怎么实现图片循环播放丨PPT怎实现图片循环播放图解
- 电脑剪映叠化转场在哪里找 剪映怎么添加叠化转场特效
- ppt如何插入图片 ppt如何添加图片
- ppt如何插入图片 ppt如何添加图片
- ppt怎么关闭自动播放 幻灯片自动放映关掉方法
- ppt怎么关闭自动播放 幻灯片自动放映关掉方法
- 5.6.3737 官方版
- 5.6.3737 官方版
- Win7安装声卡驱动还是没有声音怎么办 Win7声卡驱动怎么卸载重装
- Win7如何取消非活动时以透明状态显示语言栏 Win7取消透明状态方法
- Windows11怎么下载安装PowerToys Windows11安装PowerToys方法教程
- 如何用腾讯电脑管家进行指定位置杀毒图解

