电脑如何设置wlan上网|电脑设置wlan上网的方法
更新时间:2017-04-10 09:14:39作者:ujiaoshou
在当今互联网时代,城市的智能化战略正在不断推进,而这种智能化的发展与实现离不开WLAN,通过WLAN,可以给人们的日常生活带来极大的方便,最近就有很多小伙伴问电脑如何设置wlan上网?想了解具体解决方法的话,可以看看以下教程。
电脑设置wlan上网的方法:
首先使用一根网线一端连接到无线路由器的LAN口上,一端连接到电脑的网口上。然后在电脑浏览器的地址栏中输入192.168.0.1回车。
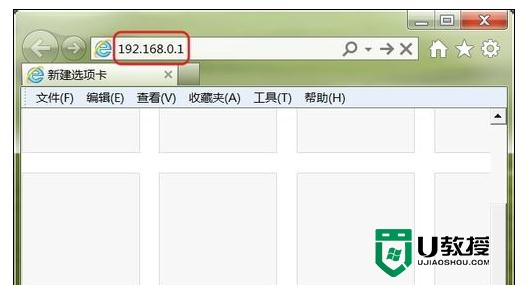
接着在“用户名”中输入admin,点击“登录”按钮,就能够进入到无线路由器的设置界面。一般设置无线路由器使用的IP地址,和用户名都是通过这种方式进入的,在无线路由器的背面都会有标示说明。
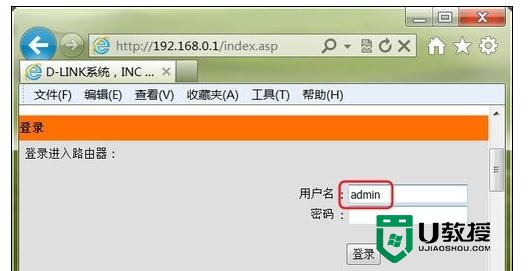
然后在如下图示的“当前网络配置”中,点击“手动设置”。
在“因特网连接类型”中选择“PPPoE(用户名/密码)连接类型”。
在PPPoE中设置,首先选择“动态PPPoE”,然后在用户名和密码的对话中填写你申请ADSL时的账号和密码。
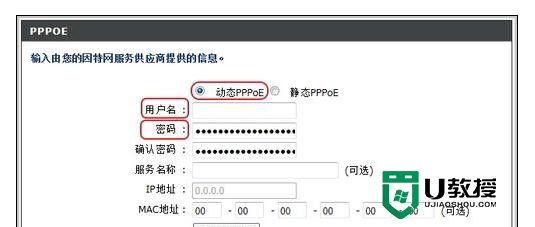
最后,就可以在“无线路由器设置”界面,添加WLAN网络了。添加WLAN网络的名称为“dlink2012”,如下图所示。
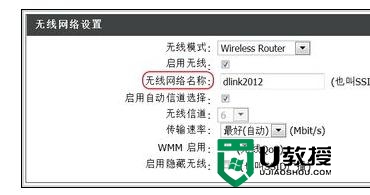
【电脑如何设置wlan上网】上述就是全部的内容,身边有遇到同样问题的小伙伴的话,可以将此教程分享给他们。想了解更多操作系统使用技巧或者是usb装机的教程,都欢迎上u教授查看。
电脑如何设置wlan上网|电脑设置wlan上网的方法相关教程
- 怎样用手机WLAN热点连接笔记本电脑上网 让笔记本连接手机WLAN热点上网的设置方法
- w10电脑怎么设置拨号上网|w10设置拨号上网的方法
- 怎样在电脑上设置wifi 电脑如何设置wifi让手机上网
- 电脑wlan不存在怎么回事 电脑上wlan不见了怎么弄出来
- 电脑如何设置访问外网|电脑设置访问外网的方法
- 如何查找你的WLAN网络密码丨查找你的WLAN网络密码图解
- 苹果电脑插网线怎么设置网络连接 苹果电脑接网线上网设置方法
- 电脑上的输入法如何设置 电脑的输入法设置在哪
- 如何修改电脑ip地址上网 网络ip地址怎么设置
- 苹果电脑能插网线吗 苹果电脑插上网线上网设置方法
- 电脑重装系统后连不上网怎么回事 电脑重装了系统连不上网的解决方法
- 电脑动态壁纸怎么设置 电脑如何设置动态壁纸
- 电脑怎么重装系统 新手如何重装win10系统
- 电脑设置在哪里打开 电脑设置的四种打开方法
- 电脑重装系统怎么操作 电脑重装系统步骤和详细教程
- 笔记本电脑按键失灵怎么解决 笔记本电脑键盘全部没反应怎么办

