任务管理器怎么看cpu频率丨任务管理器看cpu频率解决方法
更新时间:2023-12-30 10:11:31作者:bianji
任务管理器怎么看cpu频率?大家都知道电脑运行卡顿,慢的时候会在任务管理器中结束电脑中的无用进程。毕竟有时候电脑运行慢是因为CPU占用率高的问题导致的,那在任务管理器中要怎么查看CPU的频率呢?假如你不会的话,现在可以跟着教程学习。
1.鼠标右键点击任务栏空白处并选择任务管理器进入,随后将鼠标切换至性能选项。

2.在性能菜单中大家可以看到CPU使用率,有时候可以看到占用率忽高忽低,其实就是因为开了某个占用CPU的软件导致的。

3.大家可以直接点击资源监视器进行查看软件占用CPU情况。

4.如果电脑中进程的CPU占用率居高不下,可以直接关闭该进程。
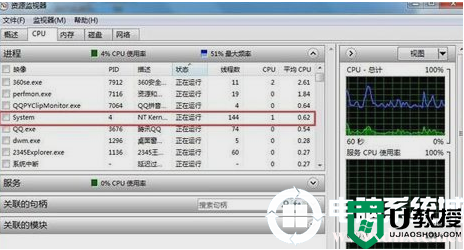
通过以上方法,电脑就可以成功在任务管理器中查看CPU的频率了 ,想了解更多内容可以对电脑系统城进行关注!
任务管理器怎么看cpu频率丨任务管理器看cpu频率解决方法相关教程
- 任务管理器怎么看cpu频率 丨任务管理器查看cpu频率 解决方法
- Win7任务管理器怎么看内存频率?Win7任务管理器查看内存频率教程
- 电脑任务管理器怎么看cpu 任务管理器cpu使用率怎么看
- 任务管理器打不开怎么办?任务管理器打不开的解决方法
- 任务管理器怎么打开 电脑任务管理器快捷键
- 电脑卡死任务管理器都切不出 win10卡死调不出任务管理器的解决方法
- cpuz怎么看cpu频率 使用cpuz看cpu频率的方法
- 电脑怎么打开任务管理器 打开任务管理器的多种方法介绍
- 电脑任务管理器看不到核心如何处理 任务管理器不显示核心数的解决办法
- 电脑任务管理器怎么开 任务管理器快速打开方式
- 5.6.3737 官方版
- 5.6.3737 官方版
- Win7安装声卡驱动还是没有声音怎么办 Win7声卡驱动怎么卸载重装
- Win7如何取消非活动时以透明状态显示语言栏 Win7取消透明状态方法
- Windows11怎么下载安装PowerToys Windows11安装PowerToys方法教程
- 如何用腾讯电脑管家进行指定位置杀毒图解

