谷歌浏览器403 forbidden解决方法
更新时间:2024-01-05 10:19:02作者:bianji
目前谷歌浏览器是很多用户都选择的浏览器,但是在使用谷歌浏览器时候会出现谷歌浏览器403 forbidden现象,遇到这种情况时候很多人不知道该如何解决,下面是小编整理的具体步骤,一起来看看吧~
谷歌浏览器403 forbidden解决方法:
1、首先点击“开始”按钮,在开始菜单中找打“控制面板”按钮并点击。
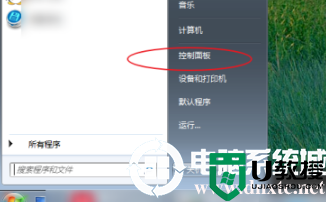
2、进入控制面板窗口后找到“网络和共享中心”单击打开。
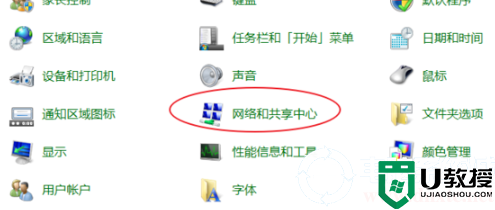
3、在出现的页面中选择“设置新的网络连接”选项。
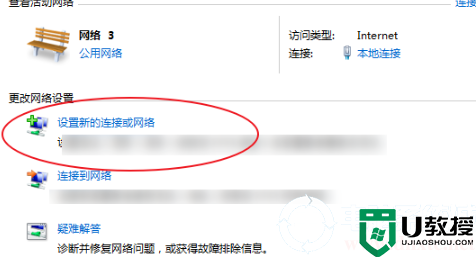
4、进入设置新的网络连接窗口后,点击页面中的“连接到工作区”选项,点击完成后选择下方“下一步”选项。
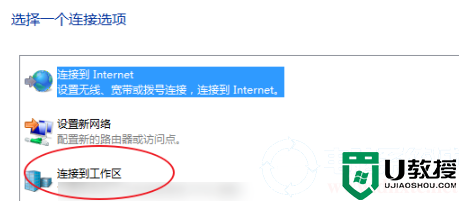
5、在出现的页面中选择如图所示最上方选项。
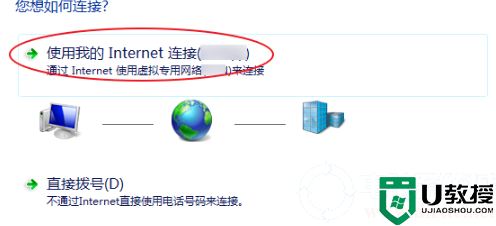
6、在出现的窗口中输入服务器IP。然后点击下方“下一步”按钮。
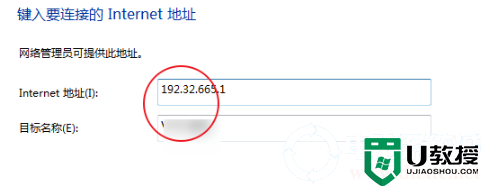
7、在页面中输入用户名以及密码输入完成户点击下方“连接”选项。
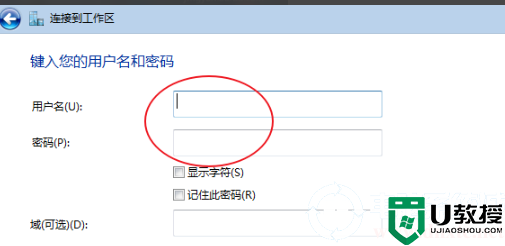
8、然后等待连接。连接完成后再次打开谷歌浏览器。
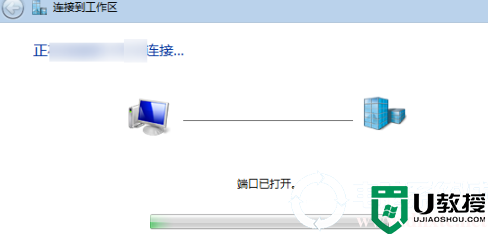
以上就是小编整理的谷歌浏览器403 forbidden解决方法了,更多相关教程可以继续关注电脑系统城哦~
- 上一篇: 谷歌浏览器adobeflashplayer已被屏蔽解决方法
- 下一篇: 谷歌浏览器f12打不开解决方法
谷歌浏览器403 forbidden解决方法相关教程
- 谷歌浏览器怎么设置主页?谷歌浏览器首页设置方法
- 谷歌浏览器登录账号的方法 谷歌浏览器怎么登录
- 谷歌浏览器怎么登录账号?谷歌浏览器登录账号的方法
- 谷歌浏览器怎么导入书签丨谷歌浏览器怎导入书签图解
- 谷歌浏览器怎么设置主页丨谷歌浏览器设置主页图解
- 谷歌浏览器无法访问此网站什么原因?谷歌浏览器无法访问此网站的解决方法
- 谷歌浏览器怎么安装插件 谷歌浏览器如何安装插件
- 如何解决谷歌浏览器网页打不开的问题 谷歌浏览器网页打不开的两种解决方法
- 谷歌浏览器用不了解决方法
- 谷歌浏览器黑屏解决方法
- windows11怎么分区硬盘 windows11新电脑怎么分区
- 电脑打印快捷键是哪个 电脑按哪个键直接打印
- 电脑不锁屏幕怎么设置 电脑自动锁屏怎么取消
- windows11右键改回老版 win11右键怎么还原到win10
- 电脑返回上一步快捷键是哪个 电脑键盘返回上一步操作方法
- 此电脑不满足windows11的所有系统要求

