diskgenius快速分区选MBR还是GUID?快速分区选择什么分区类型分析
更新时间:2024-01-09 07:30:40作者:bianji
最近有网友问我,用diskgenius时快速分区选MBR还是GUID?答案:选MBR还是GPT要看引导模式采用uefi还是传统的legacy模式,如果采用的是uefi引导模式,分区类型对应的就是gpt分区(guid),如果引导模式采用的是legacy,对应的分区类型为mbr,所以快速分区选MBR还是GPT主要你用的什么引导模式安装,下面小编针对装系统用什么分区给大家详细介绍一下。
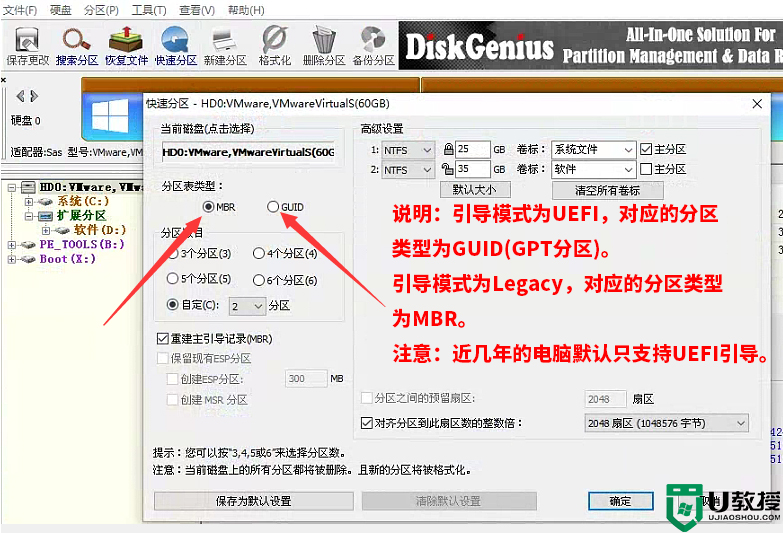
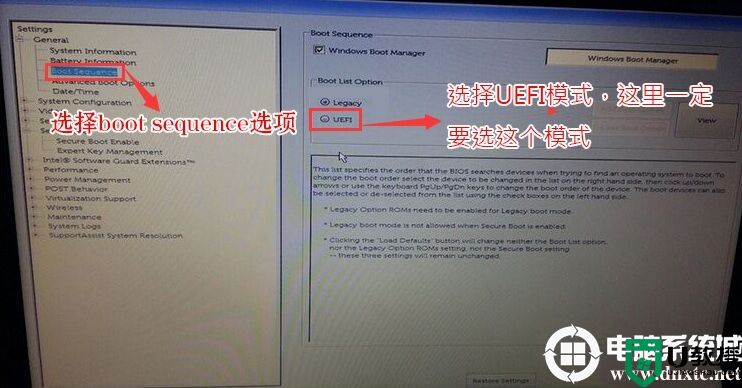
2、插入制作好U盘启动盘,重启时不停的按下f12,打开快速引导菜单,选择识别的U盘启动回车从U盘启动,如下图所示;
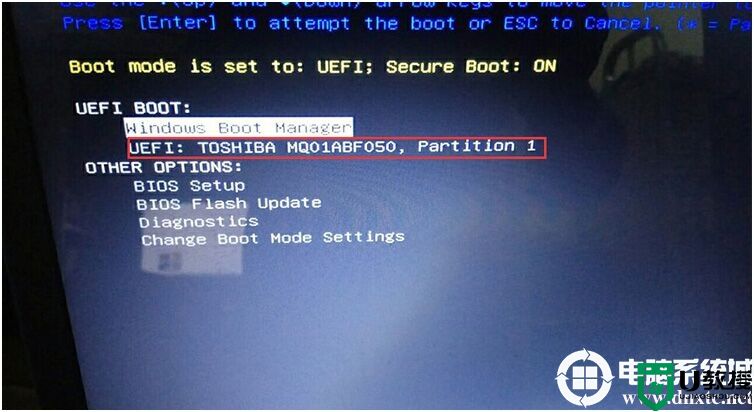 3、选择U盘启动盘进入PE后,在桌面上运行DiskGenius分区工具,点击菜单栏的【新加的硬盘】,选择【转换分区表类型为guid格式】,然后保存更改,如下图所示;
3、选择U盘启动盘进入PE后,在桌面上运行DiskGenius分区工具,点击菜单栏的【新加的硬盘】,选择【转换分区表类型为guid格式】,然后保存更改,如下图所示;

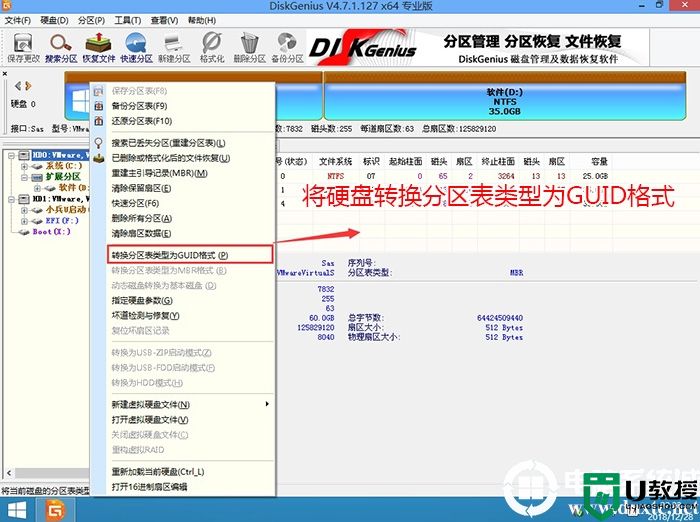
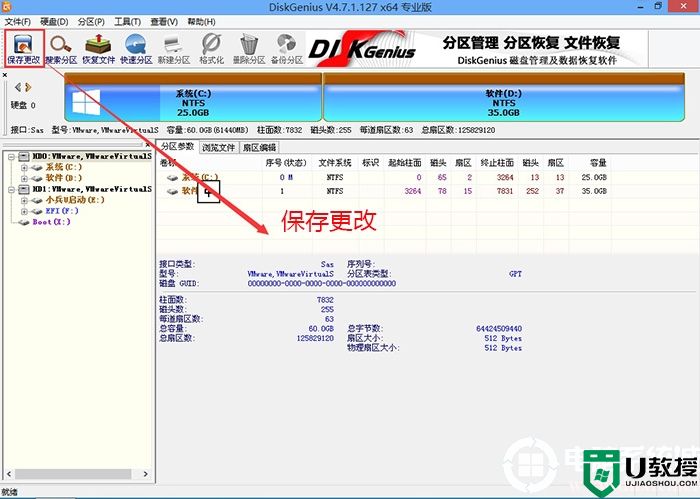
2、然后选择新加的硬盘,点击上面【快速分区】,如下图所示;
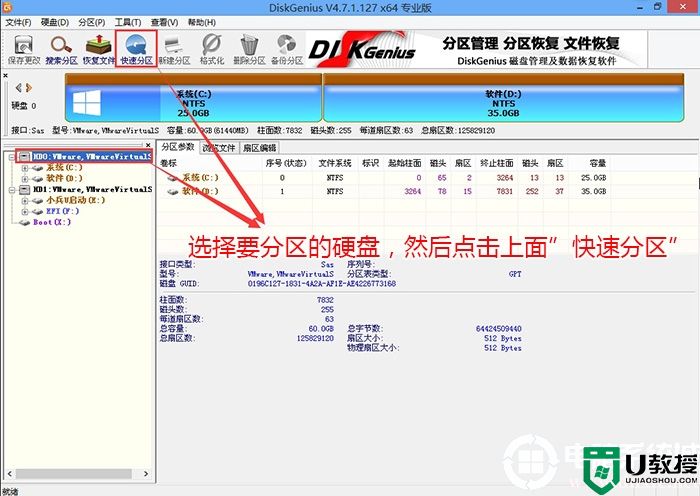
3、在弹出的【快速分区】界面,我们这里选择好分区的类型GUID和分区的个数以及大小,这里一般推荐C盘大小大于60G比较好,然后注意如果是固态硬盘要进行4K对齐,如下图所示;
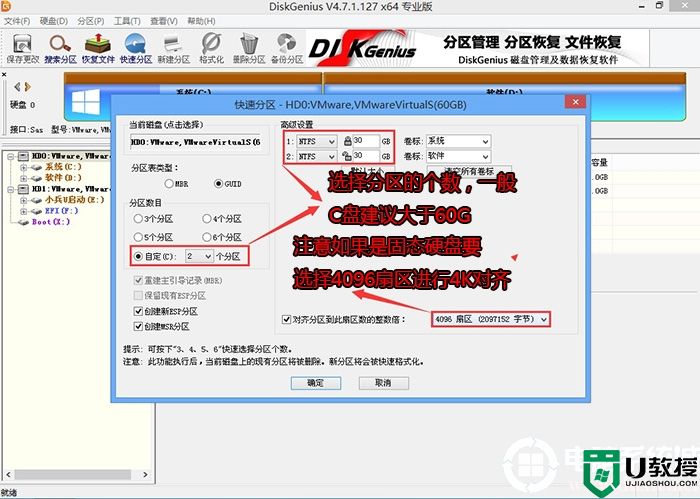
4、分区完成后可以看到ESP和MSR分区代表GPT分区完成,如下图所示;
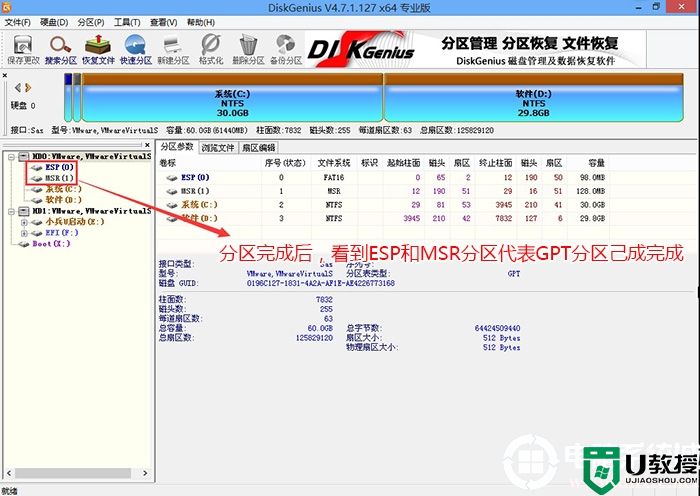
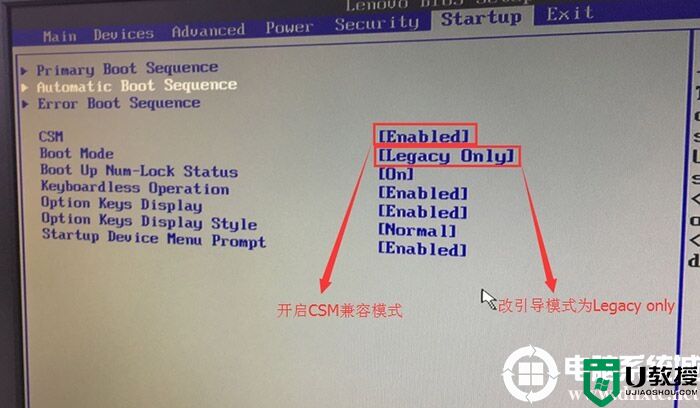
2、进入PE中后运行分区工具(DiskGenius),选择【新加的硬盘】然后在上面点击“快速分区”,然后分区类型选择MBR,选择分区的数目,一般建议选择三个分区,C盘的话一般建议最少60G,选择好后开始分区,如下图所示:
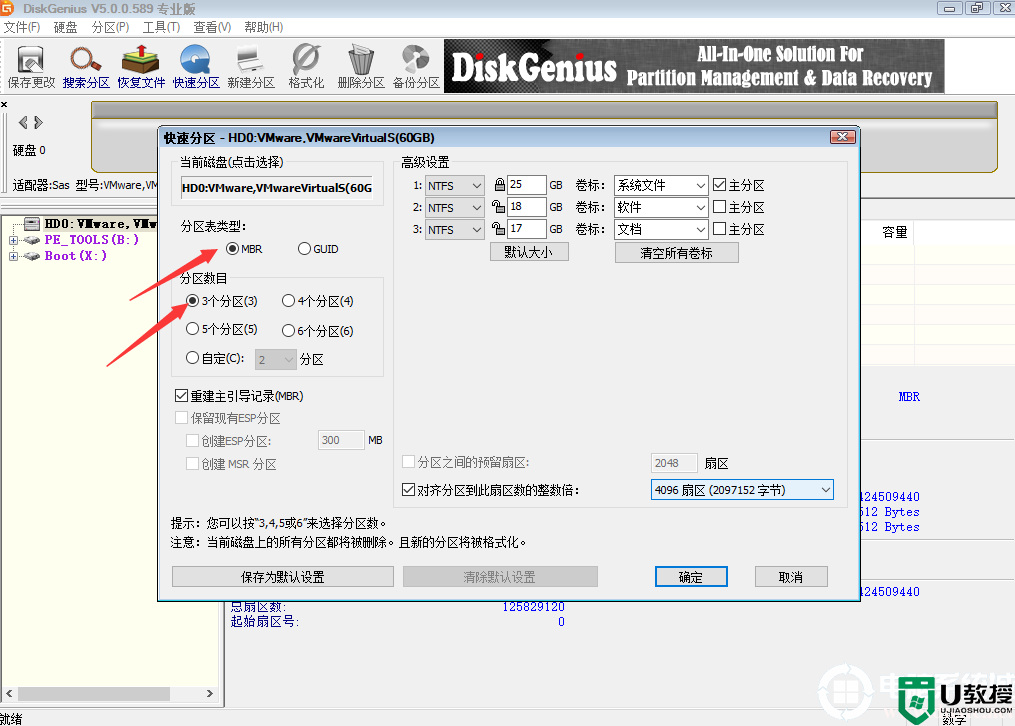
3、分区开始后,会出现格式化盘符的提示窗口,等待完成。退出DiskGenius软件。
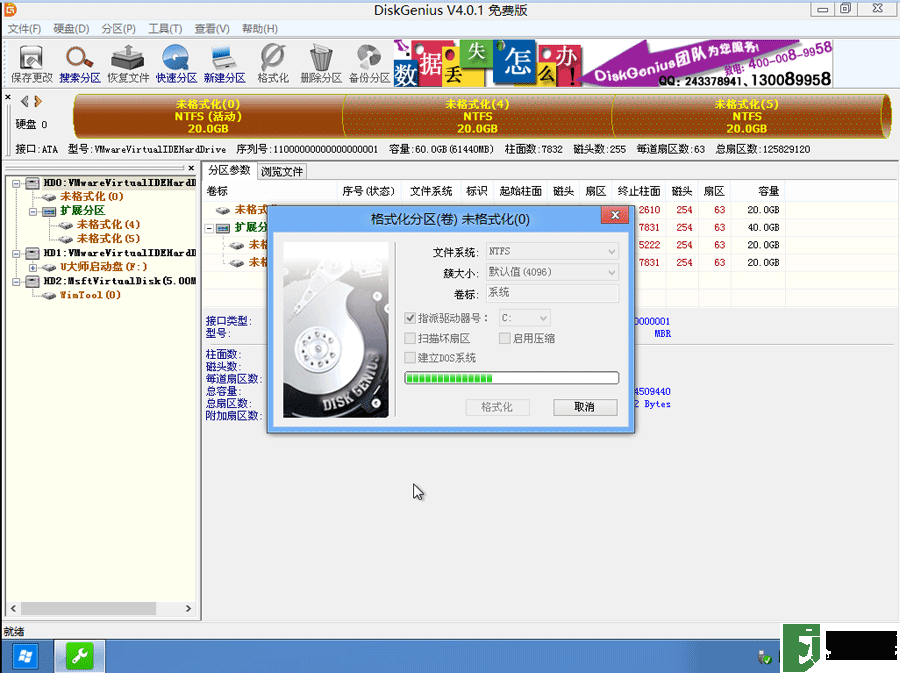
以上就是新快速分区选择什么分区类型分析的分析,注意我们在安装系统时,如果采用的是uefi引导模式对应分区类型是gpt,如果采用的是legacy传统引导对应的分区类型为mbr,更多教程请关注电脑系统城(www.dnxtc.net)。
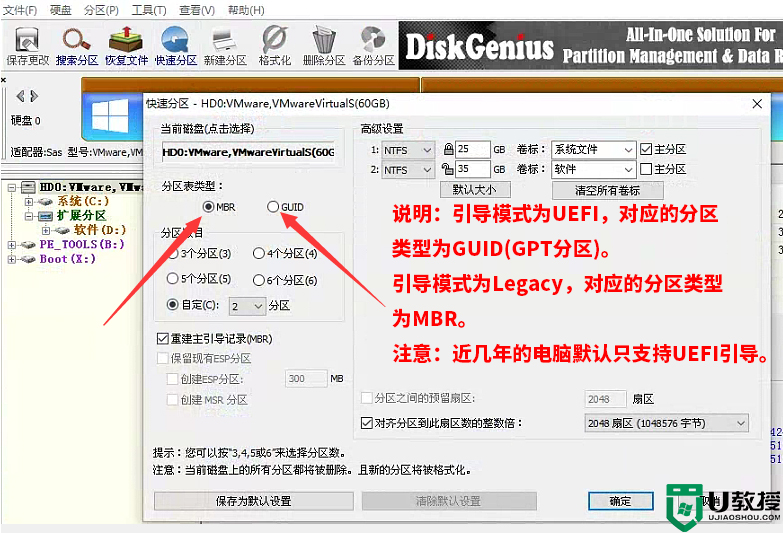
diskgenius快速分区选MBR还是GUID相关推荐:
1、U盘启动盘制作工具推荐,小兵u盘启动盘制作工具(PE特点:1,绝无捆绑任何软件的启动盘。2,支持PE自动修复UEFI+GPT引导。3,支持安装win7一键注入usb3.x/nvme等驱动。4,支持安装win10/win11一键注入rst和vmd驱动)
相关推荐:
gpt分区怎么修复引导?uefi+gpt分区修复esp引导教程
uefi+gpt怎么装win10系统|uefi安装win10系统步骤
uefi安装Win10系统ESP分区和MSR分区分多大空间比较合
uefi安装win10时需要什么硬盘分区格式类型?
安装win10用uefi还是legacy引导模式?(最全分析)
装win10用mbr还是guid磁盘分区类型格式?(全面分析)
win10改win7用legacy还是uefi?
diskgenius快速分区选MBR还是GUID?快速分区选择什么分区类型分析
1、新硬盘分区选择什么类型采用什么格式分区取决你用什么引导模式,如果是uefi引导模式要采用gpt分区,如果是legacy引导模工要采用mbr分区。如果是新加硬盘作为存储盘的话,我们只需要注意mbr分区不能大于2T,如果分区大于2T的话就要采用GPT分区。
2、现在2018年以后出来的机型默认都采用的uefi引导模式,有些机器可以改成legacy引导模式安装win10,但建议装win10采用uefi引导模式比较好。需要注意的是像戴尔一些机器只能采用uefi引导模式安装系统,所以这里要注意一下。建议2018年以后新机型建议采用gpt分区,bios设置改成uefi引导。
3、选择MBR分区类型,一定要勾选“重建主引导记录(MBR)”选项。选择GUID(GPT)分区类型,那么主板启动模式必须要选择UEFI启动模式。否则就会认不了盘,装不了系统。虽然GUID模式速度会快一些,但也需要接口传输速度的配合,如果是SATA接口,就体现不出任何优势,相反还会出现各种各样的问题。因此当你使用SATA接口的固态硬盘时,请选择MBR分区模式,尽量避免使用GUID(GPT模式)。当你使用Nvme M.2接口大容量硬盘(超过2.2T)时,请选择GUID的分区模式。使用GUID(GPT模式)分区,需要创建ESP和MSR分区。这两个分区是成对出现的,只有GPT分区表才会有,MBR分区没有。先打开“Diskgenius”分区工具,看到硬盘下有两个分区MSR分区ESP分区,说明为GTP分区表。右键看到转换为MBR,说明目前的分区表为GTP模式的。如果提示转换为GTP,说明分区表为MBR模式。如果你的硬盘容量没有超过2.2T,尽量不要使用GPT分区。如果是大于2.2T硬盘,那么必须使用GPT分区,在GPT分区下,安装系统会麻烦一些,启动速度会快一点,激活不容易。没有扩展分区逻辑分区概念,只有主分区。
1、U盘启动盘制作工具推荐,小兵u盘启动盘制作工具(PE特点:1,绝无捆绑任何软件的启动盘。2,支持PE自动修复UEFI+GPT引导。3,支持安装win7一键注入usb3.x/nvme等驱动。4,支持安装win10/win11一键注入rst和vmd驱动)
相关推荐:
gpt分区怎么修复引导?uefi+gpt分区修复esp引导教程
uefi+gpt怎么装win10系统|uefi安装win10系统步骤
uefi安装Win10系统ESP分区和MSR分区分多大空间比较合
uefi安装win10时需要什么硬盘分区格式类型?
安装win10用uefi还是legacy引导模式?(最全分析)
装win10用mbr还是guid磁盘分区类型格式?(全面分析)
win10改win7用legacy还是uefi?
diskgenius快速分区选MBR还是GUID?快速分区选择什么分区类型分析
1、新硬盘分区选择什么类型采用什么格式分区取决你用什么引导模式,如果是uefi引导模式要采用gpt分区,如果是legacy引导模工要采用mbr分区。如果是新加硬盘作为存储盘的话,我们只需要注意mbr分区不能大于2T,如果分区大于2T的话就要采用GPT分区。
2、现在2018年以后出来的机型默认都采用的uefi引导模式,有些机器可以改成legacy引导模式安装win10,但建议装win10采用uefi引导模式比较好。需要注意的是像戴尔一些机器只能采用uefi引导模式安装系统,所以这里要注意一下。建议2018年以后新机型建议采用gpt分区,bios设置改成uefi引导。
3、选择MBR分区类型,一定要勾选“重建主引导记录(MBR)”选项。选择GUID(GPT)分区类型,那么主板启动模式必须要选择UEFI启动模式。否则就会认不了盘,装不了系统。虽然GUID模式速度会快一些,但也需要接口传输速度的配合,如果是SATA接口,就体现不出任何优势,相反还会出现各种各样的问题。因此当你使用SATA接口的固态硬盘时,请选择MBR分区模式,尽量避免使用GUID(GPT模式)。当你使用Nvme M.2接口大容量硬盘(超过2.2T)时,请选择GUID的分区模式。使用GUID(GPT模式)分区,需要创建ESP和MSR分区。这两个分区是成对出现的,只有GPT分区表才会有,MBR分区没有。先打开“Diskgenius”分区工具,看到硬盘下有两个分区MSR分区ESP分区,说明为GTP分区表。右键看到转换为MBR,说明目前的分区表为GTP模式的。如果提示转换为GTP,说明分区表为MBR模式。如果你的硬盘容量没有超过2.2T,尽量不要使用GPT分区。如果是大于2.2T硬盘,那么必须使用GPT分区,在GPT分区下,安装系统会麻烦一些,启动速度会快一点,激活不容易。没有扩展分区逻辑分区概念,只有主分区。
二、diskgenius快速分区选MBR还是GUID情况分析一:如果是uefi引导模式装系统分区类型选择gpt分区(戴尔机器为例)
1、开机一直按F2进入BIOS,按F2进入BIOS界面,切换到BOOT Sequence项,如果boot list Opion引导模式选择为uefi,我们对应的分区类型对应的是gpt分区,如下图所示;
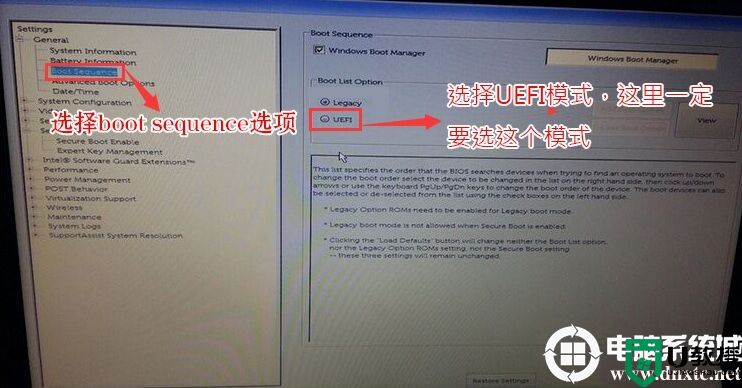
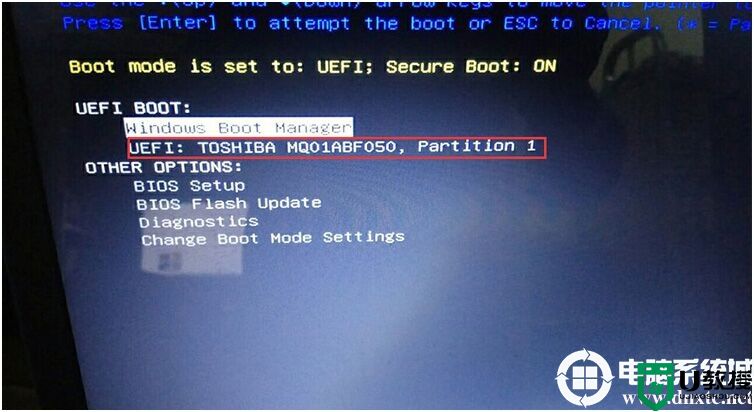

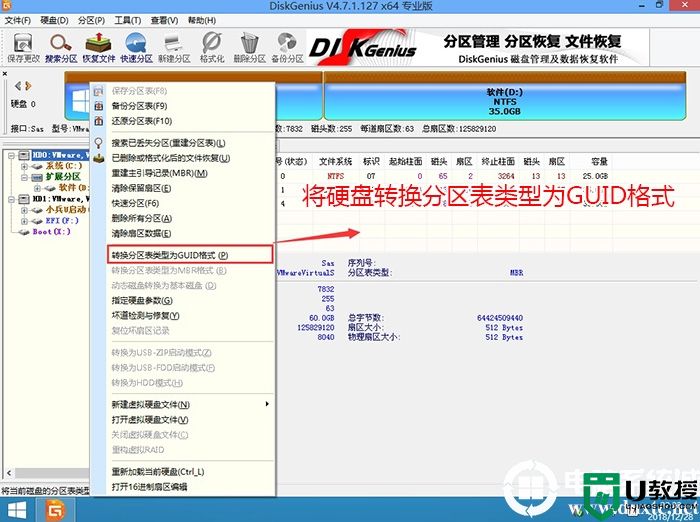
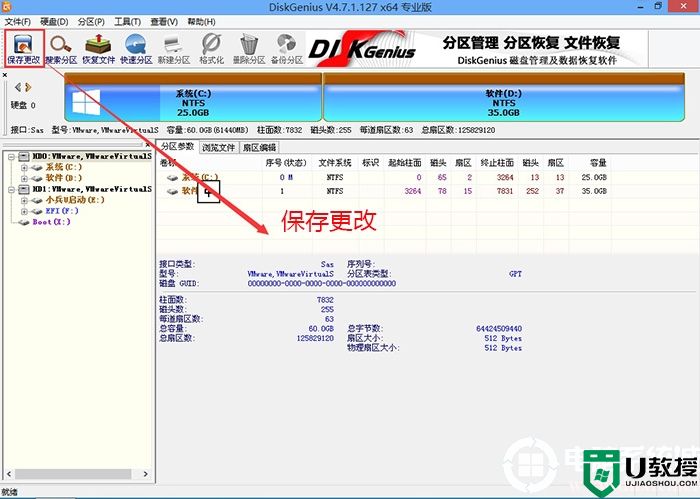
2、然后选择新加的硬盘,点击上面【快速分区】,如下图所示;
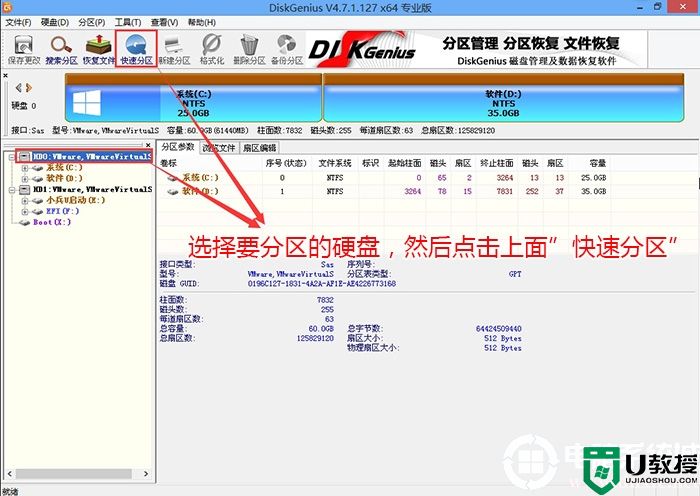
3、在弹出的【快速分区】界面,我们这里选择好分区的类型GUID和分区的个数以及大小,这里一般推荐C盘大小大于60G比较好,然后注意如果是固态硬盘要进行4K对齐,如下图所示;
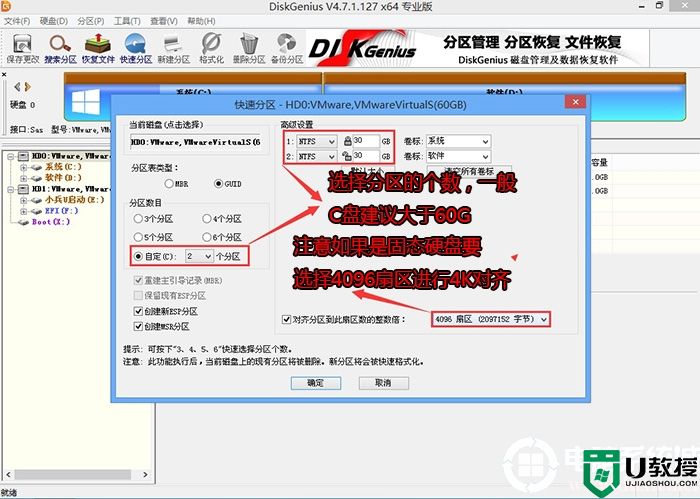
4、分区完成后可以看到ESP和MSR分区代表GPT分区完成,如下图所示;
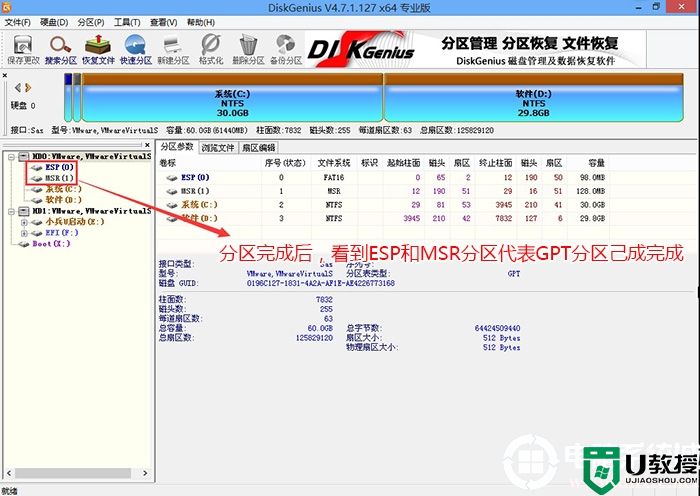
三、diskgenius快速分区选MBR还是GUID情况分析二:如果是legacy引导模式装系统分区类型选择mbr分区(联想机器为例)
1、开机一直按F2或(FN+F2)进入BIOS,切换到Boot,把Boot Mode从UEFI改成Legacy only引导模式,选择F10保存设置,在弹出的选项中选择YES,如下图所示;
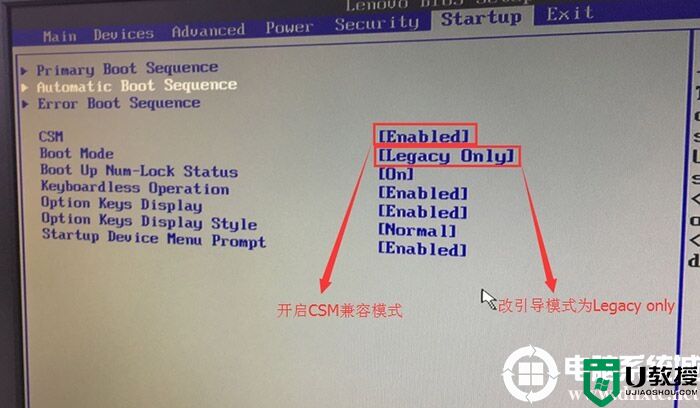
2、进入PE中后运行分区工具(DiskGenius),选择【新加的硬盘】然后在上面点击“快速分区”,然后分区类型选择MBR,选择分区的数目,一般建议选择三个分区,C盘的话一般建议最少60G,选择好后开始分区,如下图所示:
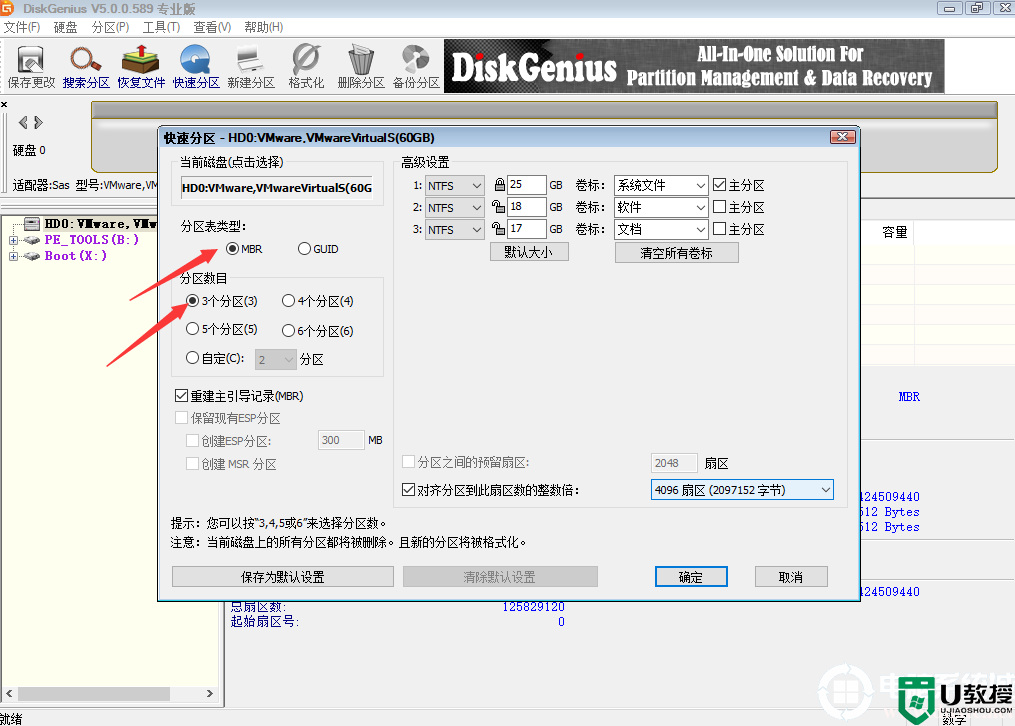
3、分区开始后,会出现格式化盘符的提示窗口,等待完成。退出DiskGenius软件。
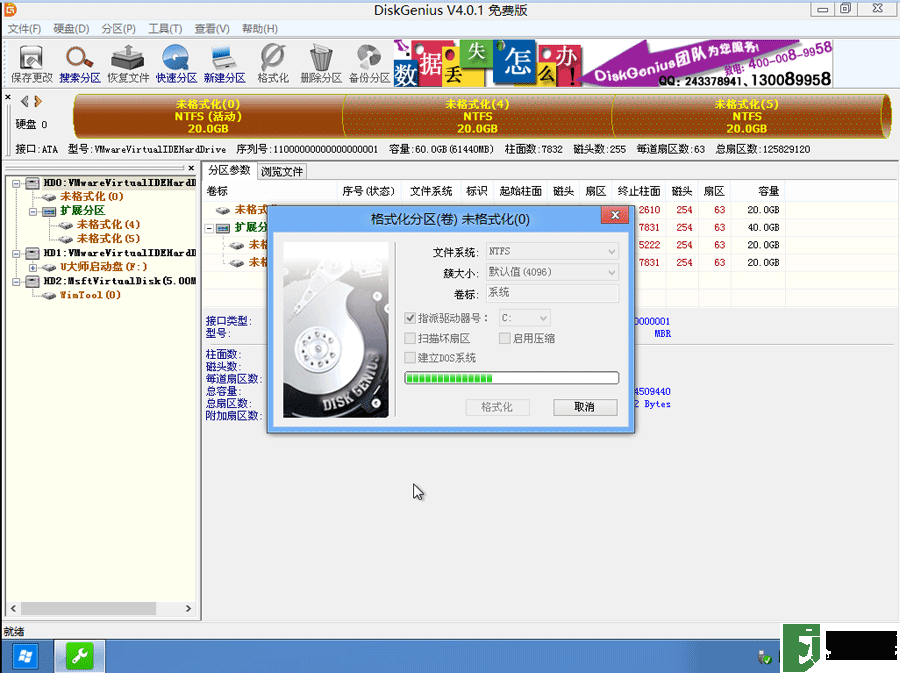
以上就是新快速分区选择什么分区类型分析的分析,注意我们在安装系统时,如果采用的是uefi引导模式对应分区类型是gpt,如果采用的是legacy传统引导对应的分区类型为mbr,更多教程请关注电脑系统城(www.dnxtc.net)。
diskgenius快速分区选MBR还是GUID?快速分区选择什么分区类型分析相关教程
- diskgenius快速分区选MBR还是GUID?快速分区选择什么分区类型分析
- 新硬盘分区选MBR还是GPT?新硬盘分区选择什么类型分区教程分析
- 装win10分区格式用MBR还是GUID_装win10用什么分区类型分析
- 装win10分区格式用MBR还是GUID_装win10用什么分区类型分析
- 分区类型mbr和gpt有什么区别?mbr和gpt分区的区别分析
- 安装win7硬盘分区选择mbr还是guid?win7用mbr还是guid详解
- 安装win7硬盘分区选择mbr还是guid?win7用mbr还是guid详解
- mbr和guid的区别是什么 分区表类型mbr与guid用哪个好
- gpt和mbr有什么区别?gpt和mbr分区的区别分析(附带分区教程)
- 装win11系统分区有什么要求?安装win11分区用MBR还是GPT分析
- 电脑任务栏电量图标不见了怎么办 任务栏电池图标不见了怎么找回
- 电脑控制面板怎么打开 win10控制面板在哪里打开
- 电脑c盘怎么扩大 电脑c盘的扩大方法
- 恢复出厂设置系统是新版还是旧版 恢复出厂设置系统教程
- 电脑注册表怎么打开 注册表编辑器在哪打开
- 电脑自带录屏怎么使用 电脑自带录屏的使用方法

