华硕灵耀14 2024装win10系统及bios设置教程(全新酷睿标压Ultra7)
更新时间:2024-01-09 07:40:04作者:bianji
最近有网友问,刚购买的华硕灵耀14 2024款记本怎么安装win10系统,该笔记本采用全新的全新酷睿标压Ultra7处理器,默认华硕灵耀14 2024款笔记本预装的win11家庭版不怎么好用,想改win10专业版,但不知道怎么安装,采用原版win10系统安装无法认硬盘,下面小编就给大家介绍华硕灵耀14 2024款笔记本装win10系统详细的操作步骤。

华硕灵耀14 2024款笔记本怎么样?
华硕 灵耀14 2024 酷睿版 轻薄办公本,搭载酷睿 Ultra系列处理器,基于 Intel 4 制程工艺打造,其中Ultra 7 155H 为16 核心 22 线程,6P+8E+2LPE构架,睿频 4.8GHz,TDP 功耗为 28W。配备 32GB LPDDR5x 高频内存以及 1TB PCIe4.0 高速固态硬盘,满足日常办公、影音娱乐需求。
正面采用一块 2.8K、120Hz OLED 屏幕,支持VRR 智能刷新,100% P3 广色域,能够实现 600nits 峰值亮度,通过TUV硬件低蓝光无频闪认证。全金属机身设计,整机薄约13.9mm,轻约1.19KG,轻薄随行。配备1080p摄像头(自带物流开关)及超线性扬声器,支持视频语音双重降噪。内置75Wh电池,可带来近18小时续航时间,支持5-20V充电,提供双雷电4、HDMI 2.1、USB-A以及3.5mm耳机接口。
华硕灵耀14 2024款笔记本装win10系统准备工作:遇到问题可加群解决,群号:606616468
1,准备一个8G以上的U盘启动盘:小兵u盘启动盘(PE特点:1,绝无捆绑任何软件的启动盘。2,支持PE自动修复UEFI+GPT引导。3,支持LEGACY/UEFI双引导。4,解决华硕13代cpu笔记本pe无法认别硬盘问题,集成intel vmd驱动。)
2,win10系统准备:win10 64位专业版(集成intel vmd驱动)
2、如果是双硬盘,那么我们要将固态硬盘分区改为guid(gpt分区),机械硬盘不用分区,如果两块硬盘都分区为guid,注意调整固态硬盘为第一启动项,第一启动项字样一般为:windows boot manager。
3、需要注意有双硬盘情况,如果从盘带有esp msr以及有其它还原分区Recovery情况下,一定记得将从盘这几个分区干掉,直接选择将主盘快速分区,出现esp msr分区即可安装系统。
4、华硕灵耀14 2024款默认开启了vmd选项,需要bios关闭vmd或采用支持vmd的pe,这里推荐使用小兵pe。如果不关闭或不采用小兵pe的话,可能导致安装原版win11或win10时找不到驱动,或用pe安装时会出现蓝屏等情况。
 2、进入Advanced页面,然后点选VMD setup menu进入VMD菜单,如下图所示;
2、进入Advanced页面,然后点选VMD setup menu进入VMD菜单,如下图所示;
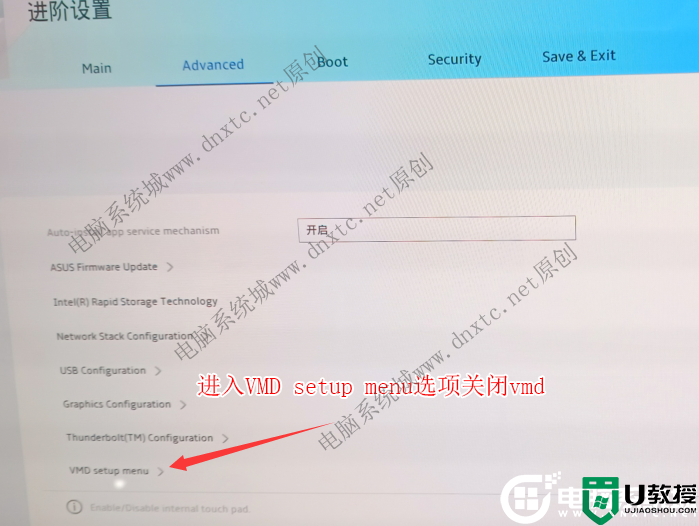
3、选择Enable VMD controller,然后选择关闭,表示关闭VMD,一定要关闭VDM,如不关闭会导致安装时找不到硬盘而报错的情况(或采用小兵pe能认别硬盘),如下图所示;
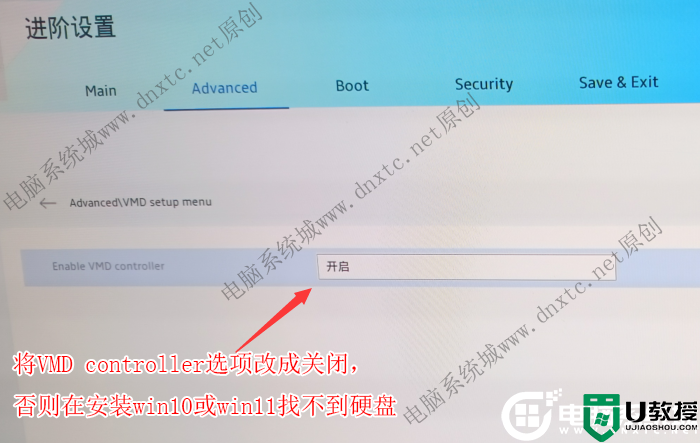
4、然后切换到security选项,进入secure boot选项,如下图所示;
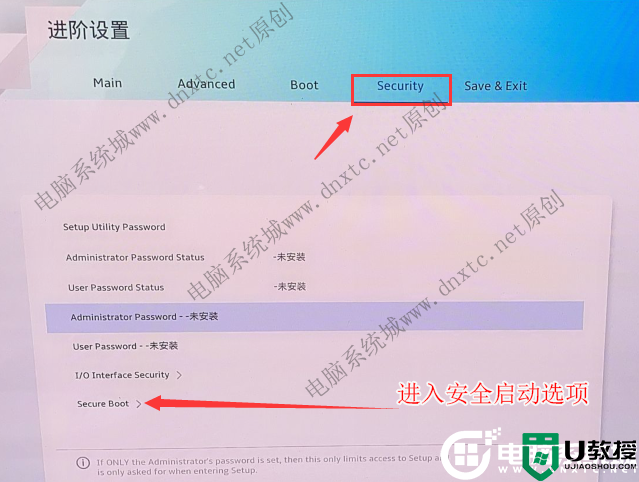
5、然后根据情况将secure boot control选项进行关闭或开启,安装win10系统的话可以关闭也可以开启,安装win11的话建议开启(最低要求),如下图所示;
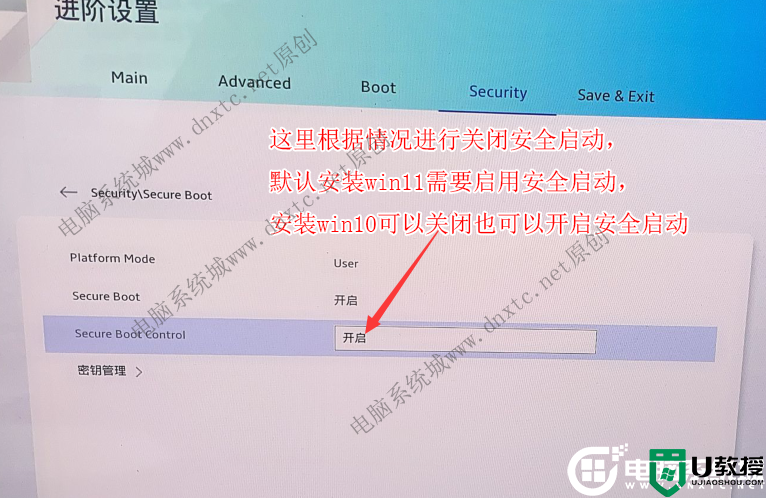
6、最后我们切换到boot选项,开启快速启动及双硬盘情况,选择安装系统的硬盘为第一启动项,一般是windows boot manager开头(代表uefi引导),我们设置完后记得保存bios设置,如下图所示;
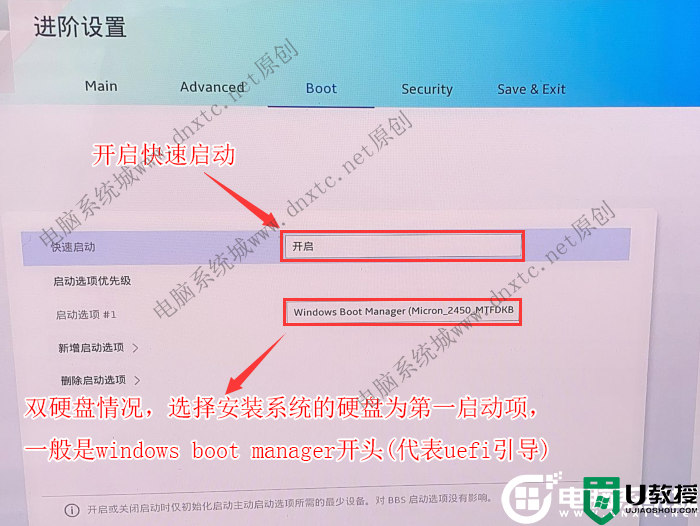
7、插入U盘启动盘,重启按ESC选择识别到U盘启动项,这里选择一定要选择带UEFI开头的U盘,然后回车进入PE,如下图所示;
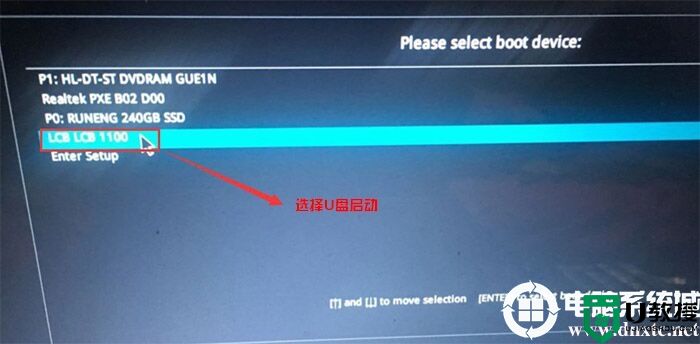

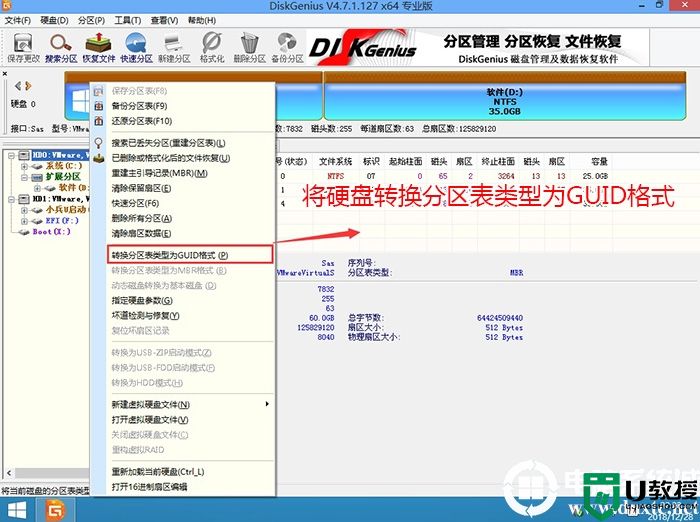
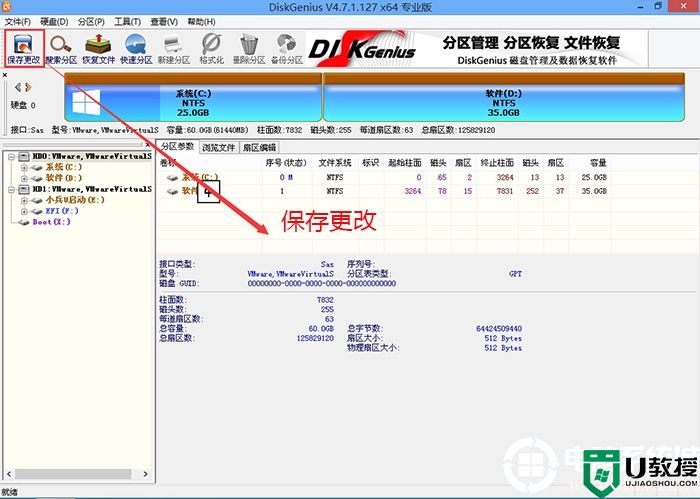
2、然后选择要分区的硬盘,点击上面【快速分区】,如下图所示;
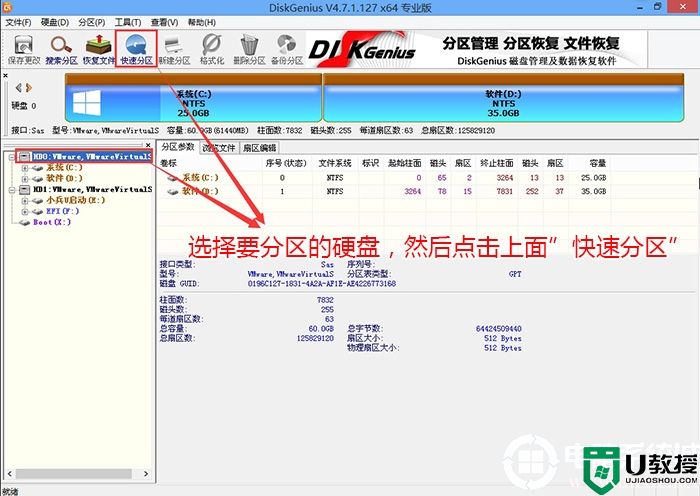
3、在弹出的【快速分区】界面,我们这里选择好分区的类型GUID和分区的个数以及大小,这里一般推荐C盘大小大于60G比较好,然后注意如果是固态硬盘要进行4K对齐,如下图所示;
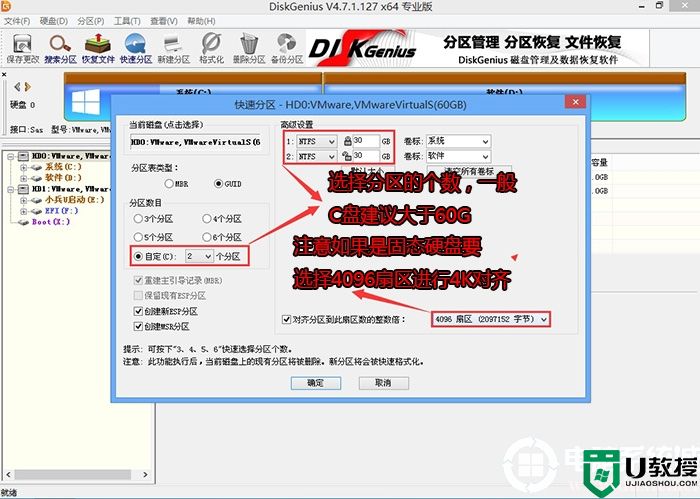
4、分区完成后可以看到ESP和MSR分区代表GPT分区完成,如下图所示;
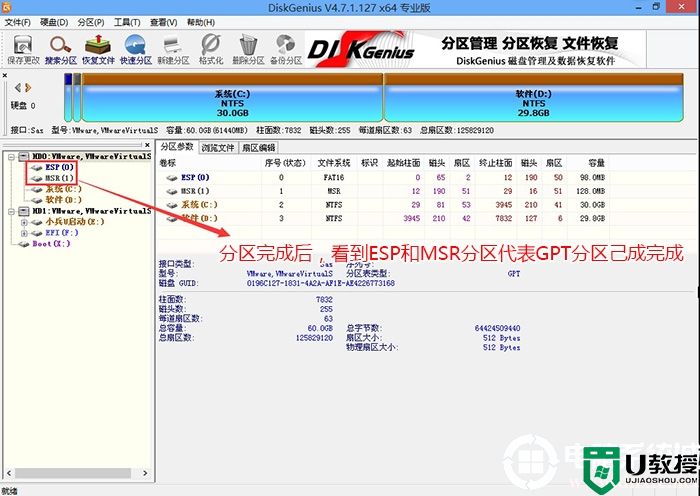
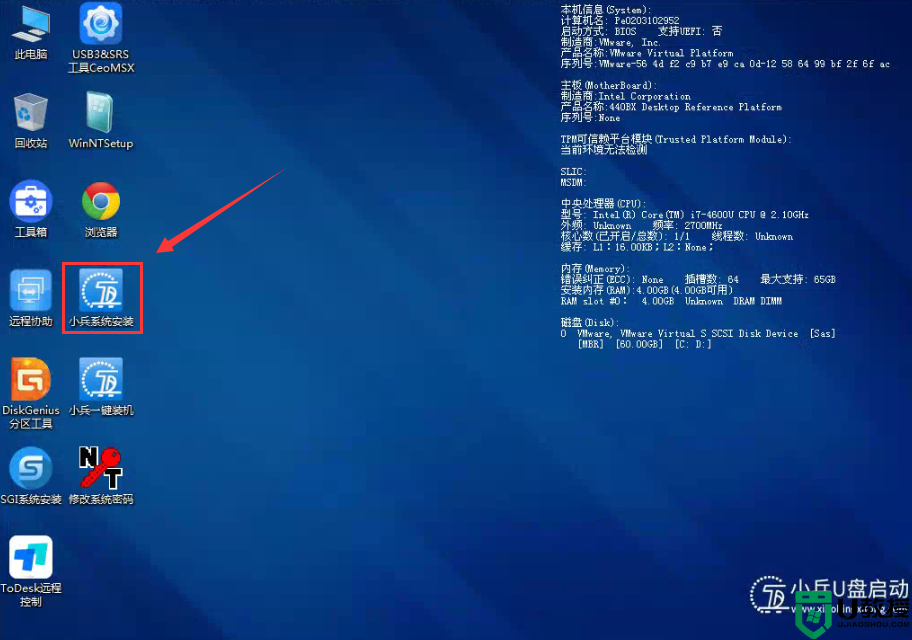
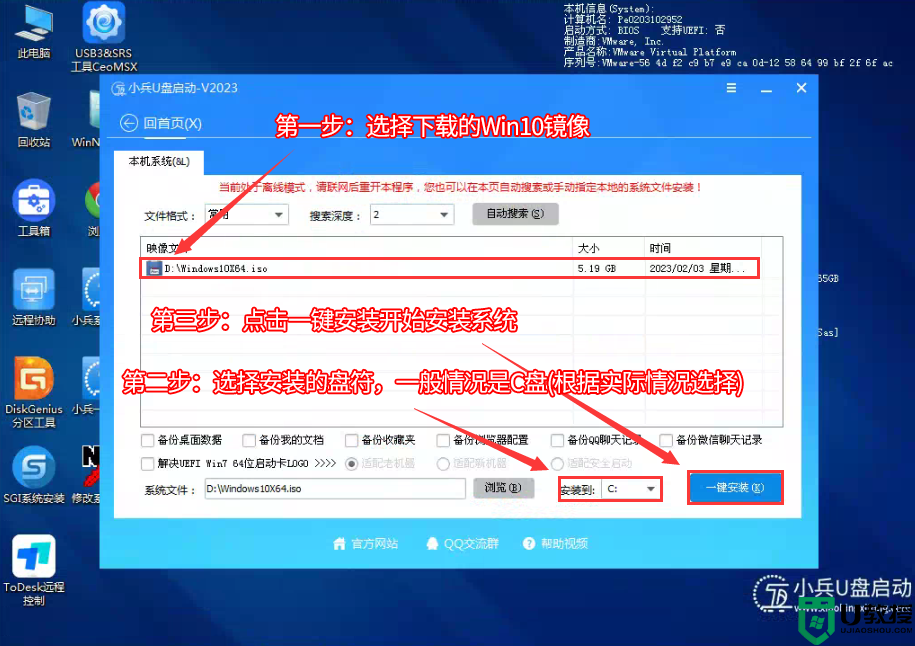
2、点击一键安装后,选择弹出的gho或wim文件,然后等待释放系统安装程序,电脑便会自动重启电脑,该过程请等待即可会自动重启安装,如下图所示;
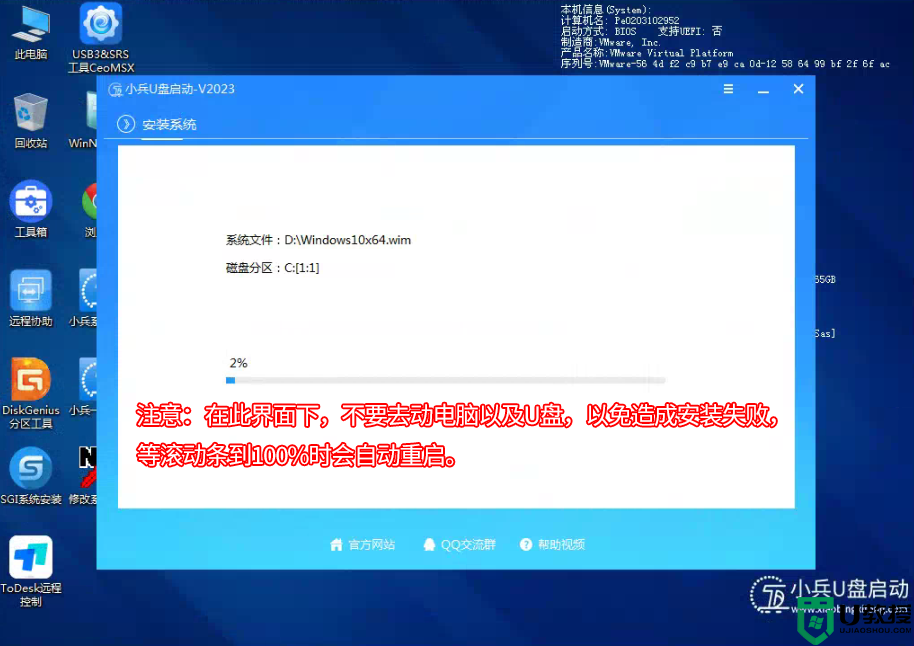
3、拔掉U盘电脑重启后,系统会自动完成后续的程序安装,直到看到桌面,win10系统就彻底安装成功了。
以上就是华硕灵耀14 2024款笔记本装win10系统教程,大家可以学习一下,更多教程请关注电脑系统城。

华硕灵耀14 2024款笔记本怎么样?
华硕 灵耀14 2024 酷睿版 轻薄办公本,搭载酷睿 Ultra系列处理器,基于 Intel 4 制程工艺打造,其中Ultra 7 155H 为16 核心 22 线程,6P+8E+2LPE构架,睿频 4.8GHz,TDP 功耗为 28W。配备 32GB LPDDR5x 高频内存以及 1TB PCIe4.0 高速固态硬盘,满足日常办公、影音娱乐需求。
正面采用一块 2.8K、120Hz OLED 屏幕,支持VRR 智能刷新,100% P3 广色域,能够实现 600nits 峰值亮度,通过TUV硬件低蓝光无频闪认证。全金属机身设计,整机薄约13.9mm,轻约1.19KG,轻薄随行。配备1080p摄像头(自带物流开关)及超线性扬声器,支持视频语音双重降噪。内置75Wh电池,可带来近18小时续航时间,支持5-20V充电,提供双雷电4、HDMI 2.1、USB-A以及3.5mm耳机接口。
华硕灵耀14 2024款笔记本装win10系统准备工作:遇到问题可加群解决,群号:606616468
1,准备一个8G以上的U盘启动盘:小兵u盘启动盘(PE特点:1,绝无捆绑任何软件的启动盘。2,支持PE自动修复UEFI+GPT引导。3,支持LEGACY/UEFI双引导。4,解决华硕13代cpu笔记本pe无法认别硬盘问题,集成intel vmd驱动。)
2,win10系统准备:win10 64位专业版(集成intel vmd驱动)
一、华硕灵耀14 2024款笔记本装win10注意事项:
1、目前华硕灵耀14 2024款笔记本不支持修改legacy传统模式安装win10,只能采用uefi引导,uefi引导只支持64位操作系统。2、如果是双硬盘,那么我们要将固态硬盘分区改为guid(gpt分区),机械硬盘不用分区,如果两块硬盘都分区为guid,注意调整固态硬盘为第一启动项,第一启动项字样一般为:windows boot manager。
3、需要注意有双硬盘情况,如果从盘带有esp msr以及有其它还原分区Recovery情况下,一定记得将从盘这几个分区干掉,直接选择将主盘快速分区,出现esp msr分区即可安装系统。
4、华硕灵耀14 2024款默认开启了vmd选项,需要bios关闭vmd或采用支持vmd的pe,这里推荐使用小兵pe。如果不关闭或不采用小兵pe的话,可能导致安装原版win11或win10时找不到驱动,或用pe安装时会出现蓝屏等情况。
二、华硕灵耀14 2024款笔记本装win10系统bios设置步骤:
1、开机一直按F2或del进入BIOS,接着按F7进入高级模式,如下图所示;

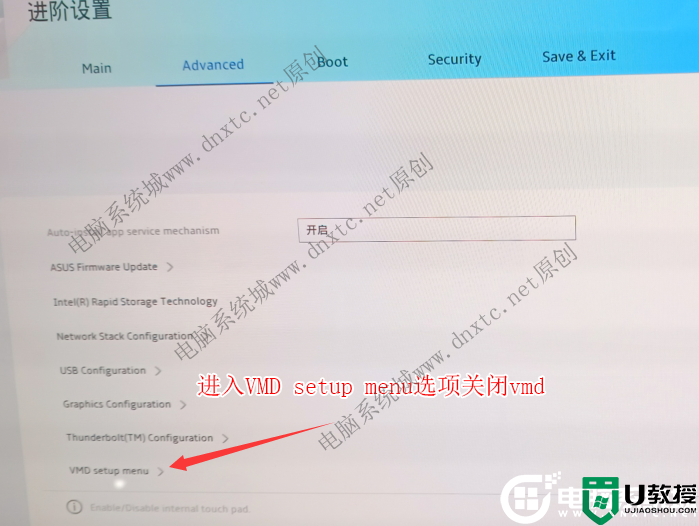
3、选择Enable VMD controller,然后选择关闭,表示关闭VMD,一定要关闭VDM,如不关闭会导致安装时找不到硬盘而报错的情况(或采用小兵pe能认别硬盘),如下图所示;
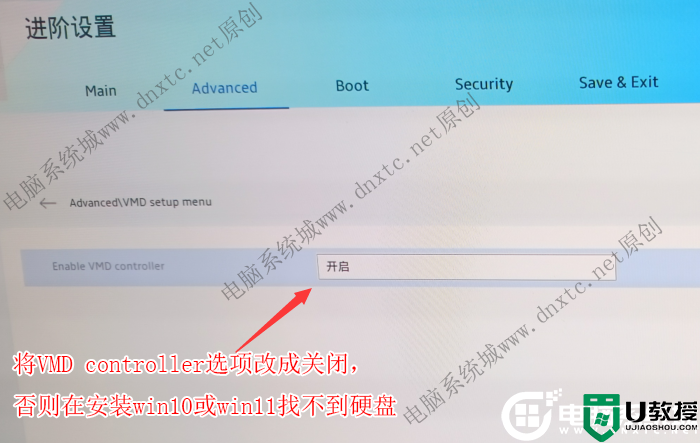
4、然后切换到security选项,进入secure boot选项,如下图所示;
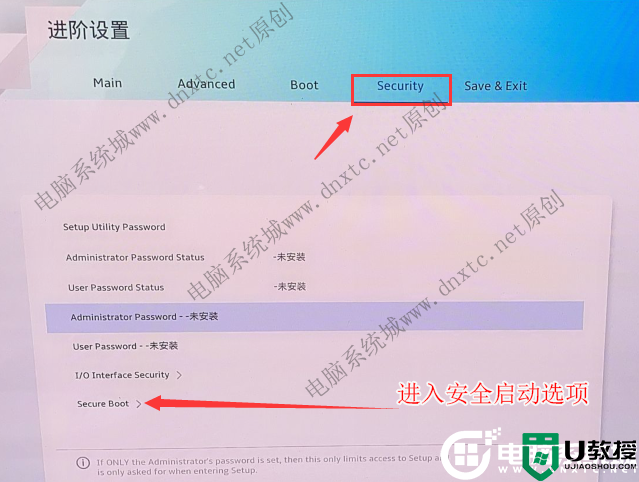
5、然后根据情况将secure boot control选项进行关闭或开启,安装win10系统的话可以关闭也可以开启,安装win11的话建议开启(最低要求),如下图所示;
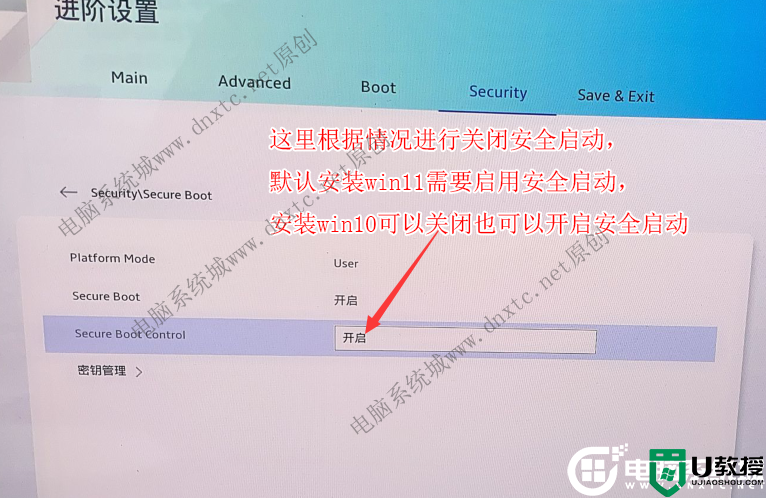
6、最后我们切换到boot选项,开启快速启动及双硬盘情况,选择安装系统的硬盘为第一启动项,一般是windows boot manager开头(代表uefi引导),我们设置完后记得保存bios设置,如下图所示;
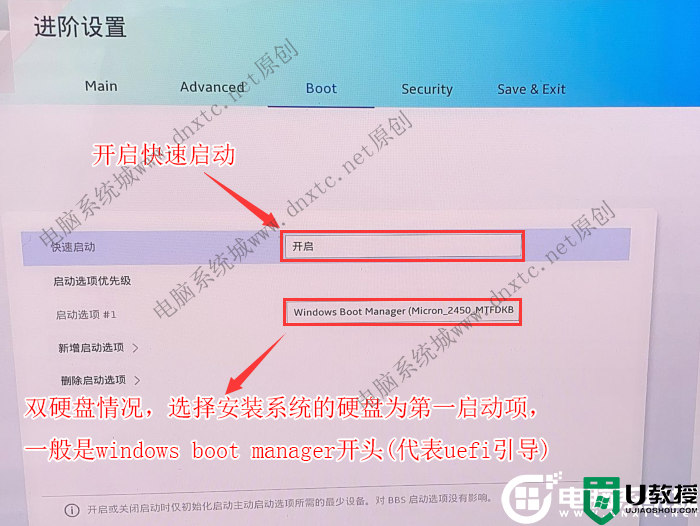
7、插入U盘启动盘,重启按ESC选择识别到U盘启动项,这里选择一定要选择带UEFI开头的U盘,然后回车进入PE,如下图所示;
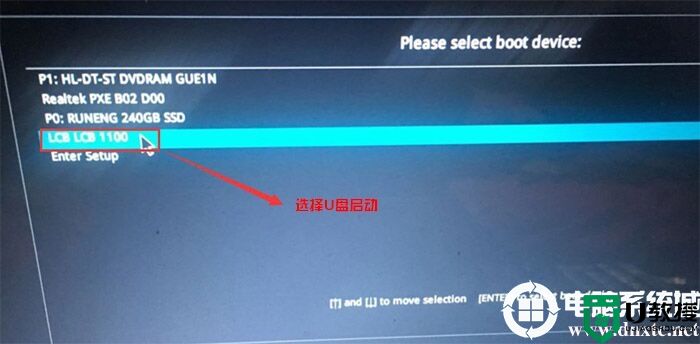
三、华硕灵耀14 2024款笔记本安装win10分区步骤(华硕灵耀14 2024笔记本安装win10一定要用GPT分区,并且引导模式一定要用uefi)建议全部重新分区(默认带了bitlocker加密,不重新分区可能安装失败。)
1、选择U盘启动盘进入PE后,在桌面上运行DiskGenius分区工具,点击菜单栏的【硬盘】,选择【转换分区表类型为guid格式】,然后保存更改,如下图所示;
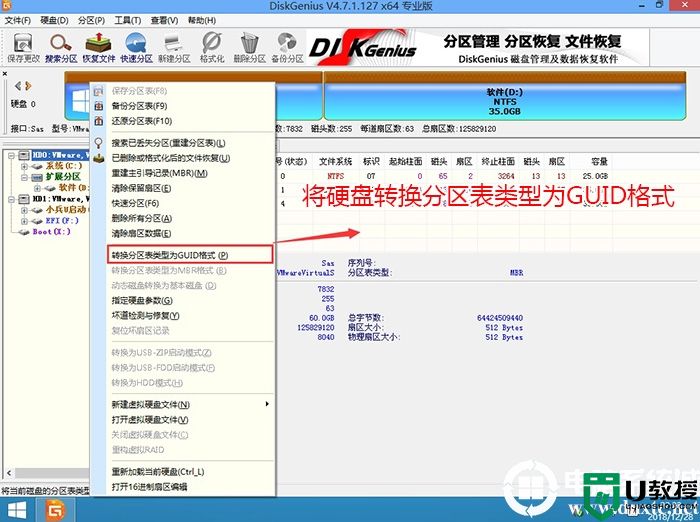
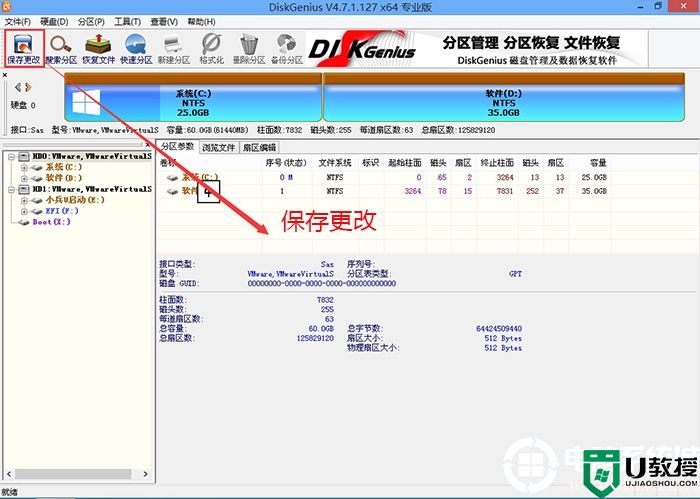
2、然后选择要分区的硬盘,点击上面【快速分区】,如下图所示;
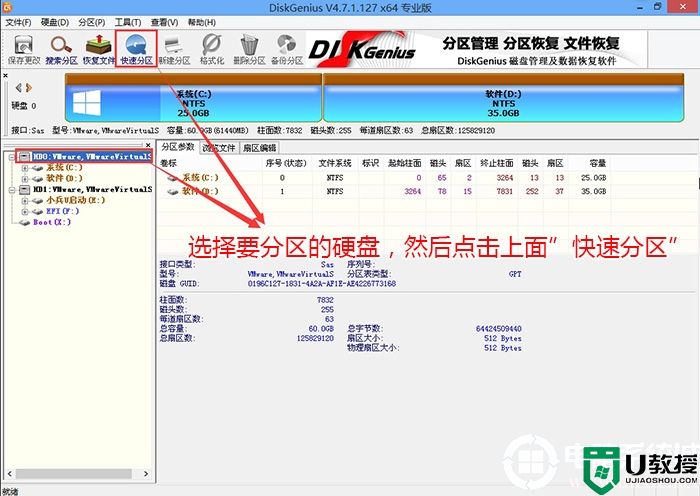
3、在弹出的【快速分区】界面,我们这里选择好分区的类型GUID和分区的个数以及大小,这里一般推荐C盘大小大于60G比较好,然后注意如果是固态硬盘要进行4K对齐,如下图所示;
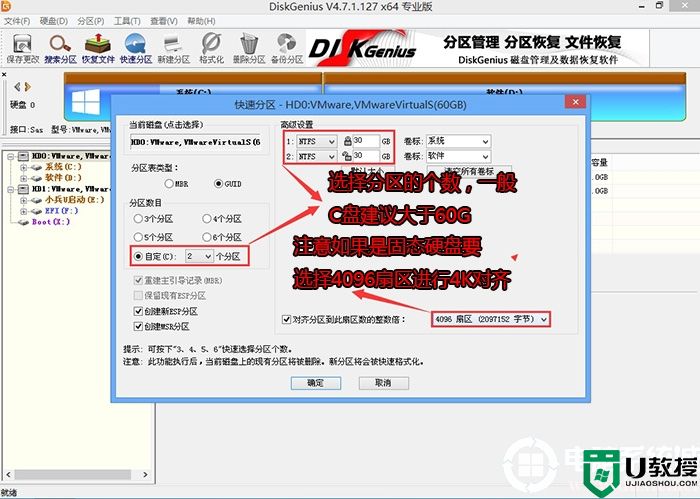
4、分区完成后可以看到ESP和MSR分区代表GPT分区完成,如下图所示;
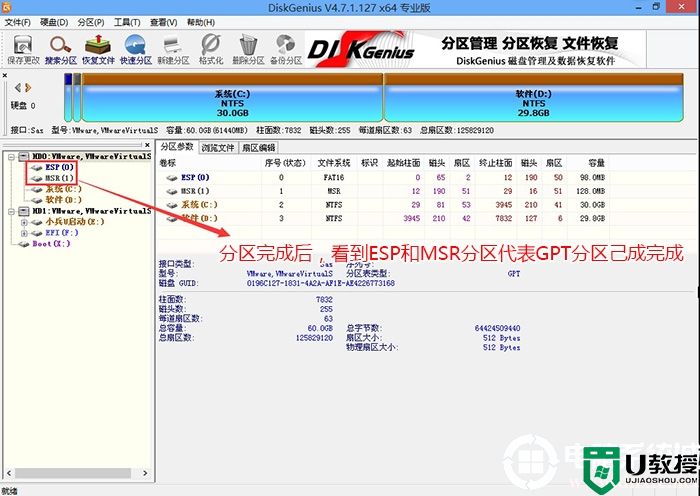
四、华硕灵耀14 2024款笔记本安装win10系统过程(采用小兵pe自动注入intel vmd驱动)
1、以上操作完成后,再次运行PE桌面的"小兵系统安装"工具(注意采用该工具可以自动注入SRS和vmd相关驱动,其它工具以免安装蓝屏),然后选择重装系统,接着首先第一步:选择下载的win10镜像(如果没有自动搜索),第二步:选择要安装的盘符(一般情况是C盘,除特殊盘符外,根据情况选择),第三步:点击一键安装把win10系统安装在c盘中,如图所示;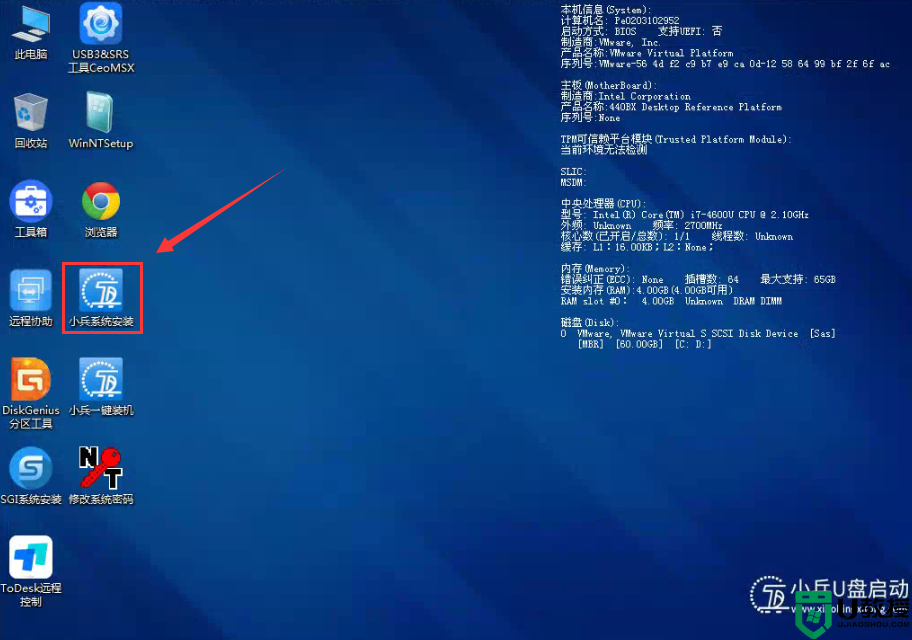
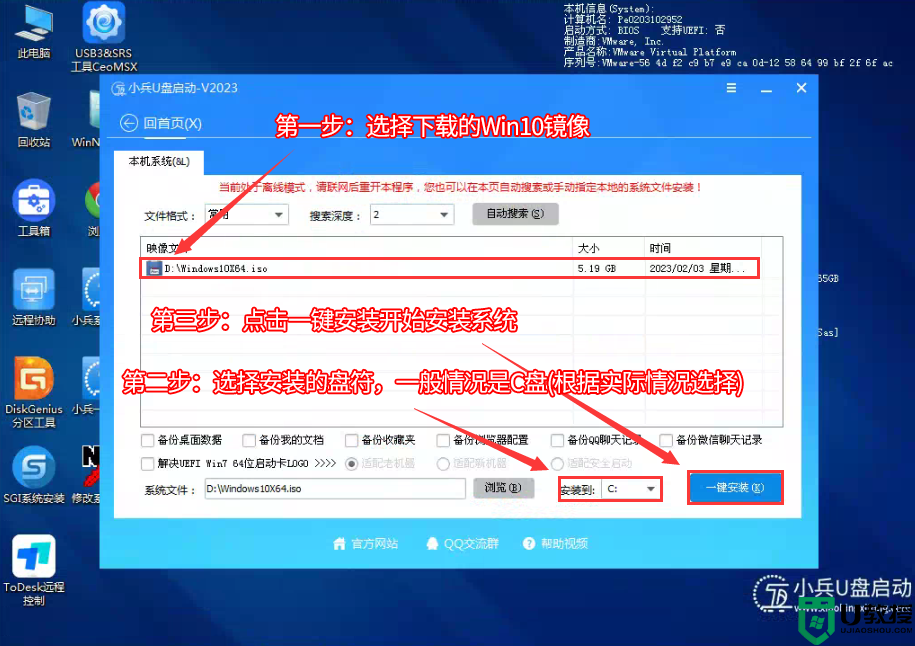
2、点击一键安装后,选择弹出的gho或wim文件,然后等待释放系统安装程序,电脑便会自动重启电脑,该过程请等待即可会自动重启安装,如下图所示;
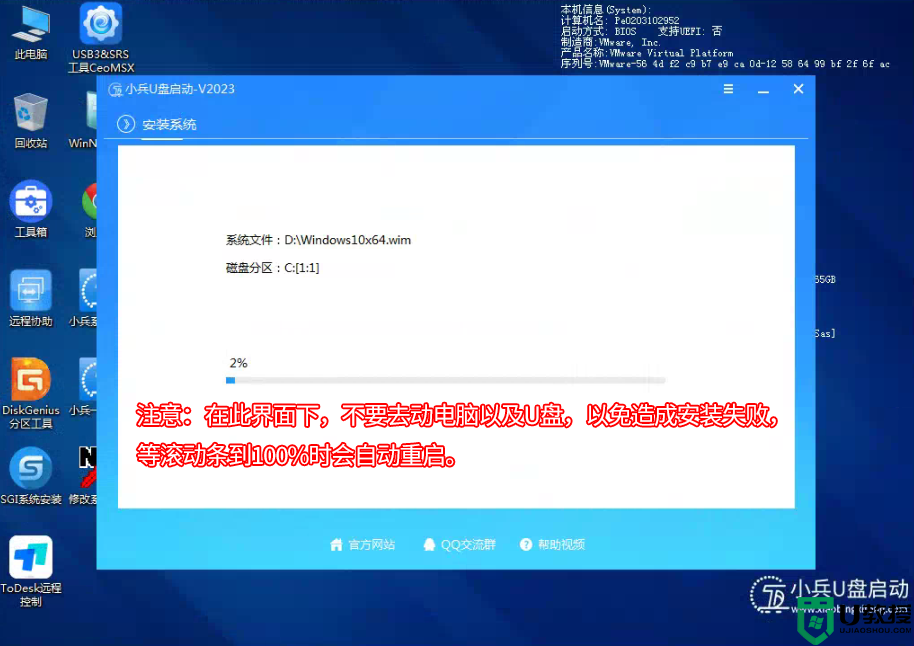
3、拔掉U盘电脑重启后,系统会自动完成后续的程序安装,直到看到桌面,win10系统就彻底安装成功了。
以上就是华硕灵耀14 2024款笔记本装win10系统教程,大家可以学习一下,更多教程请关注电脑系统城。
华硕灵耀14 2024装win10系统及bios设置教程(全新酷睿标压Ultra7)相关教程
- 华硕灵耀14 2024装win10系统及bios设置教程(全新酷睿标压Ultra7)
- 华硕无畏Pro 14酷睿版笔记本装win10专业版及bios设置教程
- 华硕无畏Pro 14酷睿版笔记本装win10专业版及bios设置教程
- 华硕灵耀Deluxe14笔记本装win10及bios设置教程(uefi+gpt)
- 华硕z790主板怎么装win10?华硕z790装win10系统及bios设置教程
- 华硕b760主板能装win10吗?华硕b760装win10系统及bios设置教程
- 华硕h610主板怎么装win7系统?华硕h610装win7系统及bios设置教程
- 华硕h610主板怎么装win7系统?华硕h610装win7系统及bios设置教程
- Intel 酷睿i7 8700K搭配华硕B360主板装win7及bios设置(支持usb)
- 华硕主板装win7系统及bios设置教程(支持新旧主板安装)
- 电脑中病毒了怎么办 电脑中病毒了如何解决
- 电脑卓越性能怎么开启 win10怎么开启卓越性能模式
- 电脑麦克风权限在哪里开启 电脑麦克风怎么打开
- 电脑慢的原因及解决办法【包含五种图文详解】
- 电脑上的图标变大怎样恢复原样 电脑屏幕图标变大了怎么还原
- 台式电脑显示屏不亮怎么回事 电脑显示器不亮主机正常怎么办

