win7 管理员账户被停用怎么回事|win7管理员帐户停用的解决方法
我们在使用电脑的时候,经常会遇到很多的难题。当我们的电脑管理员账户被停用的时候,我们应该怎么办呢?一起来看看win7 管理员账户被停用怎么回事。
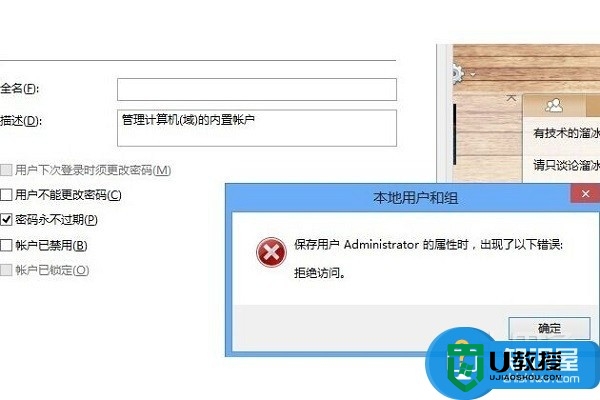
win7环境下解决管理员账户被停用的方法和步骤在Windows7环境下,如果计算机出现了管理员账户被停用的情况,那么首先要做的就是直接重新启动计算机,按下F8按键让计算机进入安全模式,同时选择带命令行的安全模式,然后输入命令“c:windowssystem32compmgmt.msc”,输入完毕后点击确定并进入计算机的管理界面。这个方法是在计算机无法正常启动系统的情况下使用的,如果电脑能够正常启动,那么该如何解决呢?
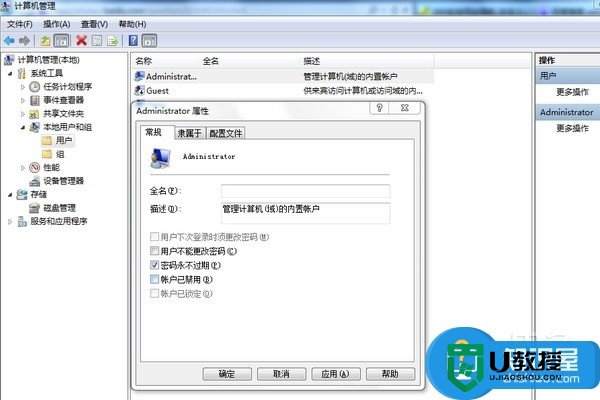
在计算机能够进入系统的情况下,那么我们直接打开计算机,进入电脑的桌面,然后点击“计算机”,并右键选中,在弹出的窗口中选中“管理”功能,此时进入计算机的管理界面,之后一次选择并点击“本地用户和组”以及“用户”功能,下面我们在窗口的右方用户列表中选择administrator并右键单击属性选项,进入用户属性的对话框之后,将包含“账号已停用”的功能全部取消选择,然后点击“驱动”功能,点击“应用”或者确定进行修改,完成设置之后,点击关机按钮的选项,并选择“注销”功能,此时计算机会重新启动,当重启成功之后,那么计算机管理账户被停用的问题就得到了解决。
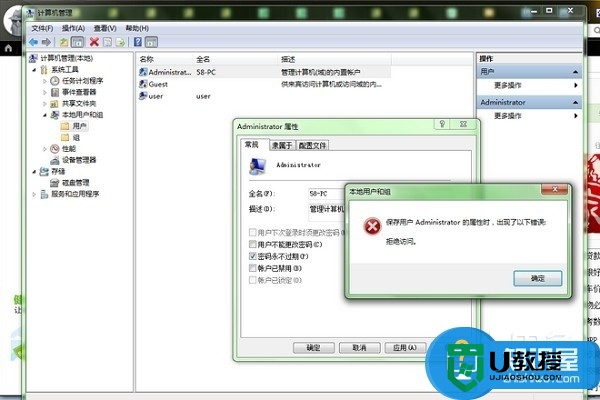
进不去系统且安全模式也没有管理员账户
假如计算机进不去系统且安全模式的情况下管理原账户也无法解决,那么该怎么办呢?这时候我们就没办法了,只能够通过系统重新安装来进行解决。首先重启计算机,然后进入bios设置,将系统启动优先权设置为光盘启动或者U盘启动,然后将系统光盘或者U盘插入装入电脑,重启计算机让计算机读取U盘或者光盘中的系统文件,进入系统安装的步骤和界面,等到系统重新安装完毕之后,关于系统无法进入且安全模式情况下都无法解决的问题就没有了。
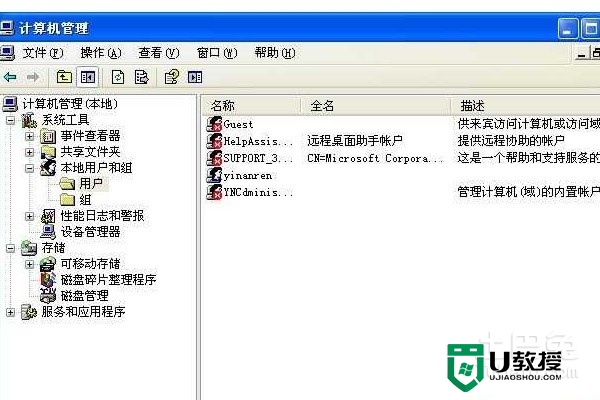
现在对【win7 管理员账户被停用怎么回事】的操作,大家都清楚了吧?还有其他的电脑程序的问题,或者需要自己u盘重装系统的话,欢迎上u教授官网查看相关的教程。
win7 管理员账户被停用怎么回事|win7管理员帐户停用的解决方法相关教程
- win8管理员账户怎么添加,win8添加管理员帐户的方法
- win8.1系统管理员账户被禁用怎么办 win8.1电脑管理员账户无法使用的解决方法
- 电脑账户已被停用,请向系统管理员咨询如何解决
- 管理员账户被禁用启用方法
- 命令提示符被管理员停用如何解决丨命令提示符被管理员停用解决方法
- Win10家庭版管理员账户改名怎么改?Win10家庭版管理员账户改名方法
- Win10家庭版管理员账户改名怎么改?Win10家庭版管理员账户改名方法
- Win10怎么隐藏内置管理员账户-隐藏管理员账户方法教程
- Win11如何切换管理员账户?Win11切换管理员账户的方法
- Win10家庭版管理员账户改名怎么改?Win10家庭版管理员账户改名方法
- 5.6.3737 官方版
- 5.6.3737 官方版
- Win7安装声卡驱动还是没有声音怎么办 Win7声卡驱动怎么卸载重装
- Win7如何取消非活动时以透明状态显示语言栏 Win7取消透明状态方法
- Windows11怎么下载安装PowerToys Windows11安装PowerToys方法教程
- 如何用腾讯电脑管家进行指定位置杀毒图解

