微星主板怎么更新bios?微星主板更新bios图文教程
更新时间:2024-01-18 14:32:55作者:bianji
我们都知道,更新BIOS可以更正之前的一些错误,提升一部分电脑硬件的兼容性,如果电脑有bug也可以通过BIOS进行修补,如果无法正常更新BIOS可能会对电脑造成一定影响。有些网友不知道怎么升级bios,有小伙伴问微星主板怎么更新bios?今天小编就教大家微星主板更新bios图文教程。
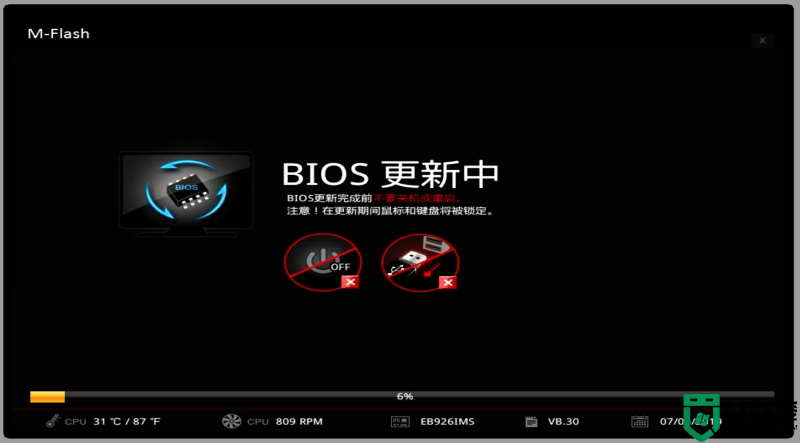
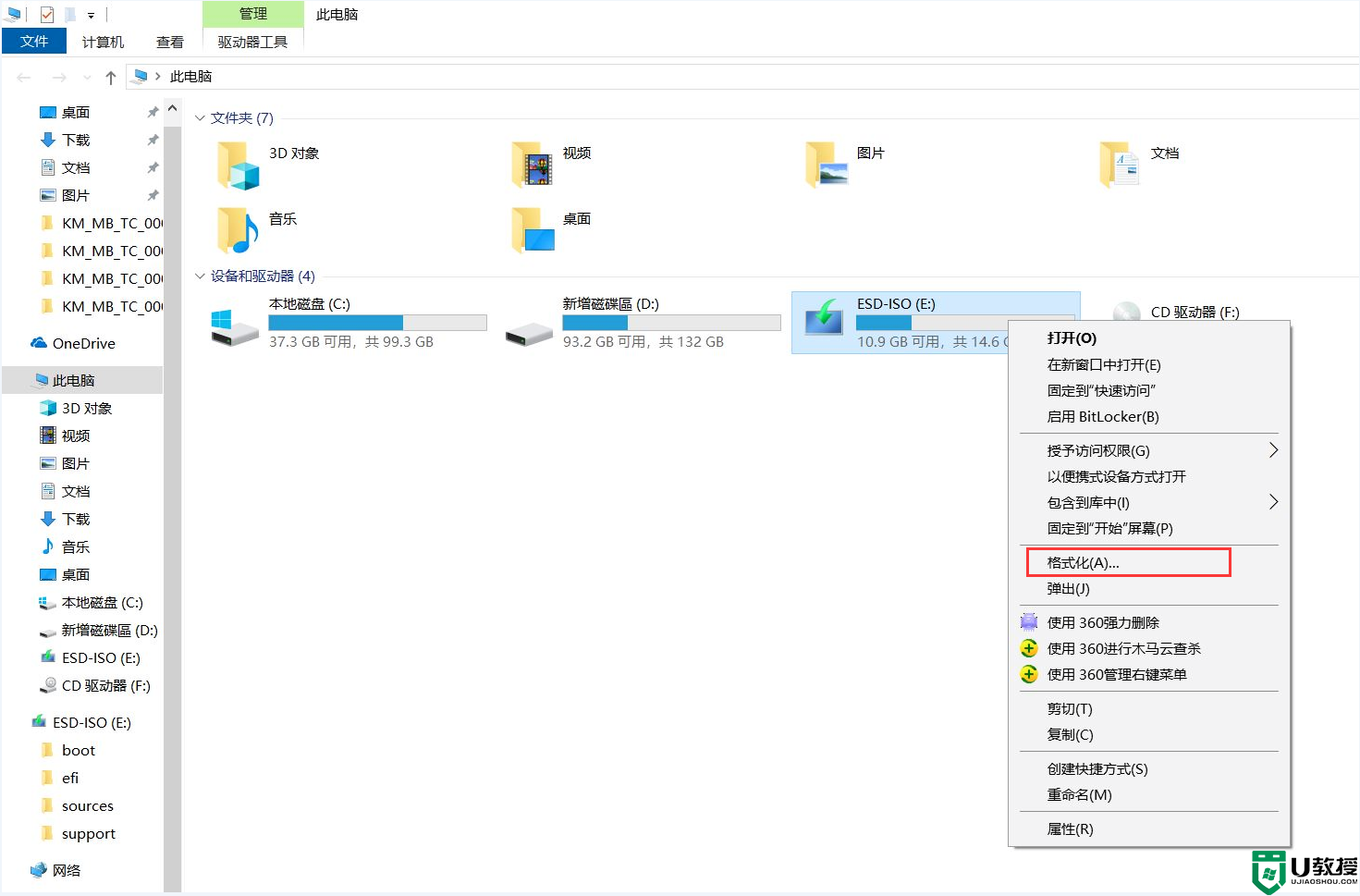
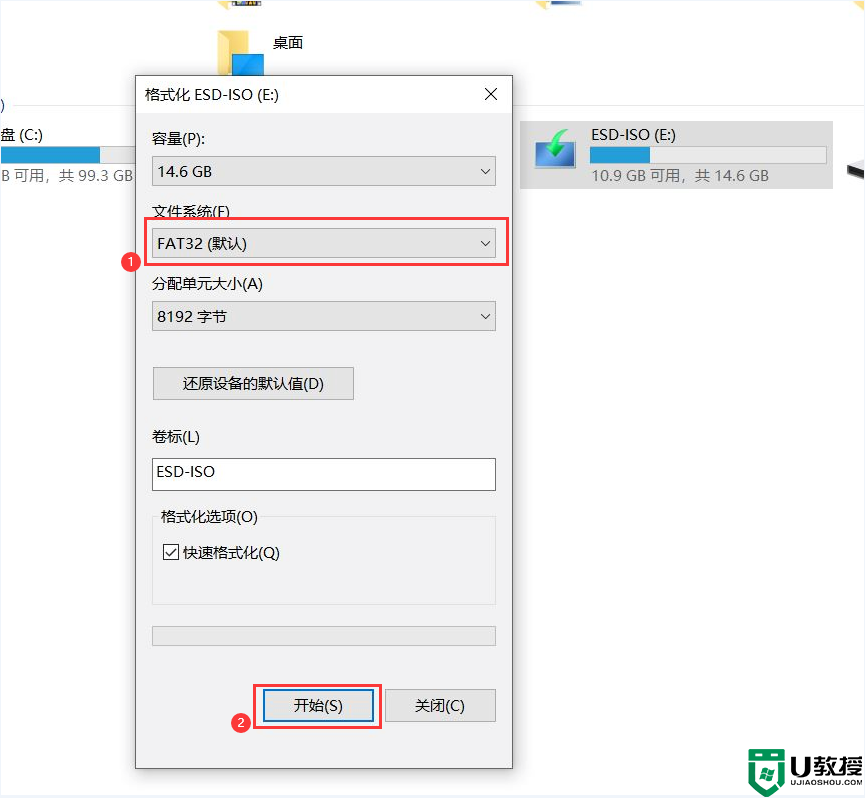
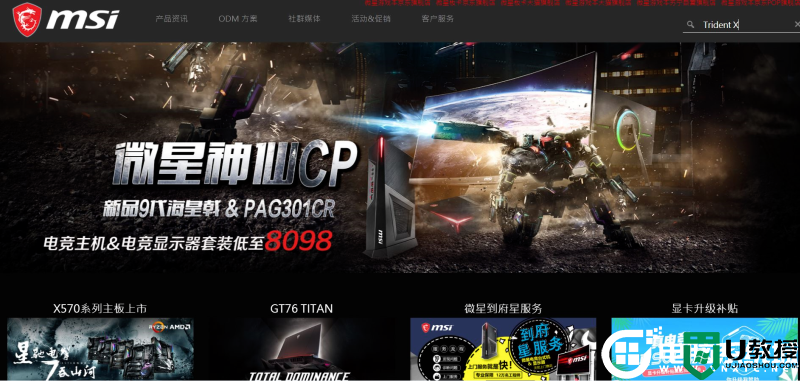
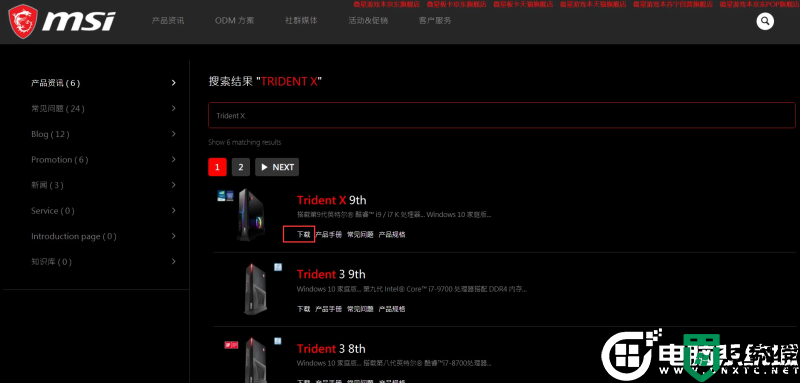
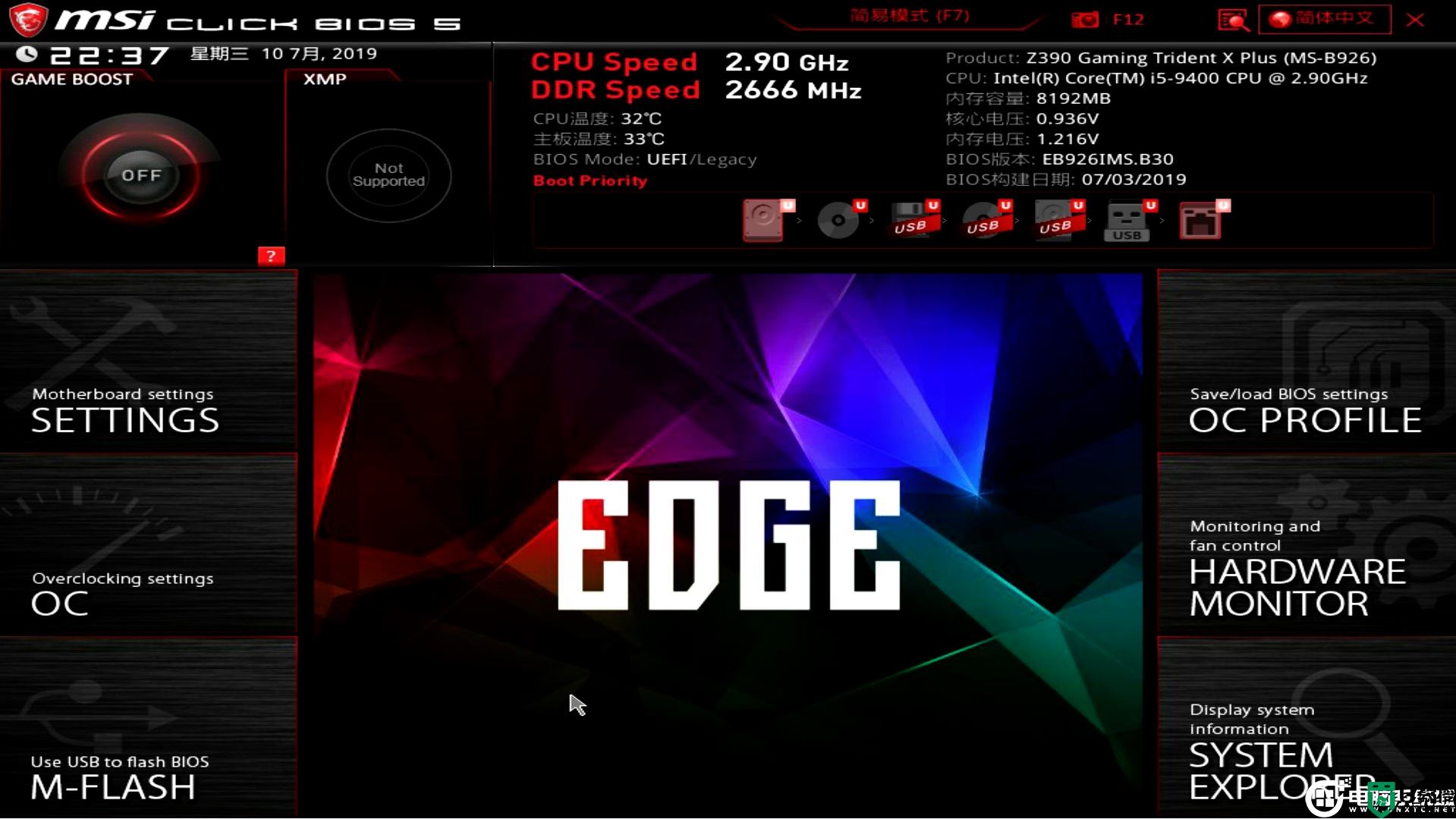
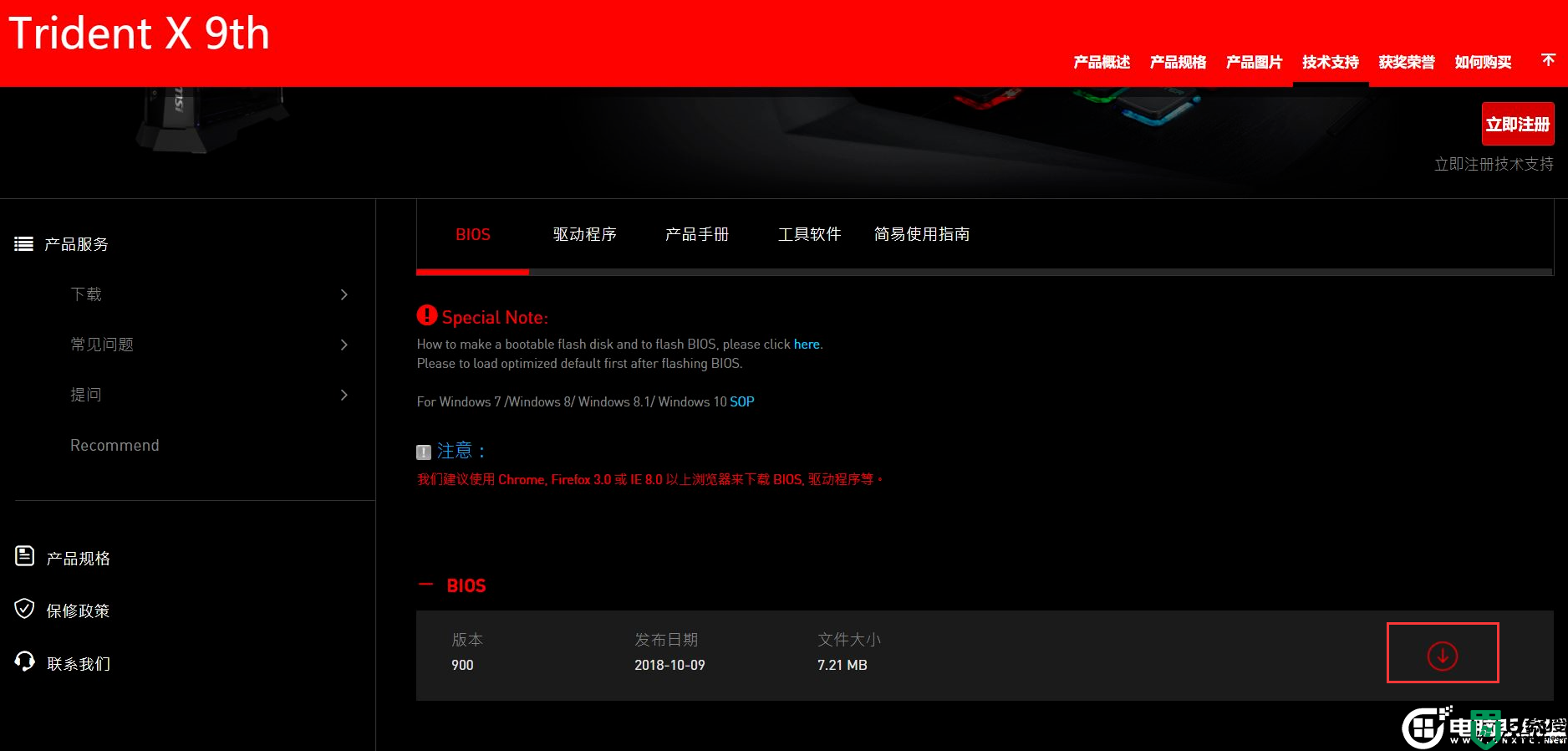
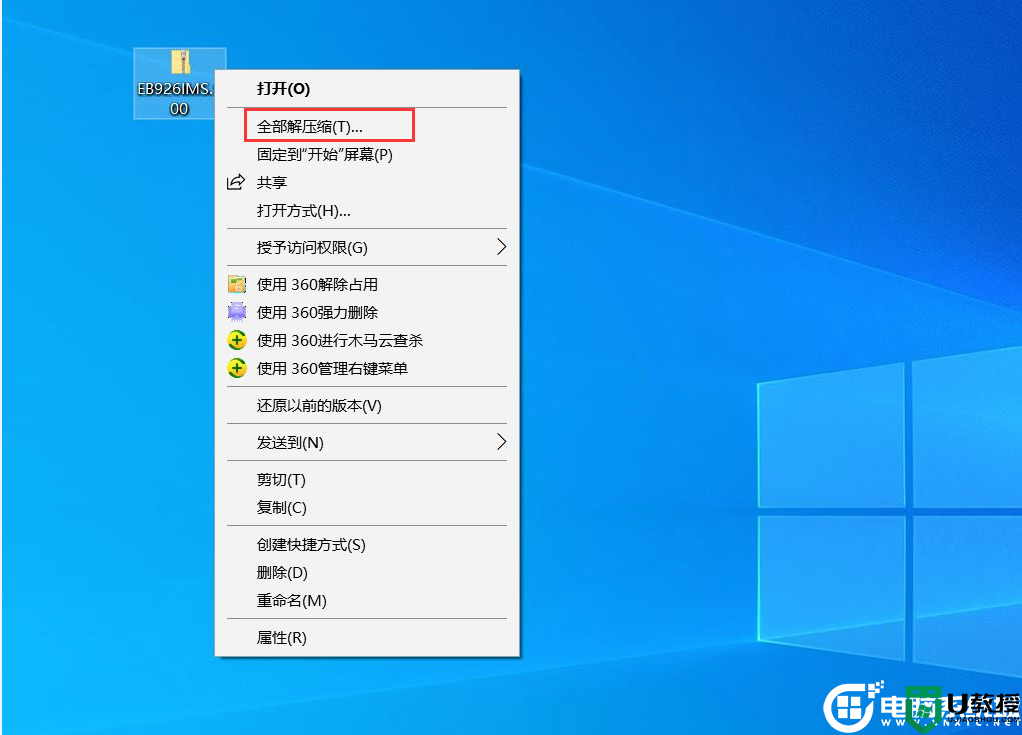
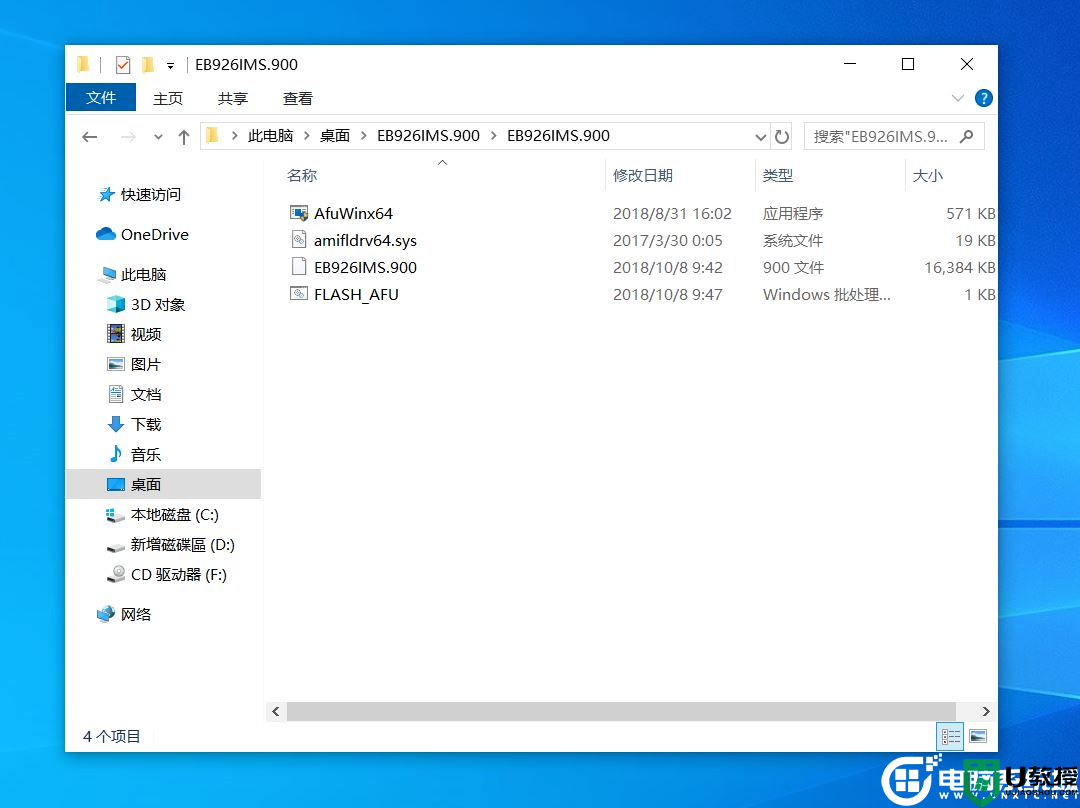

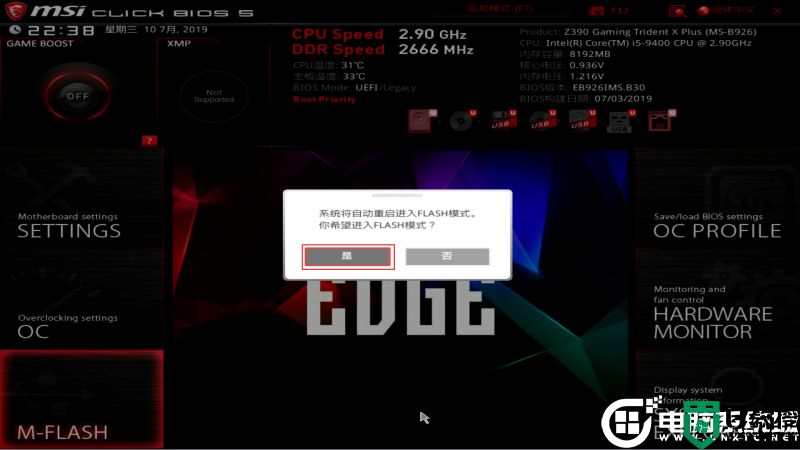
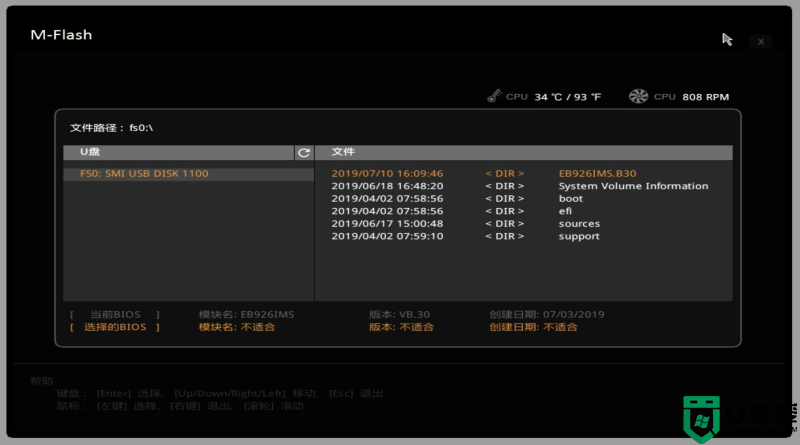
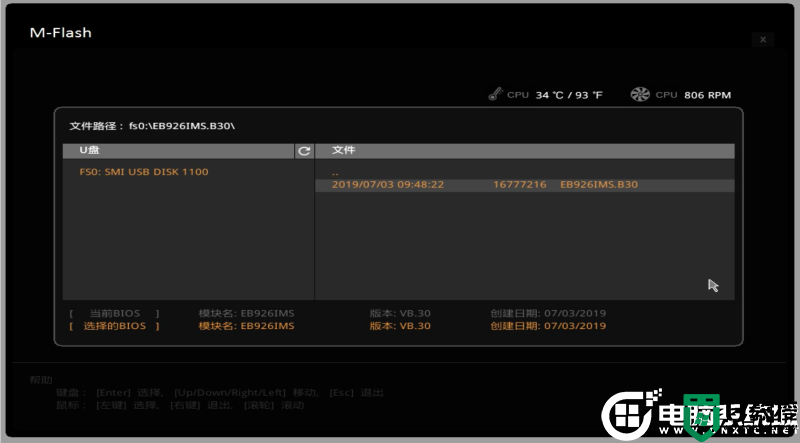
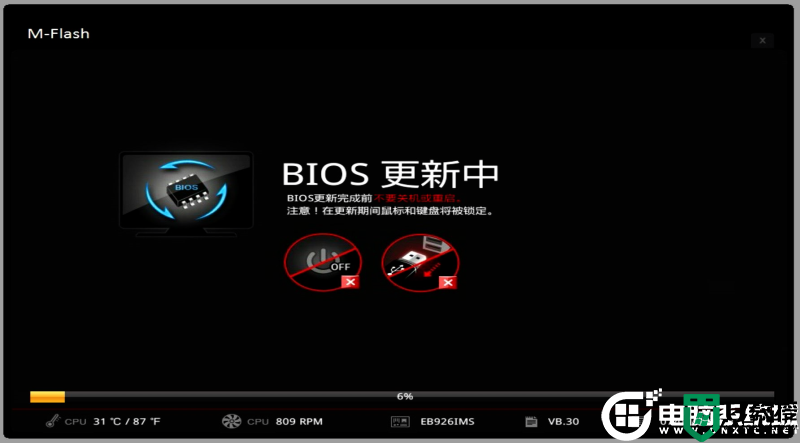
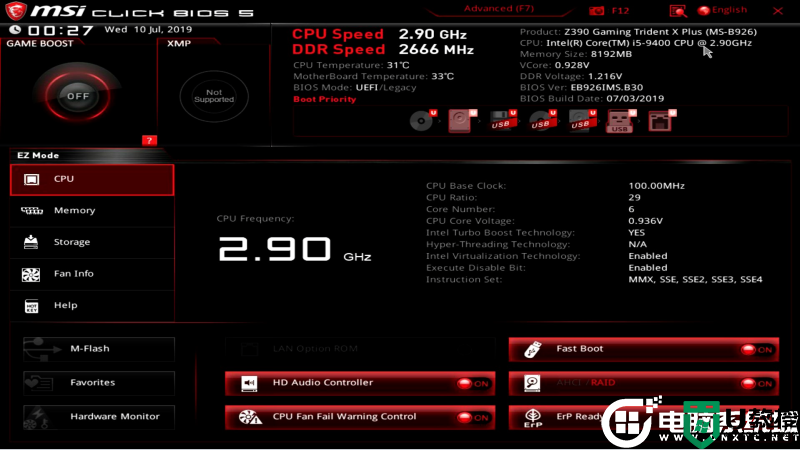
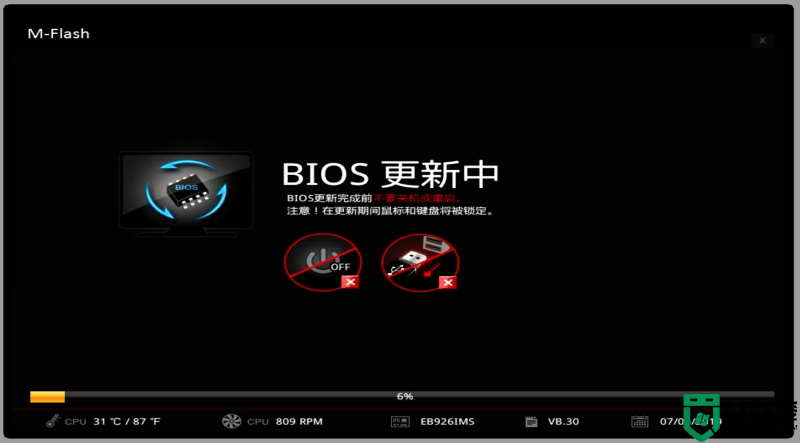
一、微星主板更新bios准备工具:
1,准备4G以上U盘,需要采用FAT32格式。
2,微星官网下载对应的bios文件,具体下载方法参考下面教程。
U盘转变为FAT32格式方法:
注意:转变格式会清除U盘中的所有数据,请自行备份。
1. 插入U盘,在本机中右键点击“U盘”,选择“格式化”。
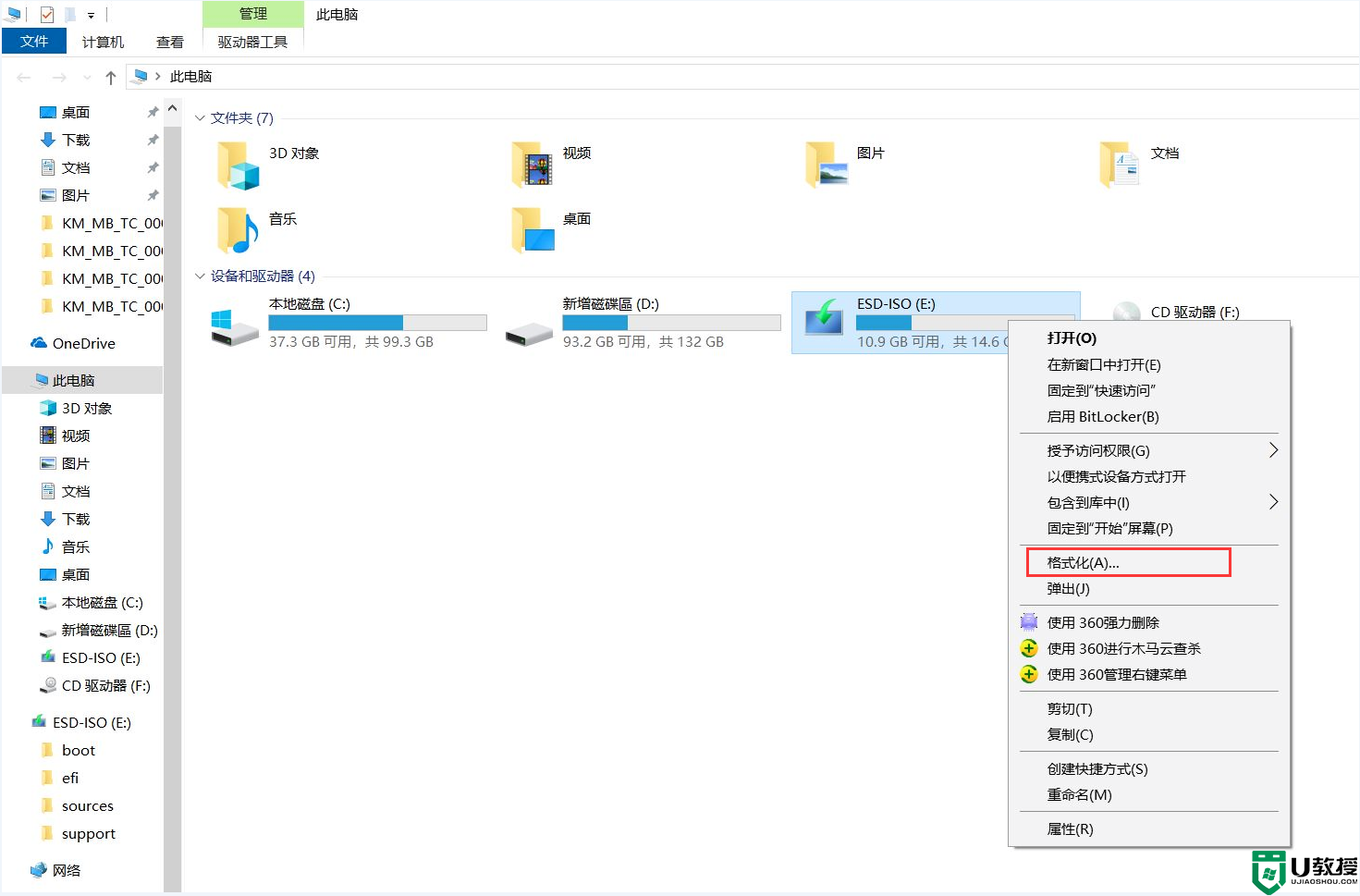
2. 文件系统一栏选择“FAT32”→选择“开始”。
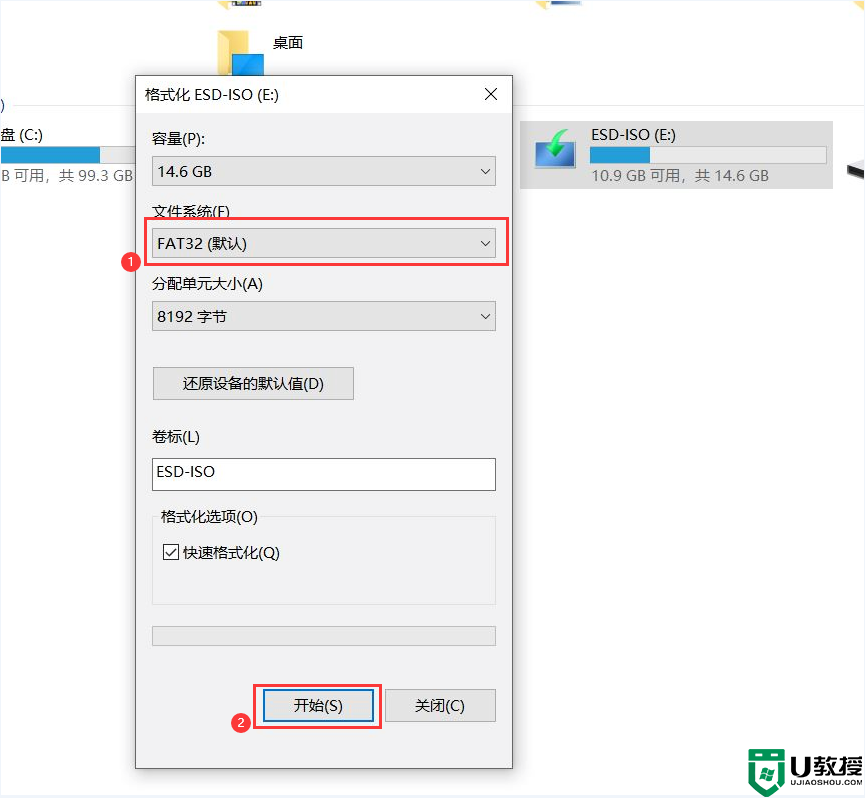
二、制作BIOS工具盘:
1.进入微星官网搜索对应的主板并下载BIOS文件,例如:Trident X Plus 9th,选择右上角的“搜索”图标,输入“Trident X Plus”,按“Enter回车键”搜索。
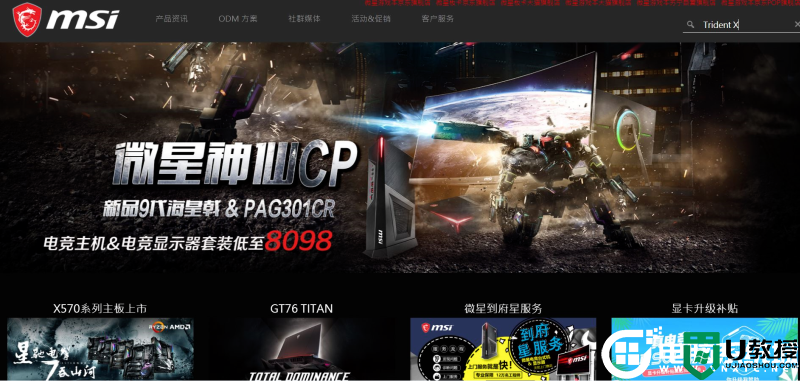
注意:型号可以在BIOS中“Product”一栏查看, CPU为Intel 9代处理器就会在型号后面加有“9th”,例如:下图所示,CPU处理器为Intel Core i5-9400,也就是Intel 9代处理器,所以型号为“Trident X Plus 9th”。
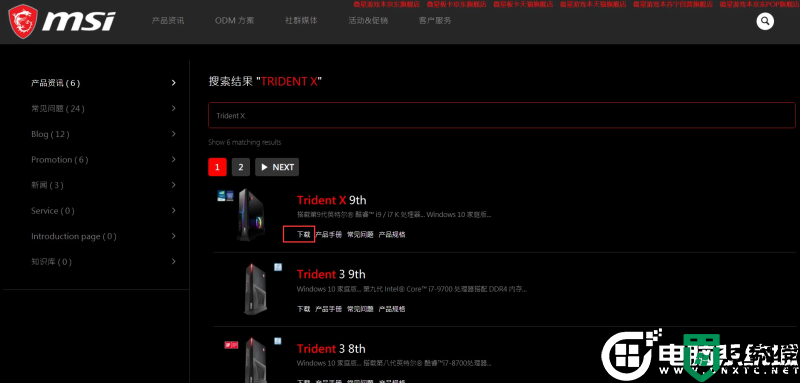
2. 找到“Trident X Plus 9th”,选择“下载”。
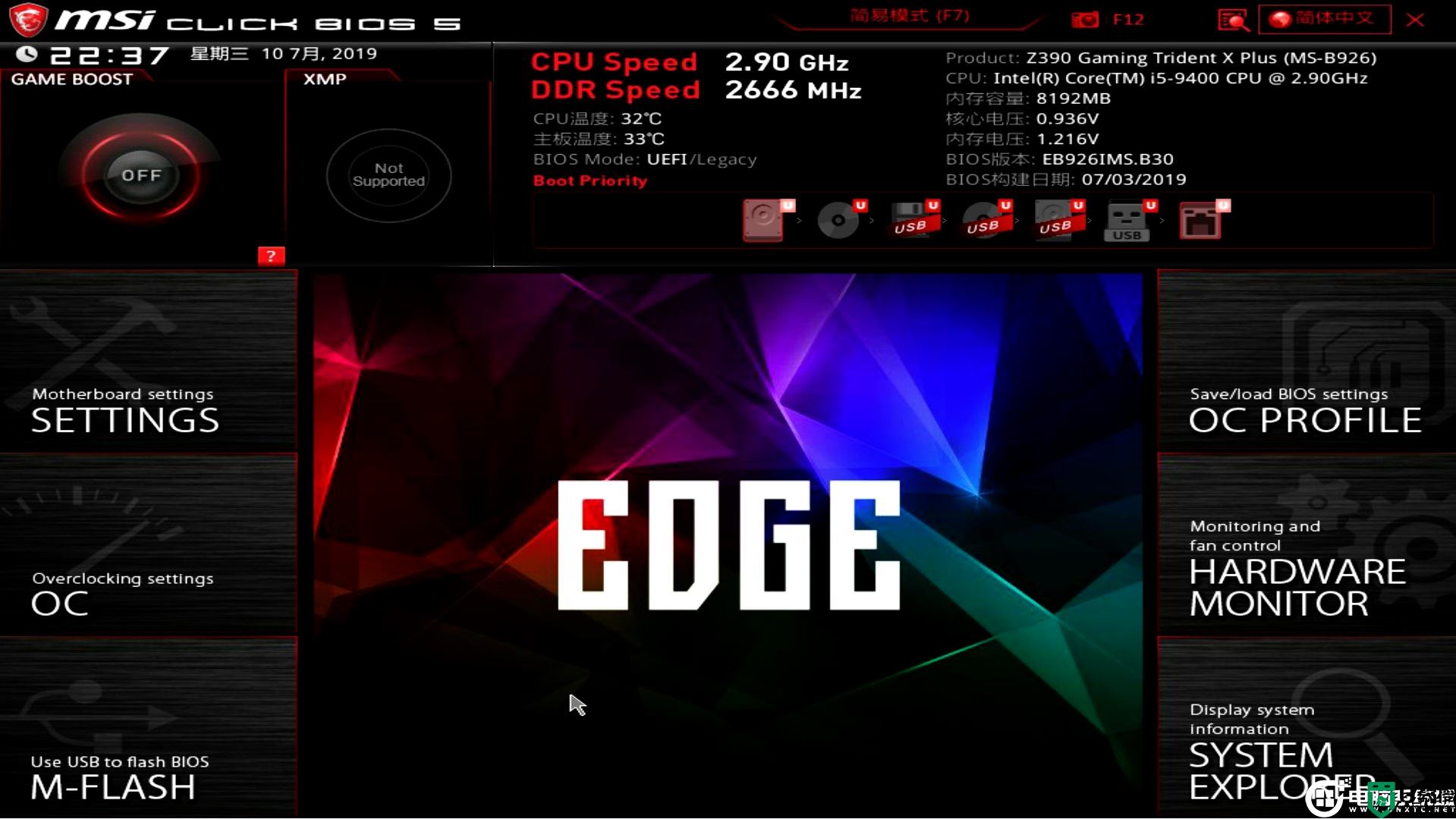
3. 找到所需的BIOS文件,点击右边的“下载箭头”即可开始下载。
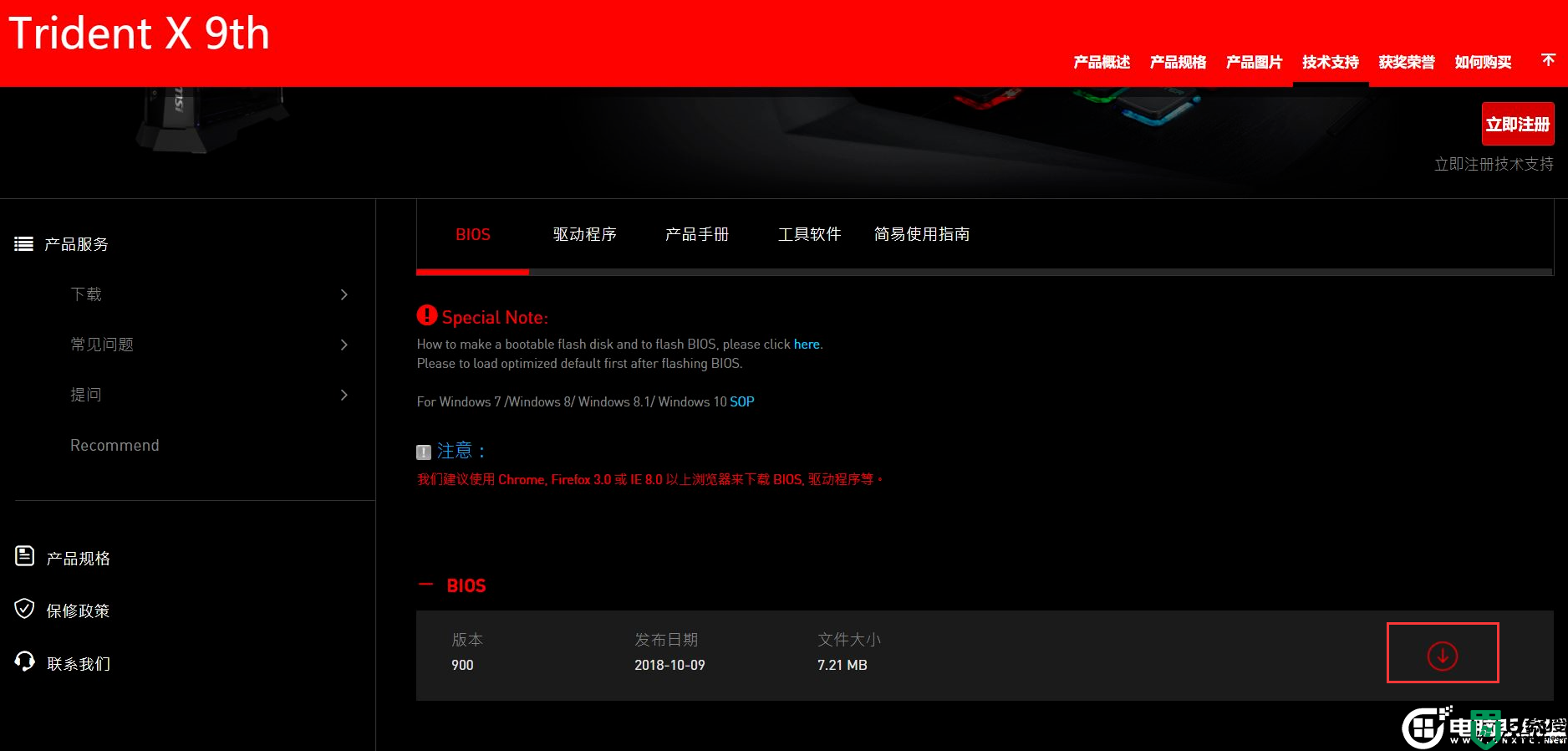
4. 右键点击下载好的文件,选择“解压缩全部”。
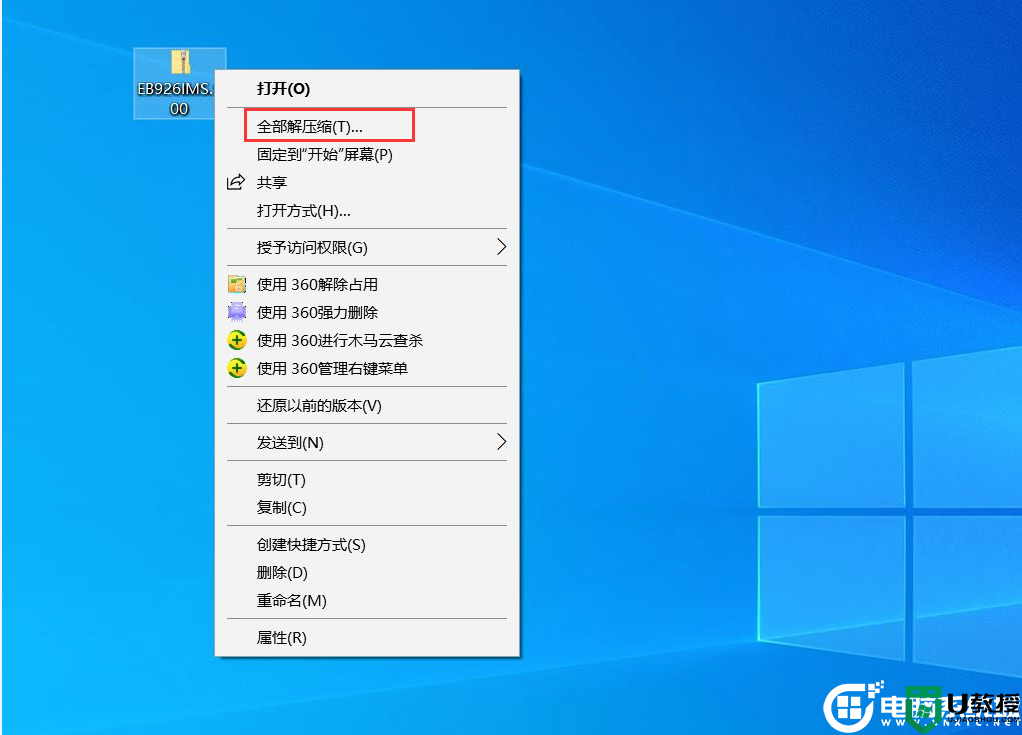
5.可选择“浏览”将文件解压到指定位置方便查找,然后点击“解压缩”。
6. 將文件夹复制到U盘的根目录中,至此BIOS U盘工具制作完成,举例:將EB926IMS.B30文件夹复制到U盘“ESD-USB”。
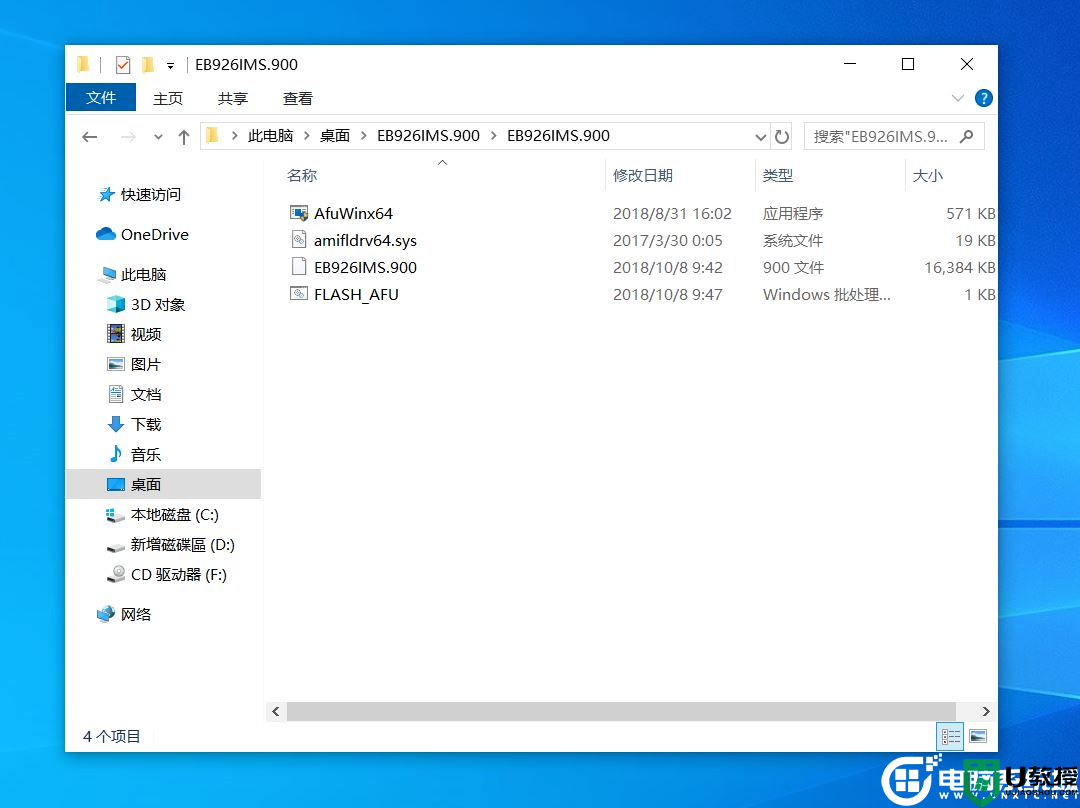
三、微星主板更新BIOS步骤:
1. 开机连接按“Del”键进入BIOS设定界面,选择“M-FLASH”。

2. 选择“是”,將进入M-flash界面。
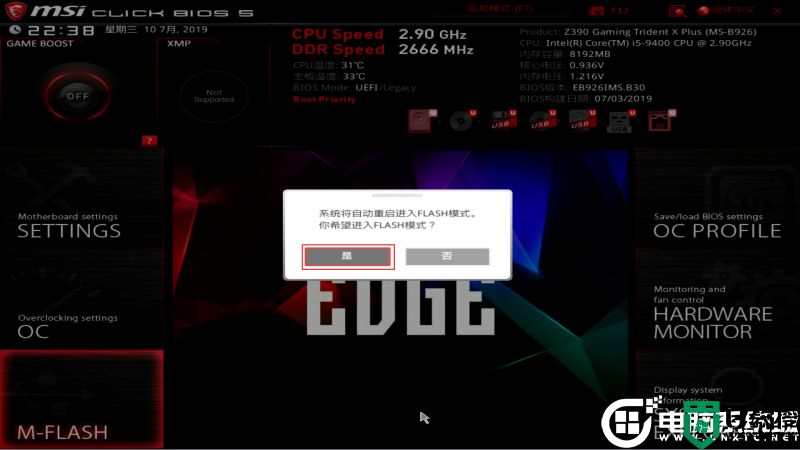
3. 点击选择“U盘”,然后选择BIOS文件的文件夹,举例:这里选择EB926IMS.B30文件。
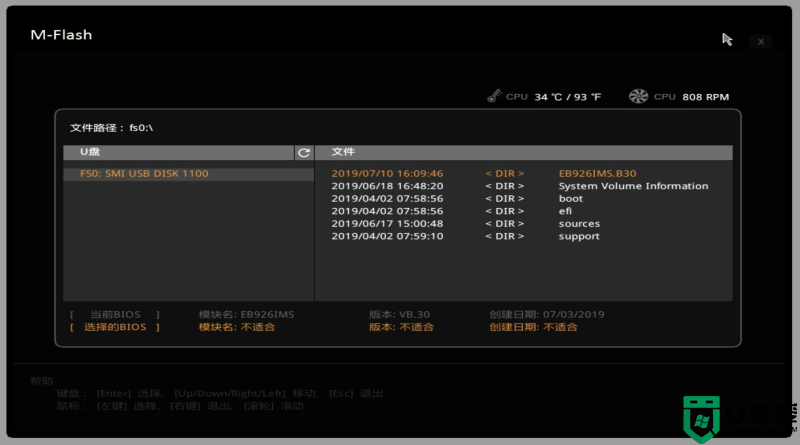
4. 点击选择BIOS文件后,再按“回车键”确定。举例:这里选择“EB926IMS.B30”。
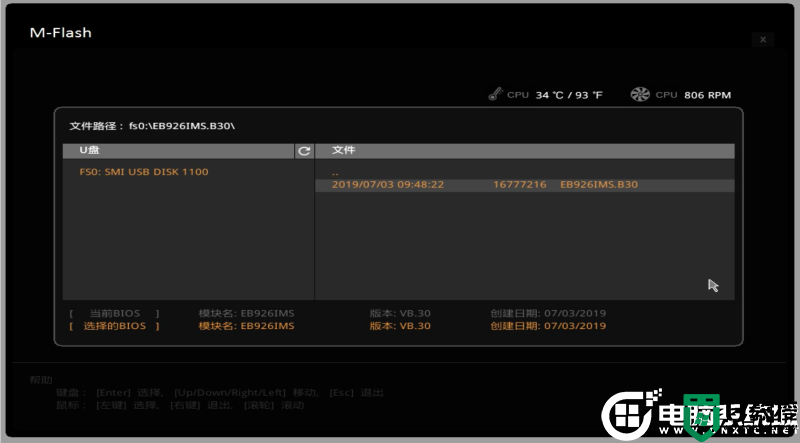
5. 选择“是”。
6. 更新BIOS过程中不要关机断电,不要拔下U盘。
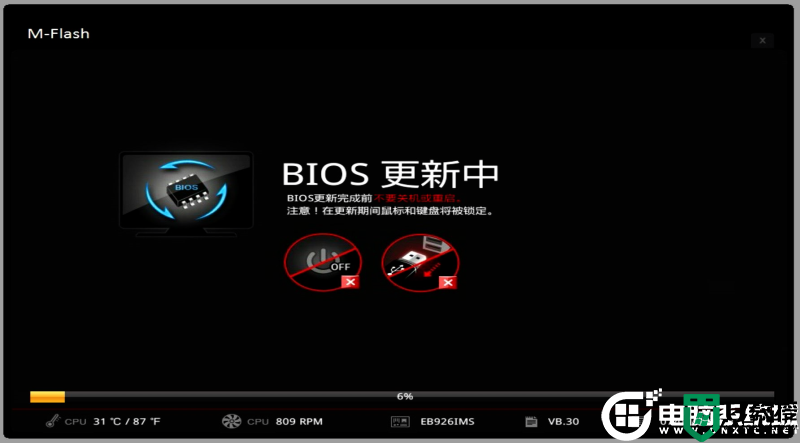
7. 待更新完毕后,计算机会自动重启,此时连续按“Del”键进入BIOS设定界面,确认BIOS版本。
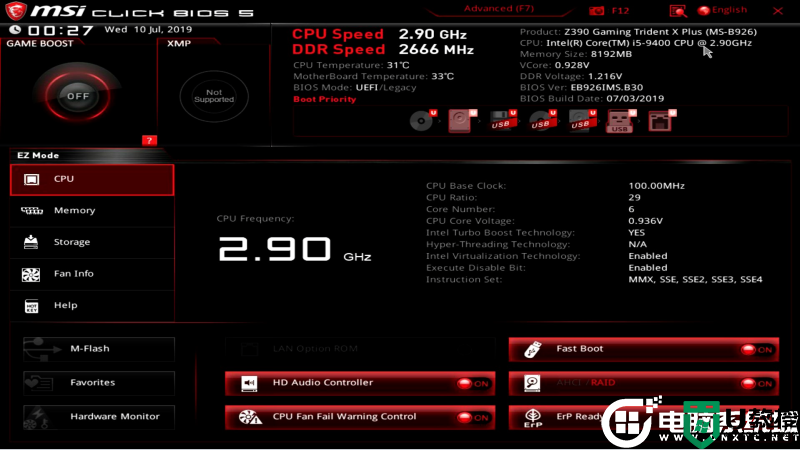
以上就是微星主板更新bios图文教程,更多教程请关注电脑系统城。
微星主板怎么更新bios?微星主板更新bios图文教程相关教程
- 微星主板bios更新方法 微星主板bios如何更新
- 微星主板bios怎么升级?微星主板bios升级详细教程(图文并茂)
- 微星主板u盘启动按f几?微星主板bios设置U盘启动教程
- 微星600系列主板支持intel 13代cpu吗?微星600系列主板更新bios教程
- 微星主板bios怎么进 微星主板如何进入bios
- 微星主板bios设置,微星主板怎么进入bios设置u盘启动
- 微星主板怎么安装win10系统?微星主板安装win10系统图文教程
- 微星主板怎么进bios设置 微星主板新电脑进入bios设置怎么弄
- 微星z590主板装win10系统及bios设置教程(2021新bios)
- 微星h410主板怎么装win7系统?微星h410装win7系统及bios设置教程
- mp4是什么格式 mkv和mp4什么区别
- 电脑文件夹怎么设置密码 电脑文件夹设置密码的操作方法介绍
- 苹果录音怎么转换成mp3格式 录音格式m4a转换mp3的方法
- xm格式怎么转换成mp3 喜马拉雅xm格式转化mp3的方法
- 电脑鼠标箭头不见了怎么办 电脑鼠标消失了怎么恢复
- 电脑图标不见了怎么恢复 电脑桌面图标全部消失怎么办

