bios怎么开启uefi模式?电脑设置uefi启动模式方法(多种bios设置方法)
更新时间:2024-01-20 12:09:57作者:bianji
目前市面上电脑有uefi和legacy是两种不同的引导方式,uefi是新式的BIOS,legacy是传统BIOS。你在UEFI模式下安装的系统,只能用UEFI模式。最近有很多网友问我bios怎么开启uefi模式呢?下面小编就教大家多种bios设置方法。
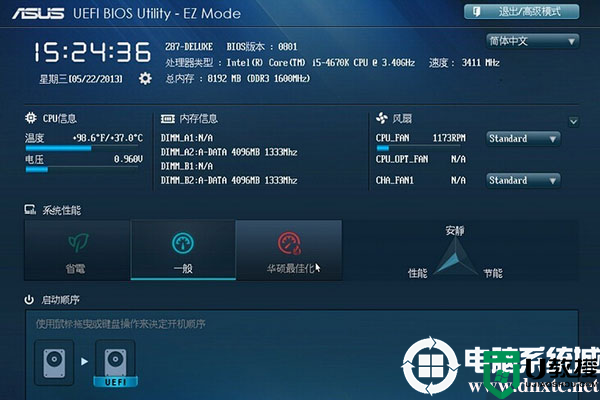

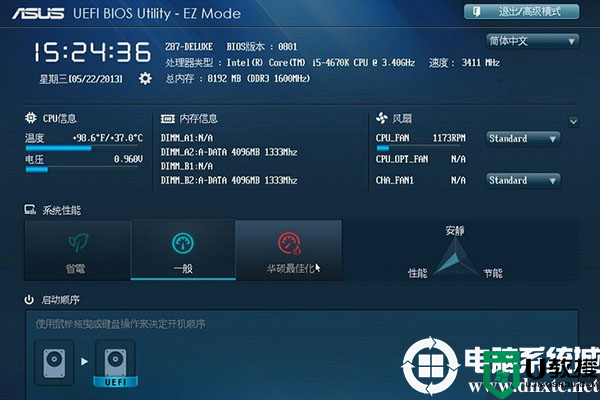 以上就电脑设置uefi启动模式方法,更多精品教程请关注电脑系统城。
以上就电脑设置uefi启动模式方法,更多精品教程请关注电脑系统城。
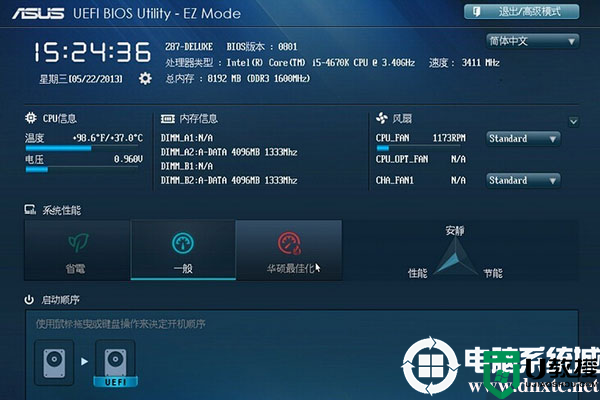
相关推荐:支持uefi启动的U盘启动盘工具:推荐使用小兵u盘启动盘制作工具(PE特点:1,绝无捆绑任何软件的启动盘。2,支持PE自动修复UEFI+GPT引导。3,支持LEGACY/UEFI双引导。4,一键装机win7自动注入usb3.0和nvme固态硬盘驱动。5,安装win10、win11一键注入intel vmd和intel rst驱动)
电脑设置uefi启动模式注意事项:
1、bios中设置uefi引导模式后,对应的分区类型为gpt分区。可参考gpt分区方法
2、bios中设置uefi引导模式后,我们要采用支持uefi引导修复的工具,这里推荐使用小兵pe,支持一键自动修复uefi引导。
uefi模式启动流程:uefi则是用于操作系统自动从预启动的操作环境,加载到一种操作系统上从而节省开机时间。
电脑设置uefi启动模式注意事项:
1、bios中设置uefi引导模式后,对应的分区类型为gpt分区。可参考gpt分区方法
2、bios中设置uefi引导模式后,我们要采用支持uefi引导修复的工具,这里推荐使用小兵pe,支持一键自动修复uefi引导。
uefi模式启动流程:uefi则是用于操作系统自动从预启动的操作环境,加载到一种操作系统上从而节省开机时间。

uefi模式开机流程:
1、电脑开机后,上电自检,UEFI固件被载,并由它初始化启动要用的硬件。
2、UEFI固件寻找EFI分区中的启动文件(efiMicrosoftbootbootmgfw.efi)启动管理器
3、启动管理器读取硬盘EFI分区中BCD文件(efiMicrosoftBCD)系统菜单
4、最后根据配置内容加载引导程序winload.efi(Windowssystem32winload.efi)加载系统uefi启动是一种新的主板引导项,它被看做是bios的继任者。uefi最主要的特点是图形界面,更利于用户对象图形化的操作选择。
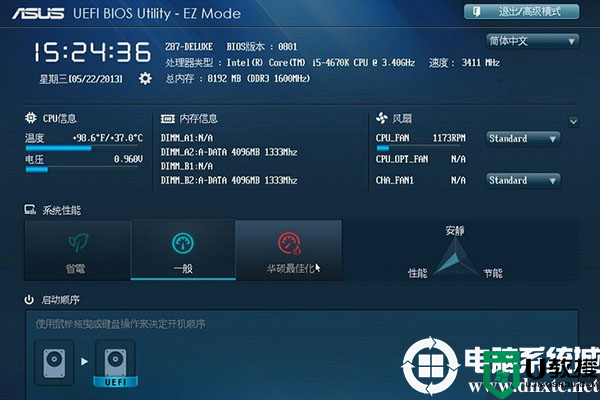
电脑设置uefi启动模式方法:
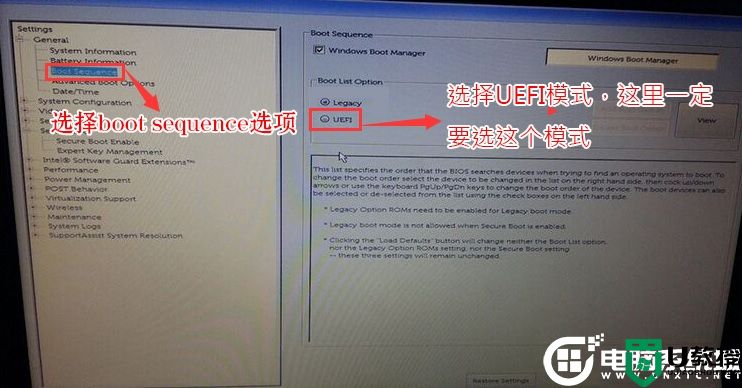

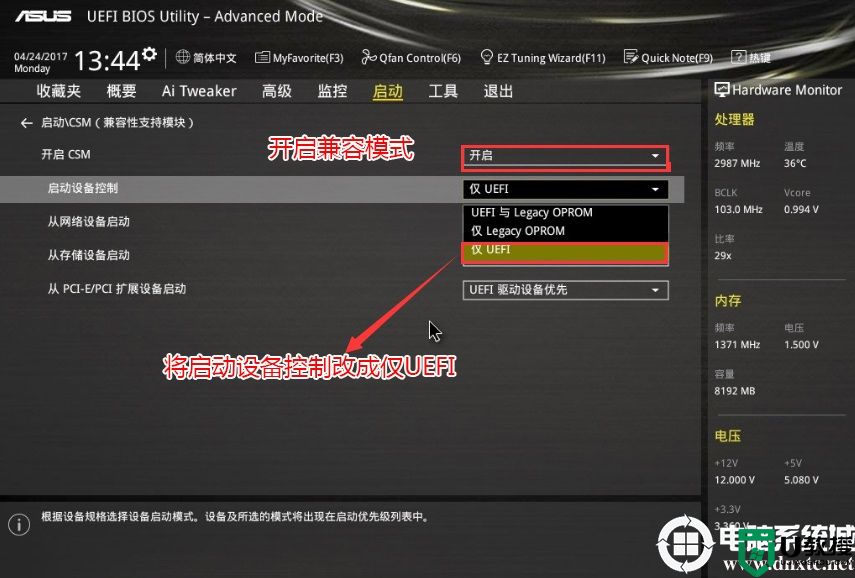
以上bios设置uefi引导后,对应的分区类型为gpt分区,分完区之后就可以采小兵安装系统了,注意安装系统的工具一定要支持修复uefi引导,启动信息存放在esp分区中,安装后会自动修复引导。
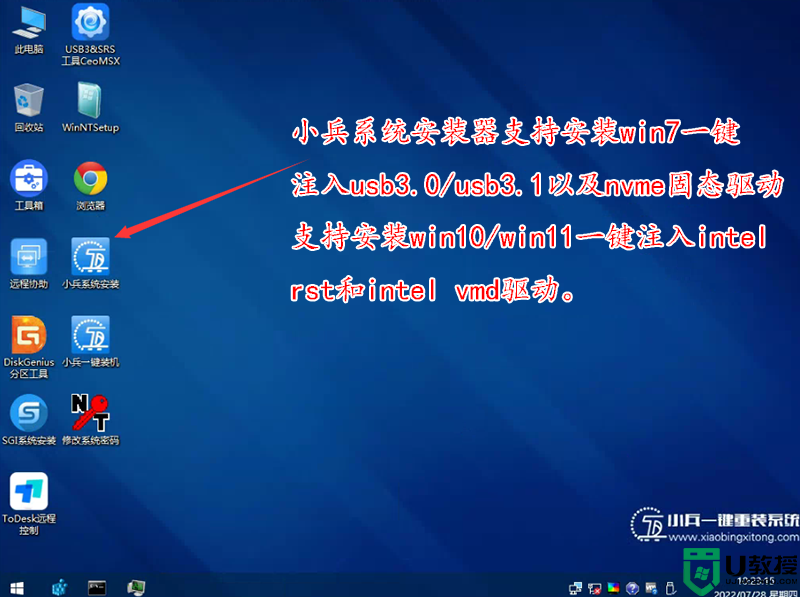
戴尔电脑旧机型bios开启uefi模式步骤
开机一直按F2进入BIOS,按F2进入BIOS界面,切换到切换到BOOT Sequence项,如果将boot list Opion引导模式选择为uefi,如下图所示;
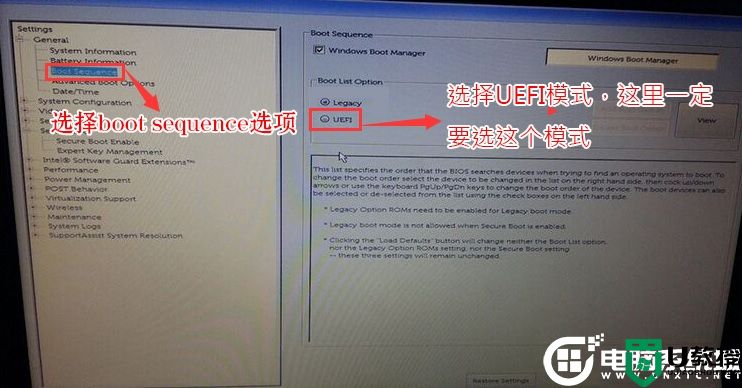
联想笔记本bios开启uefi引导模式步骤:
1、开机一直按F2或(FN+F2)进入BIOS,按→方向键切换到切换到Boot,把Fast Boot从Disabled改成Enabled,开启快速启动设置U盘启动,然后将Boot Mode引导模式改成UEFI(改了后记得分区类型要为GPT格式),然后按F10保存,如下图所示;

华硕主板bios开启uefi引导步骤:
1、重启电脑按esc或f8进入BIOS设置,将bios改成简体中文,然后按F7进入高级模式,如下图所示;
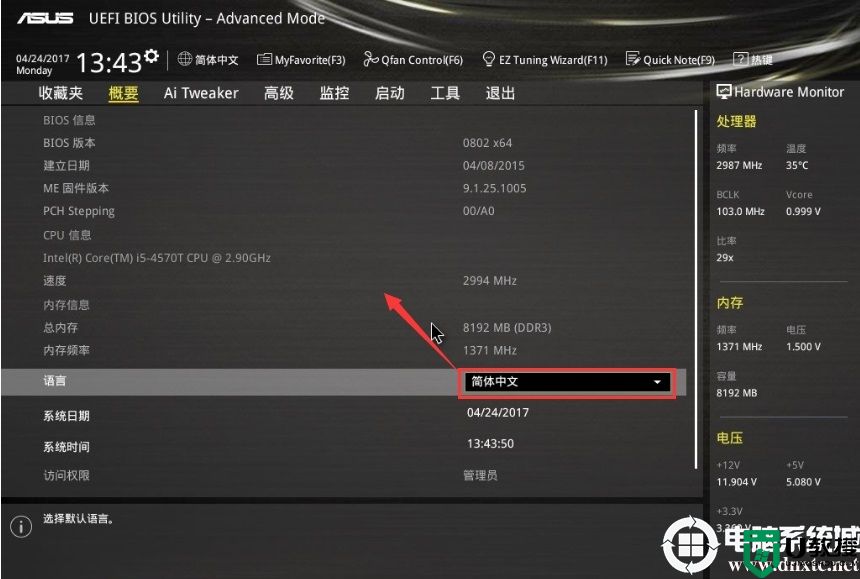
2、进入高级模式后,按→方向键移动到"启动"选项,如下图所示;
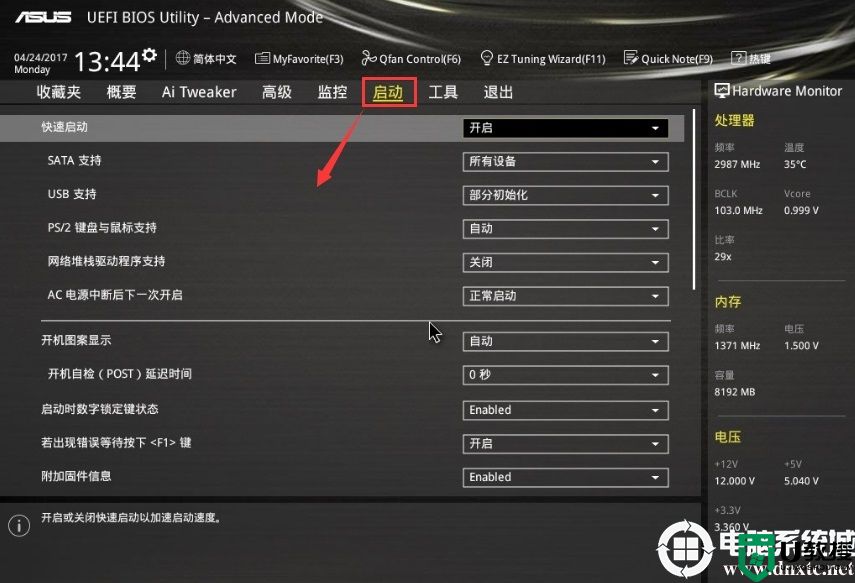
3、进入后将启动设备控制改成仅uefi引导,然后按f10保存设置,如下图所示;
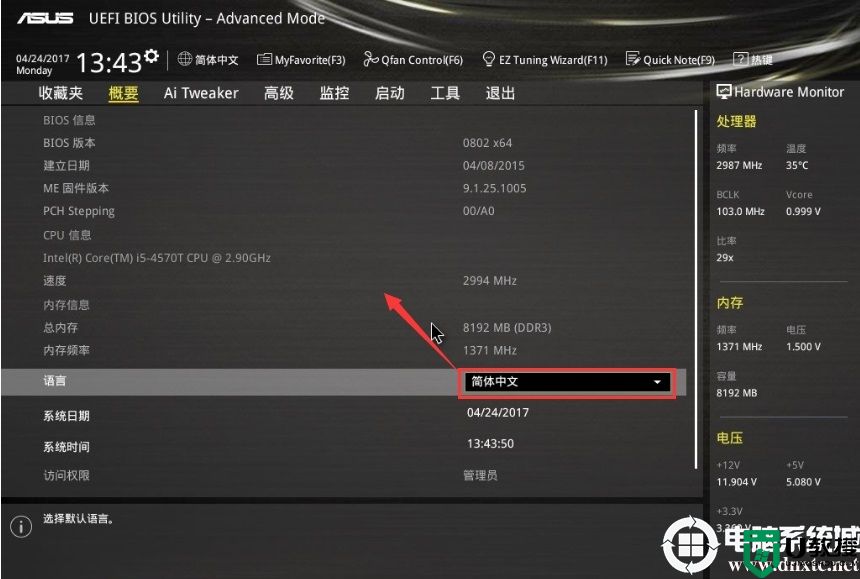
2、进入高级模式后,按→方向键移动到"启动"选项,如下图所示;
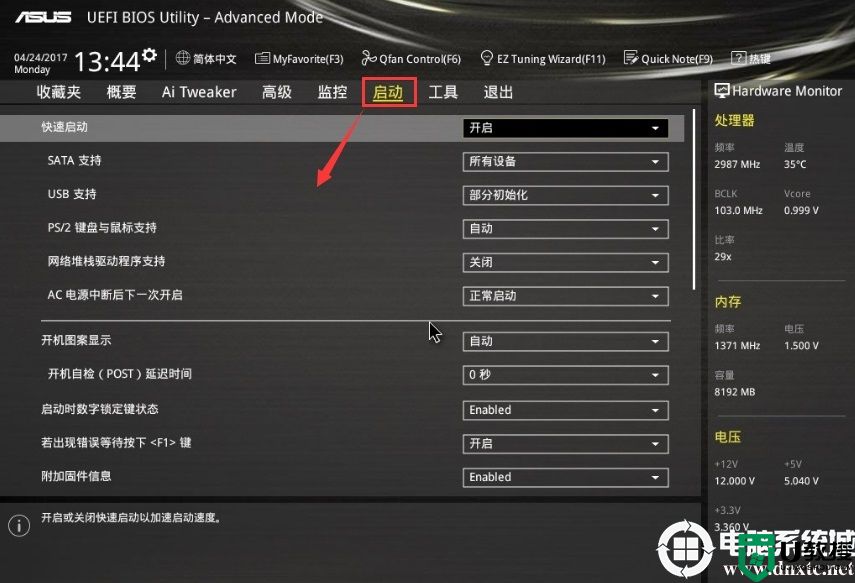
3、进入后将启动设备控制改成仅uefi引导,然后按f10保存设置,如下图所示;
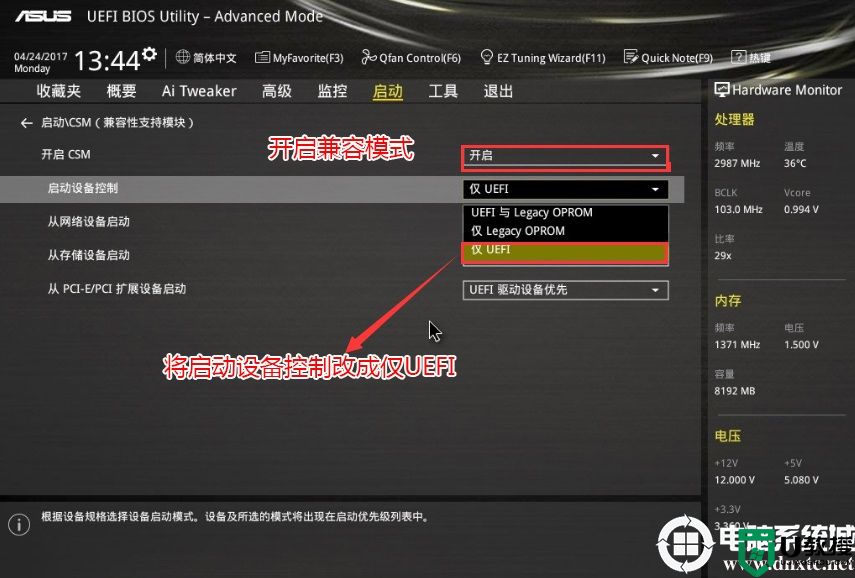
以上bios设置uefi引导后,对应的分区类型为gpt分区,分完区之后就可以采小兵安装系统了,注意安装系统的工具一定要支持修复uefi引导,启动信息存放在esp分区中,安装后会自动修复引导。
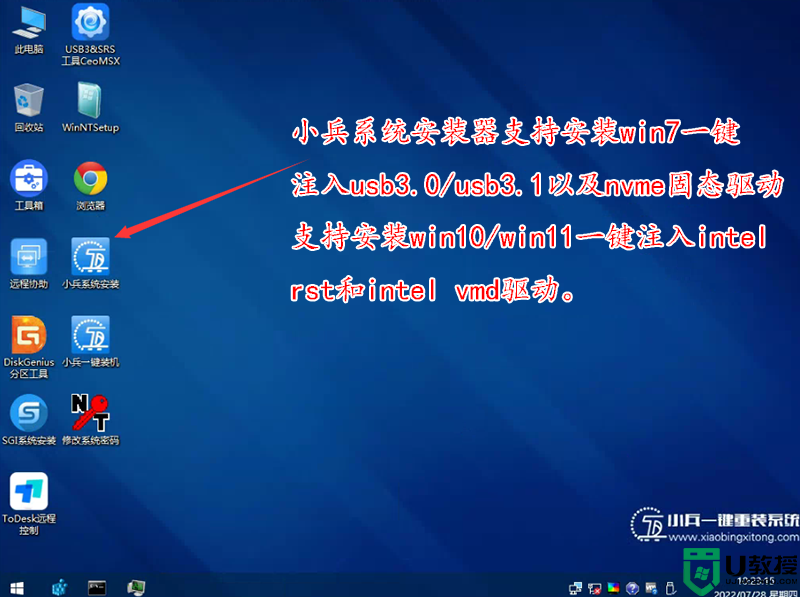
bios怎么开启uefi模式?电脑设置uefi启动模式方法(多种bios设置方法)相关教程
- 华硕主板怎么开启uefi模式?华硕主板开启uefi模式设置教程
- 华硕主板怎么开启uefi模式?华硕主板开启uefi模式设置教程
- uefi bios怎么设置?uefi模式bios设置图文教程
- 华硕主板怎么设置uefi引导模式?华硕主板设置uefi引导方法
- 最全各种品牌电脑BIOS设置U盘启动方法(支持uefi和legacy)
- uefi boot是什么?BIOS中怎么设置uefi boot引导模式
- 华硕主板怎么设置uefi引导模式?华硕主板设置uefi引导方法
- 戴尔台式电脑Bios如何设置U盘启动?戴尔台式电脑Bios设置U盘启动步骤
- bios设置硬盘启动,最全的bios设置硬盘启动详细方法(两种模式)
- 电脑bios怎么设置u盘启动?电脑bios设置u盘启动方法(支持uefi和legacy)
- 电脑玩游戏卡顿怎么解决 电脑玩游戏卡顿不流畅怎么办
- 电脑桌面整体变大了怎么恢复 电脑桌面整体变大了的恢复方法
- 电脑扫描文件怎么扫描 电脑扫描文件的扫描方法
- 电脑灰屏解决方法 电脑灰屏怎么办
- 电脑怎么删除软件 电脑删除软件的方法
- 电脑用户名在哪里看 win10用户名怎么看

