华硕主板怎么设置固态硬盘为第一启动盘?华硕主板设置硬盘启动顺序步骤
华硕主板相关推荐:
uefi怎么安装win10?uefi引导安装win10详细图文教程
华硕主板win10改win7系统bios设置教程(400、500、600系列主板安装)
华硕主板怎么设置固态硬盘为第一启动盘注意事项:
1,目前市面上有两种引导模式,一种是传统模式legacy,一种是新的引导模式uefi。需要注意的是传统引导模式采用的mbr分区,安装系统后直接选择硬盘为第一启动项就可以了。而新的引导模式uefi采用的是gpt分区,会单独新建一个esp分区存放引导文件,安装系统后第一启动项一般是windows manager boot开头的启动项,所以我们需要注意。
2,另外需要注意的是采用uefi引导的机器,在安装系统后需要自动修复uefi引导,要不然出现开机直接进入bios或进不了系统情况,这里推荐采用小兵pe,可以一键自动修复uefi引导。
华硕主板怎么设置固态硬盘为第一启动盘步骤:
1,首先我们将电脑开机,电脑开机后猛按键盘上的DEL键或者DELETE键,即可进入主板BIOS中,华硕UEFI BIOS到如下界面之后,我们需要按下“F7键”进入高级选项中,如下图所示;
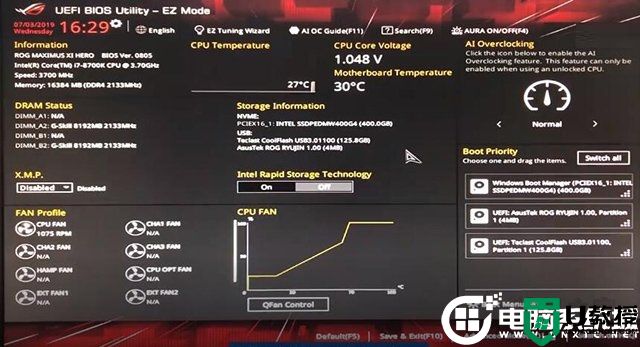
2,我们可以将语言设置为简体中文,进入BOOT(启动)的选项卡中,在Boot Option Priorities(启动选项属性)的下面,找到BOOT OPtion #1,在右侧下拉框选择您的固态硬盘就可以了,一般固态硬盘上面都有标注SSD字样或者品牌型号等。如下,由于我的电脑是UEFI模式启动,所以选择的是Windows Boot Manager开头的固态硬盘(同样的,如果是legacy模式启动,第一启动项就要改成硬盘为第一启动项),如下图所示;
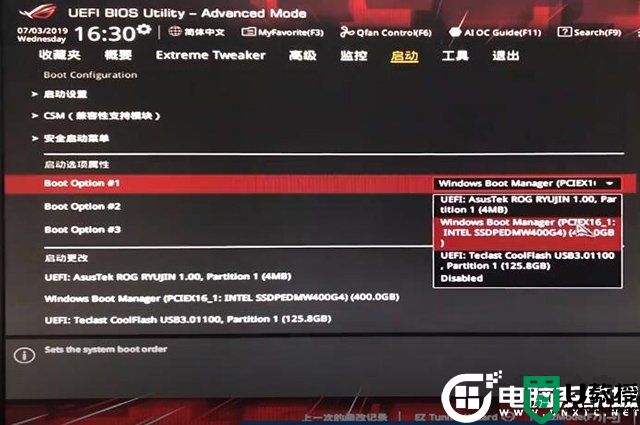
3,固态硬盘已经调整为第一启动项,如下图示,如下图所示;
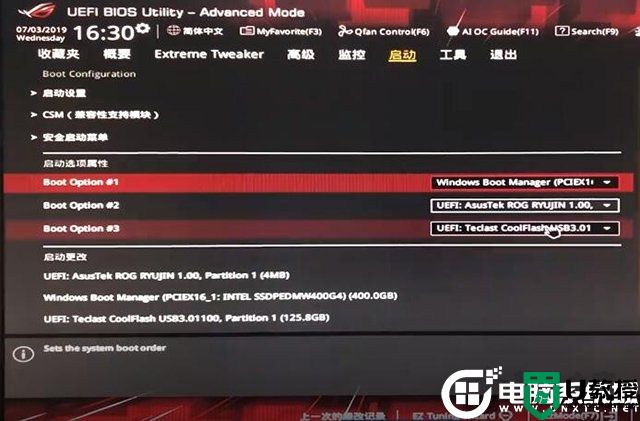
4,但是设置好了之后,我们千万不要忘记保存刚刚的设置选项,直接按下F10键,会提示保存并重启(save & reset),我们点击OK即可,如下图所示;
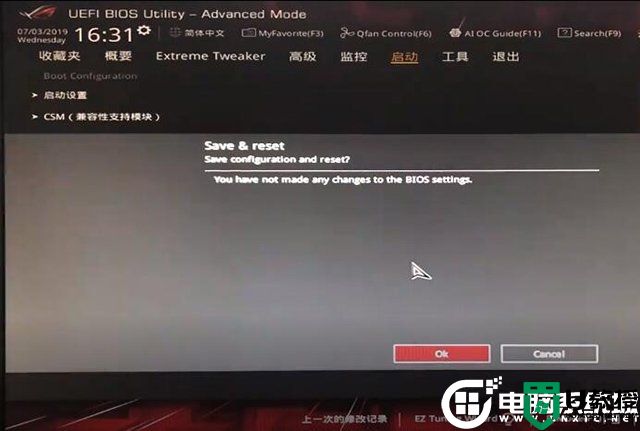
以上就华硕主板怎么设置固态硬盘为第一启动盘,希望本文能够帮助到大家。
华硕主板怎么设置固态硬盘为第一启动盘?华硕主板设置硬盘启动顺序步骤相关教程
- 华硕主板BIOS设置固态硬盘启动顺序为第一启动硬盘教程
- 华硕主板设置固态硬盘启动的步骤 华硕如何设置固态硬盘为第一启动
- 华硕BIOS第一启动项怎么设置?华硕主板BIOS改启动顺序教程
- 华硕主板怎么进入u盘启动 华硕主板怎么设置u盘启动
- 华硕主板u盘启动按f几?华硕主板bios设置U盘启动教程
- 华硕主板如何启动U盘?华硕主板设置U盘启动教程
- 华硕主板怎么修改bios启动顺序?华硕主板bios设置启动顺序的方法教程
- 华硕主板怎么进入bios?华硕主板进入bios设置u盘启动方法
- 华硕主板怎么进入bios?华硕主板进入bios设置U盘启动教程
- 华硕主板怎么进入bios?华硕主板进入bios设置U盘启动教程
- qq飞车无限征程地图在哪里?qq飞车无限征程地图位置入口分享!
- 快手收货地址在哪里改?快手小店改收货地址的步骤推荐!
- 搜狗输入法斗图模式怎么开?搜狗输入法斗图在哪里设置?方法分享!
- 哔哩哔哩怎么删掉自己的作品2023?如何在b站上删除自己的作品?方法分享!
- 汽水音乐怎么设置成铃声?汽水音乐铃声设置教学!
- 全民k歌伴奏怎么导出?如何提取歌曲伴奏?方法分享!

