i5 13400F能装win7系统吗?i5 13400F装win7系统方法步骤(完美支持)
更新时间:2024-01-21 09:02:24作者:bianji
i5 13400F能装win7系统吗?小编这里告诉大家i5 13400F处理器可以安装win7,由于13代cpu没有集显驱动,所以i5 13400F需要搭配独立显卡并bios需要开启csm兼容模式安装win7,那么i5 13400F怎么装win7系统呢?下面电脑系统城小编就教大家i5 13400F装win7系统的方法。

i5 13400F安装win7注意事项:
1、i5 13400F搭配700系列芯片组主板只能采用独立显卡进行安装,在安装时一定注意开启csm模式。如果预算有限,或者不需要独显的情况可以买块亮机卡(比如GT 730,性能比uhd 630显卡驱动要强一点),然后开启CSM即可成功进行安装win7。另外注意部分主板要关闭cpu小核,特别是搭配DDR5的主板需要关闭cpu小核。提升13代cpu装win7性能,如不关闭小核心多多少少会损耗13代cpu机器性能。
2、i5 13400F搭配的700系列b760/z790大部分品牌主板不支持传统模式了,只能在uefi模式下安装win7。uefi模式安装win7注意只能采用64位操作系统。uefi模式安装win7分区类型要采用gpt分区。
3、如果i5 13400F搭配的主板自带的wifi和蓝牙暂时没有适配驱动,可以外接usb无线网卡解决。目前支持win7的i226-v的有线网卡驱动。(遇到问题可加群解决,群号:606616468)。
i5 13400F安装win7操作作步骤:
一、安装前的准备工作
1、准备8G左右的U盘,制作U盘启动,采用小兵pe启动盘制作工具(PE特点:1,绝无捆绑任何软件的启动盘。2,支持LEGACY/UEFI双引导。3,一键装机自动注入nvme+usb3.x驱动4,一定要用此U盘制作工具 )
2、支持i5 13400F系统下载:WIN7新机型镜像下载(1,新机型集成USB3.1/usb3.2驱动,解决安装过程无法识别USB设备的问题。2,全新支持13代cpu usb驱动和intel i225-v驱动 i226-v驱动)
相关推荐:
华硕b760主板装win7系统及bios设置教程(支持12代和13代驱动)
技嘉z790主板装win7系统及bios设置教程(支持12代和13代cpu驱动)
二、i5 13400F装win7系统bios设置(微星700系列芯片组主板为例)步骤(安装WIN7重要一步)
1、重启电脑连续按[DEL]键或F2进入BIOS设置,然后按F7进入高级模式,如下图所示;
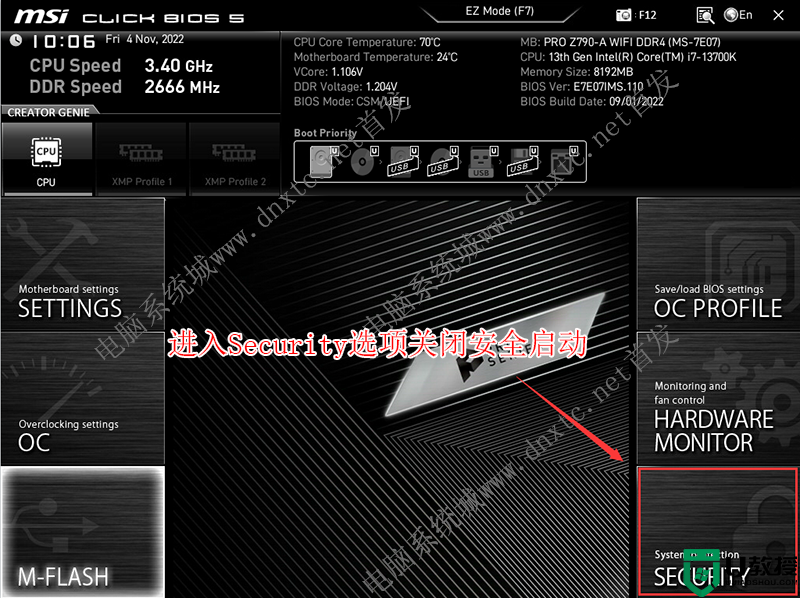
2、按键盘切换到切换到"sittings"选项,选择右边的“Security”回车进入设置,将Secure Boot默认的enabled改成disabled关闭安全启动,安装win7一定要关闭安全启动,如下图所示;
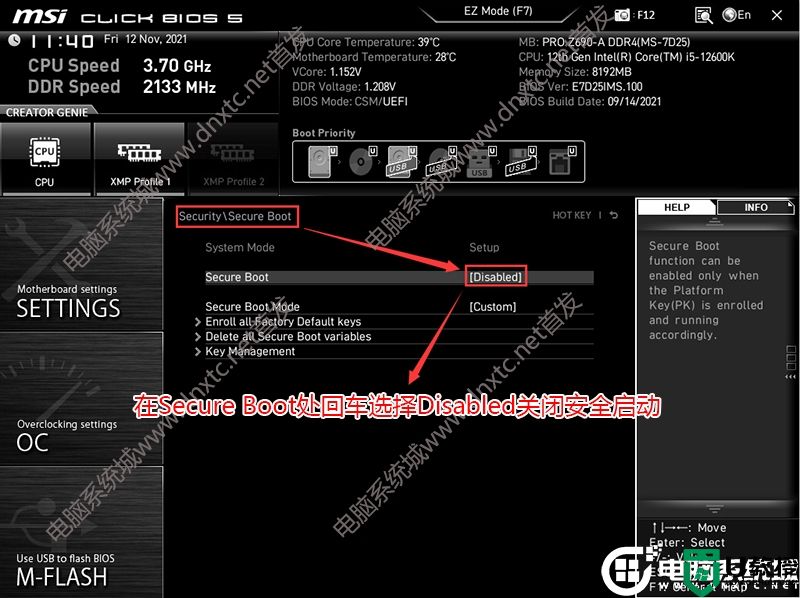
3、按键盘切换到切换到"sittings"选项,选择右边的“高级选项”回车进入设置,将BIOS UEFI/CSM Mode默认的uefi改成csm选项开启csm(注意:b760主板在用独显时一定要开启csm兼容模式),如下图所示;
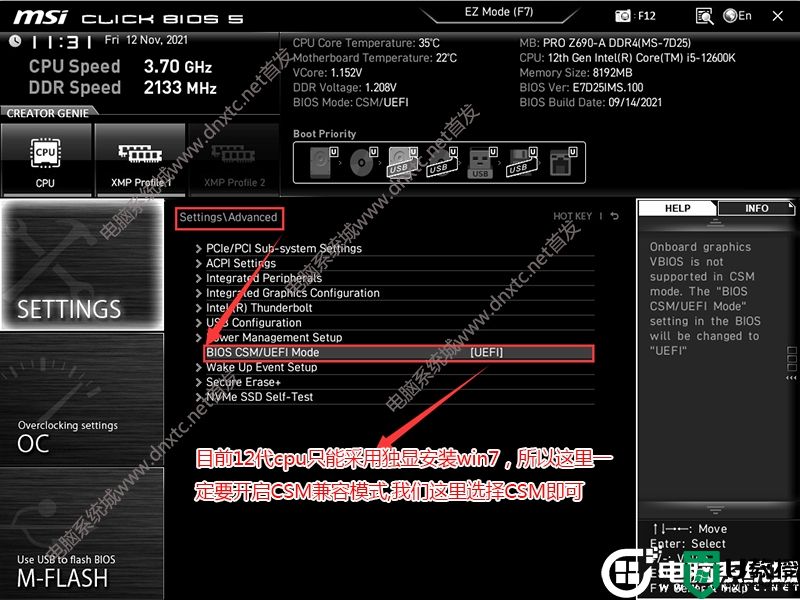
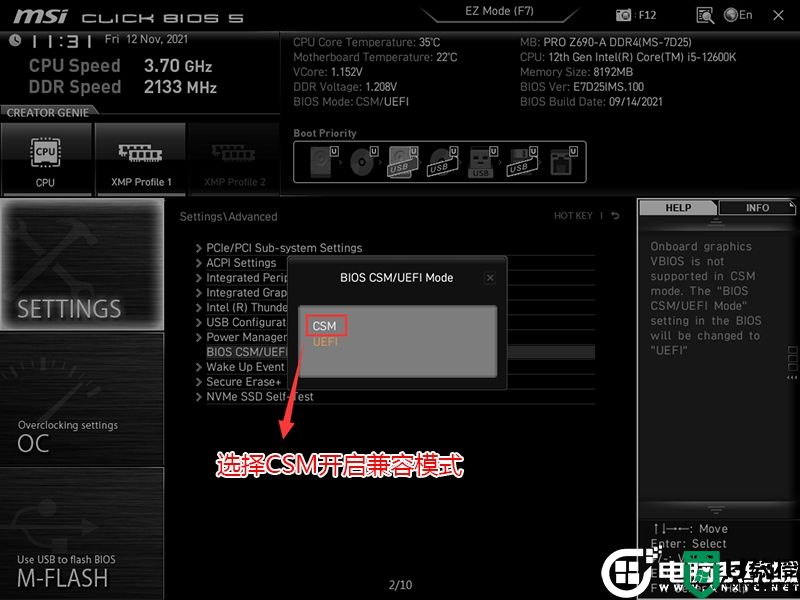
4、按键盘切换到切换到"sittings"选项,选择右边的“高级选项”回车进入设置,将Integrated Peripherals 下RAID Configuration(Intel VMD)硬盘模式关闭,要不然可能出现进PE找不到硬盘或安装WIN7蓝屏情况,默认情况raid和intel vmd技术是在win10和win11环境下使用,win7下没有intel vmd驱动,所以建议这里安装win7直接关闭即可,如下图所示;
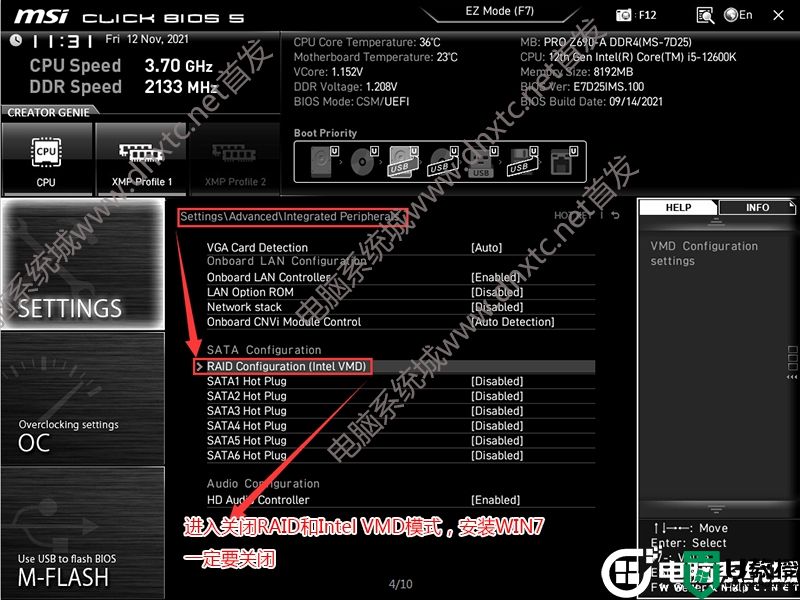
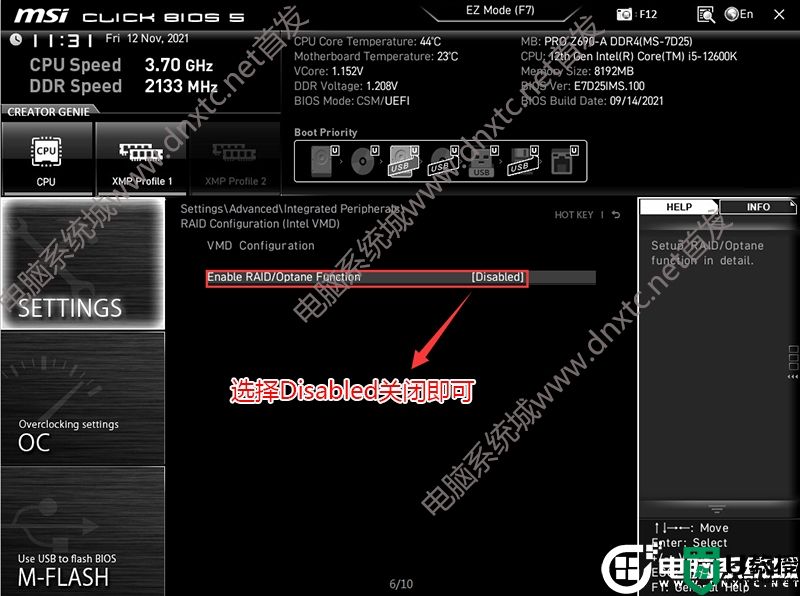
5、改好bios按键盘上的F10保存,如下图所示;

6、插入U盘启动盘,重启不停的按F12,选择识别到U盘启动项(默认有uefi U盘启动和传统模式,这里记得要uefi启动的就要制作支持uefi的U盘启动),回车,如下图所示;
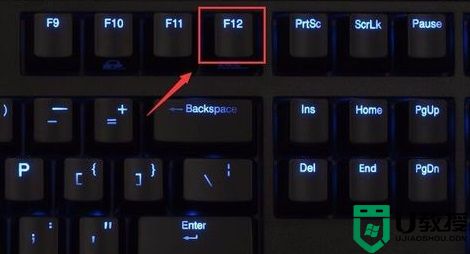
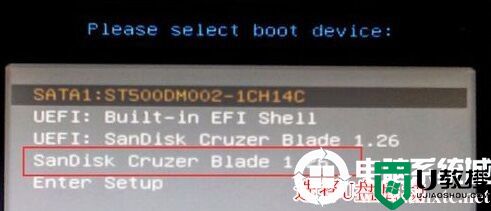
三、i5 13400F搭配微星700系列芯片组主板默认采用uefi引导,无法采用传统引导,所以这里分区类型要为gpt分区(如果默认存在分区,建议重新分区不保留以前的esp等分区)
1、选择U盘启动盘进入PE后,选择启动windows_10PE_64位进入pe(MBR方式启动时有菜单选择,uefi方式启动时自动进入win10pe),在桌面上运行DiskGenius分区工具,点击菜单栏的【硬盘】,选择【转换分区表类型为guid格式】,然后保存更改,如下图所示;


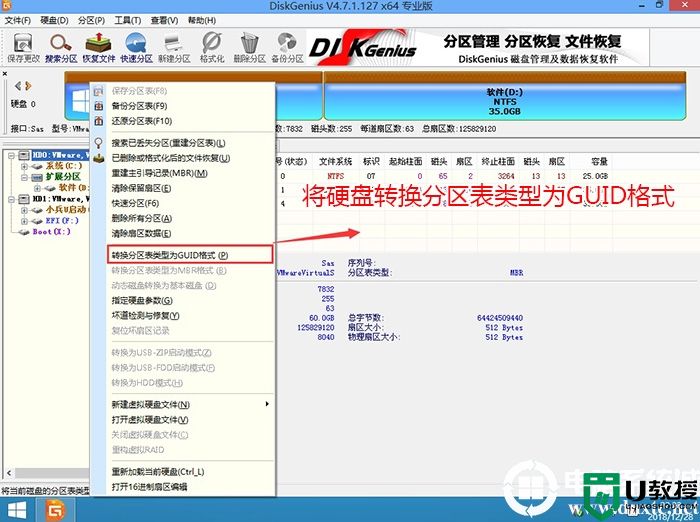
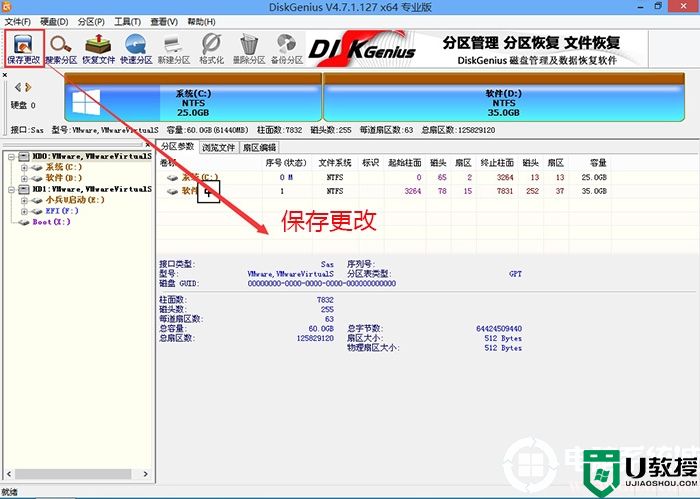
2、然后选择要分区的硬盘,点击上面【快速分区】,如下图所示;
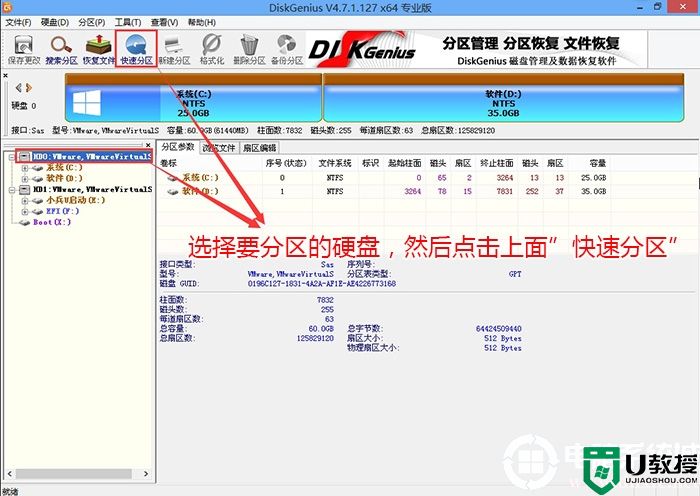
3、在弹出的【快速分区】界面,我们这里选择好分区的类型GUID和分区的个数以及大小,这里一般推荐C盘大小大于60G比较好,然后注意如果是固态硬盘要进行4K对齐,如下图所示;
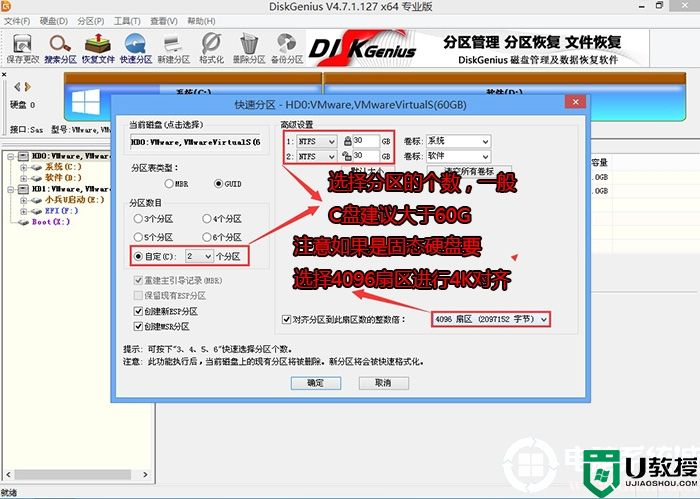
4、分区完成后可以看到ESP和MSR分区代表GPT分区完成,如下图所示;
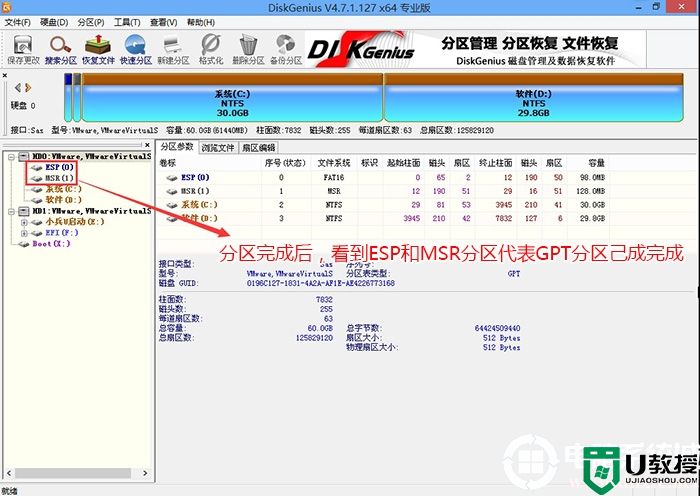
四、i5 13400F装win7过程(自动安装12代和13代cpu usb和网卡驱动)
1、以上操作做完后,运行PE桌面的"小兵系统安装"工具,然后选择重装系统,如图所示:
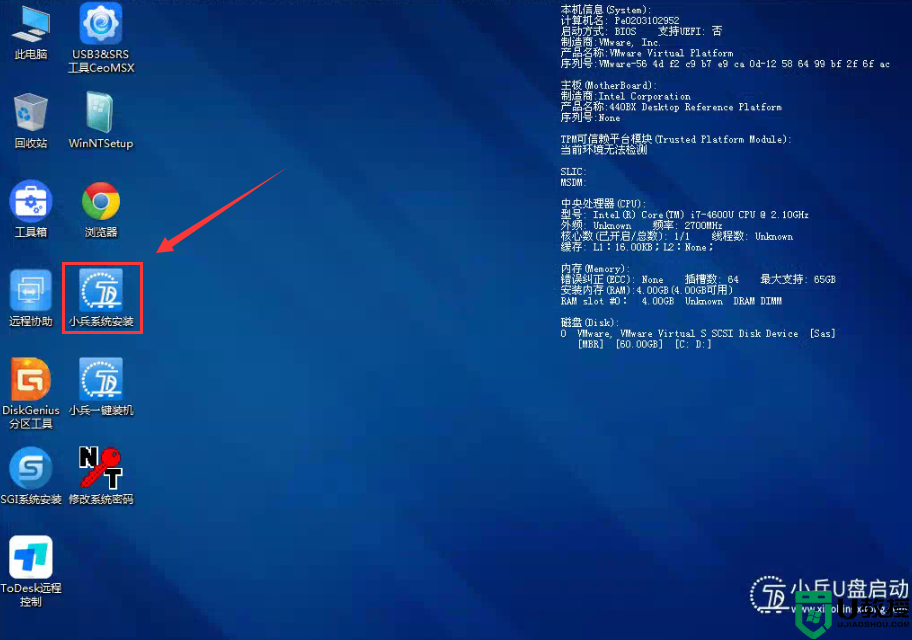
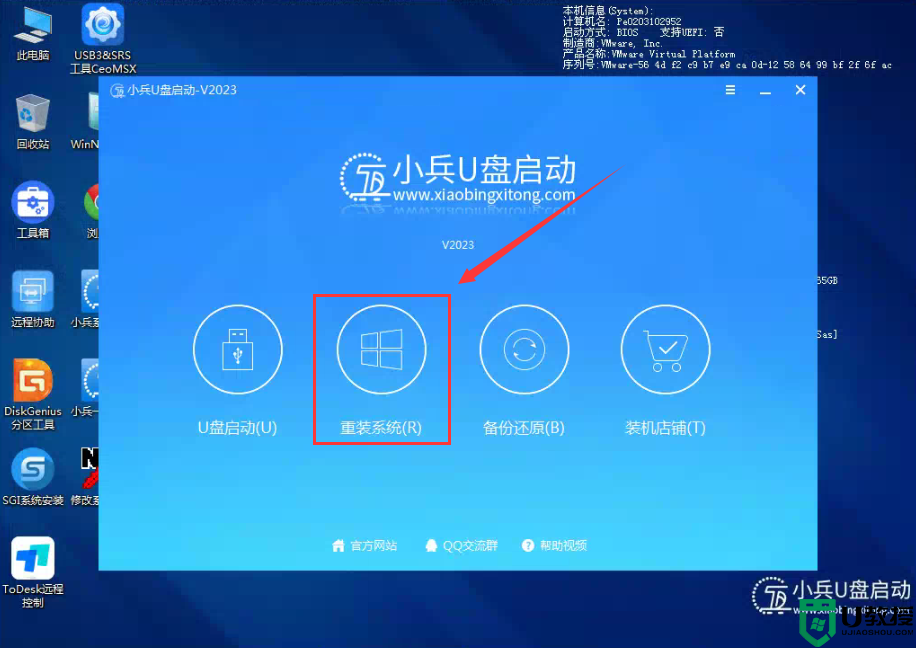
2、选择上面下载的WIN7(建议采用本站的WIN7自带usb驱动、显卡、nvme驱动)及要安装的盘符,一般情况是C盘(根据不同的硬盘分区),(注意:i5 13400F安装win7采用独显安装,只需要开启csm兼容模式即可,安装时不用勾选卡LOGO选项。当采用独立显卡时当bios中无法开启CSM兼容模式,或采用集显情况出现安装win7卡lgoo的情况才勾选“解决UEFI WIN7 64位卡LOGO"选项,如果没出现不建议勾选,另外注意勾选后可根据实际情况选择适配老机器或适配新机器,建议700系列主板和13代cpu机器选择适配老机型,反之选择适配新机型,如果其中一种方式不行可选择另一个方案),然后点击一键安装,如图所示:
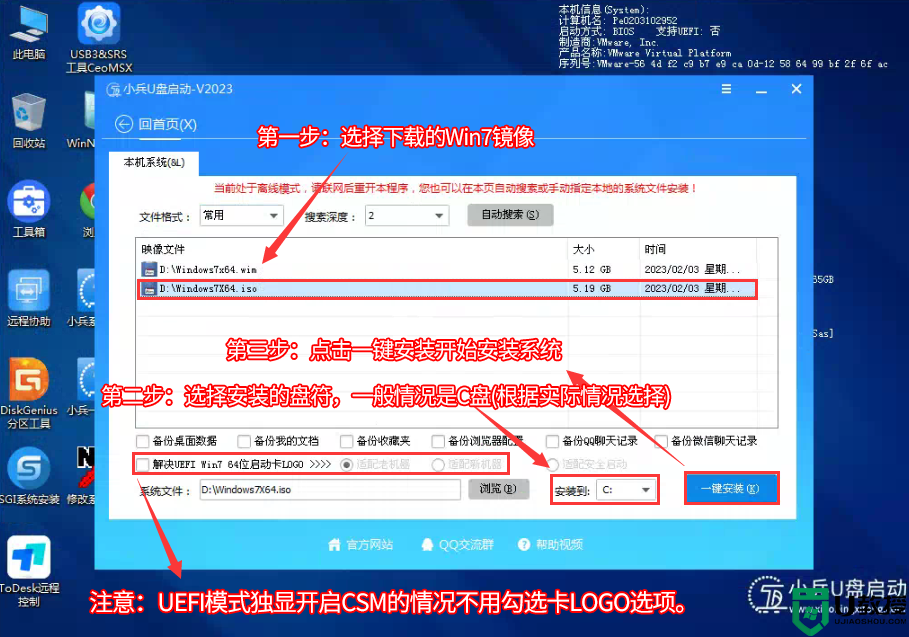
3、点击一键安装开始安装后,等待释放wim或gho安装程序到100%,电脑便会自动重启电脑(该界面请不要动电脑以及U盘,以免造成安装失败!)。
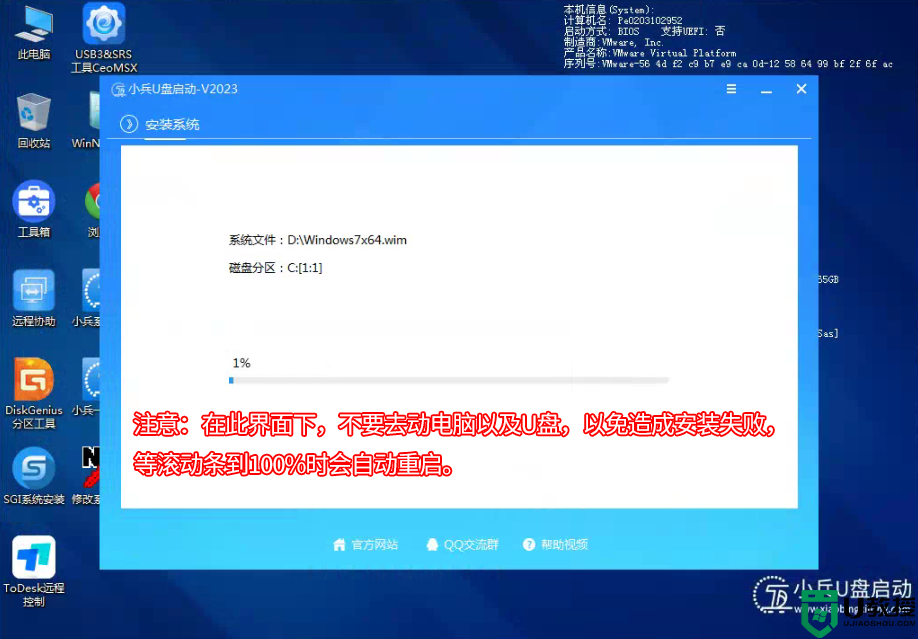
4,拔掉U盘电脑重启后,系统会自动完成后续的程序安装,直到看到桌面,系统就彻底安装成功了,如果进入系统后驱动不完整可以点击桌面的驱动总裁补全驱动。
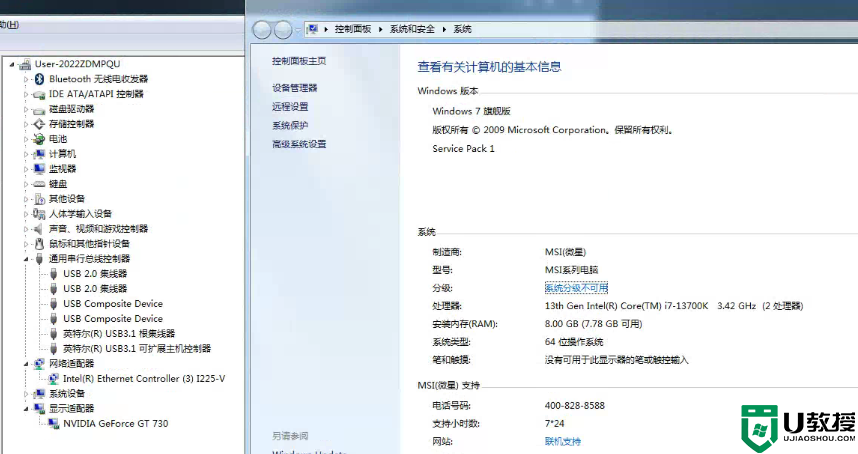
以上就是i5 13400F装win7系统的方法,同样适用于其它系列的机型,也适合win10的安装方法,安装前务必备份所有数据,更多教程请关注电脑系统城(www.dnxtc.net)。

i5 13400F安装win7注意事项:
1、i5 13400F搭配700系列芯片组主板只能采用独立显卡进行安装,在安装时一定注意开启csm模式。如果预算有限,或者不需要独显的情况可以买块亮机卡(比如GT 730,性能比uhd 630显卡驱动要强一点),然后开启CSM即可成功进行安装win7。另外注意部分主板要关闭cpu小核,特别是搭配DDR5的主板需要关闭cpu小核。提升13代cpu装win7性能,如不关闭小核心多多少少会损耗13代cpu机器性能。
2、i5 13400F搭配的700系列b760/z790大部分品牌主板不支持传统模式了,只能在uefi模式下安装win7。uefi模式安装win7注意只能采用64位操作系统。uefi模式安装win7分区类型要采用gpt分区。
3、如果i5 13400F搭配的主板自带的wifi和蓝牙暂时没有适配驱动,可以外接usb无线网卡解决。目前支持win7的i226-v的有线网卡驱动。(遇到问题可加群解决,群号:606616468)。
i5 13400F安装win7操作作步骤:
一、安装前的准备工作
1、准备8G左右的U盘,制作U盘启动,采用小兵pe启动盘制作工具(PE特点:1,绝无捆绑任何软件的启动盘。2,支持LEGACY/UEFI双引导。3,一键装机自动注入nvme+usb3.x驱动4,一定要用此U盘制作工具 )
2、支持i5 13400F系统下载:WIN7新机型镜像下载(1,新机型集成USB3.1/usb3.2驱动,解决安装过程无法识别USB设备的问题。2,全新支持13代cpu usb驱动和intel i225-v驱动 i226-v驱动)
相关推荐:
华硕b760主板装win7系统及bios设置教程(支持12代和13代驱动)
技嘉z790主板装win7系统及bios设置教程(支持12代和13代cpu驱动)
二、i5 13400F装win7系统bios设置(微星700系列芯片组主板为例)步骤(安装WIN7重要一步)
1、重启电脑连续按[DEL]键或F2进入BIOS设置,然后按F7进入高级模式,如下图所示;
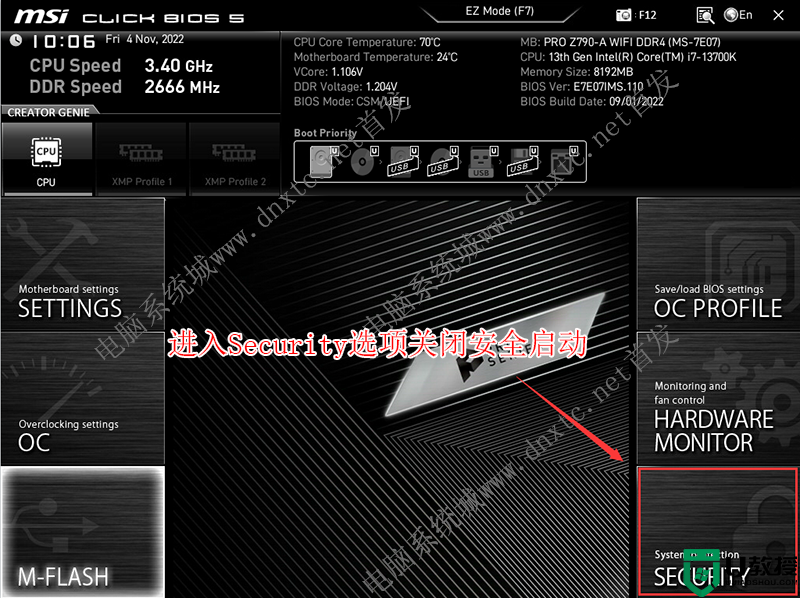
2、按键盘切换到切换到"sittings"选项,选择右边的“Security”回车进入设置,将Secure Boot默认的enabled改成disabled关闭安全启动,安装win7一定要关闭安全启动,如下图所示;
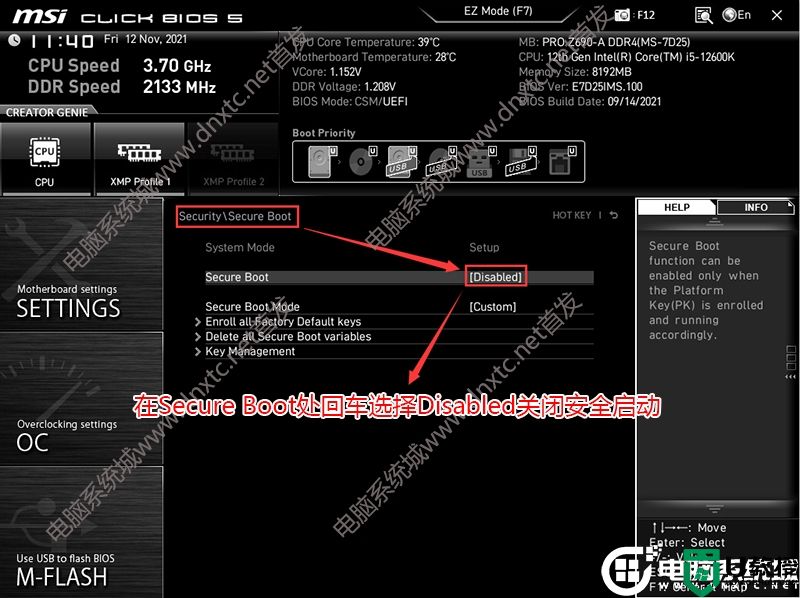
3、按键盘切换到切换到"sittings"选项,选择右边的“高级选项”回车进入设置,将BIOS UEFI/CSM Mode默认的uefi改成csm选项开启csm(注意:b760主板在用独显时一定要开启csm兼容模式),如下图所示;
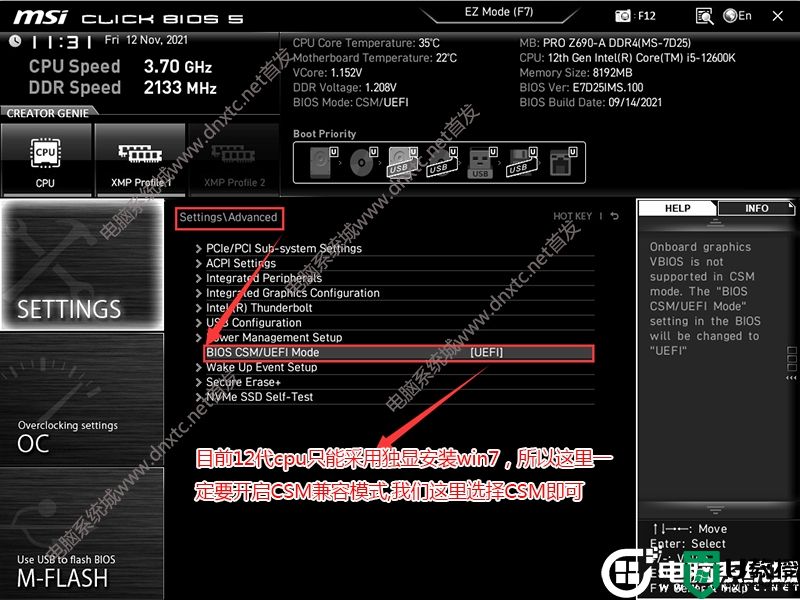
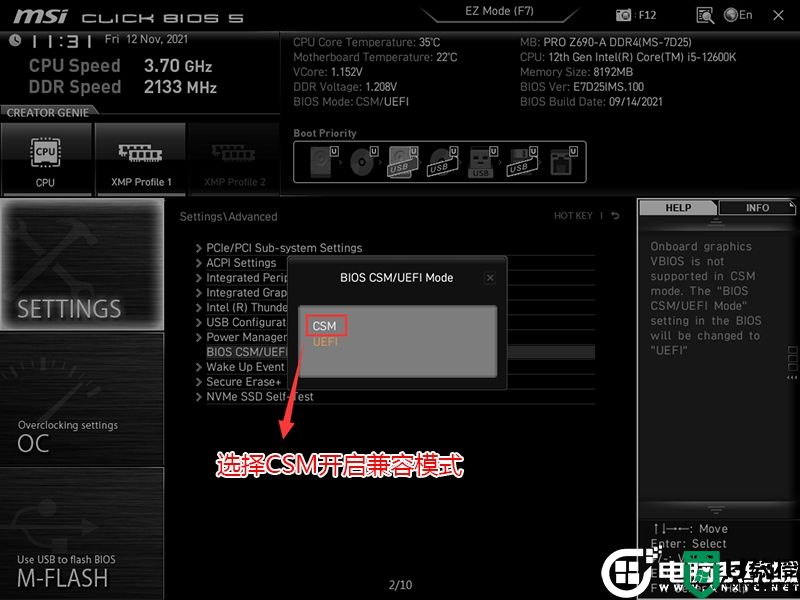
4、按键盘切换到切换到"sittings"选项,选择右边的“高级选项”回车进入设置,将Integrated Peripherals 下RAID Configuration(Intel VMD)硬盘模式关闭,要不然可能出现进PE找不到硬盘或安装WIN7蓝屏情况,默认情况raid和intel vmd技术是在win10和win11环境下使用,win7下没有intel vmd驱动,所以建议这里安装win7直接关闭即可,如下图所示;
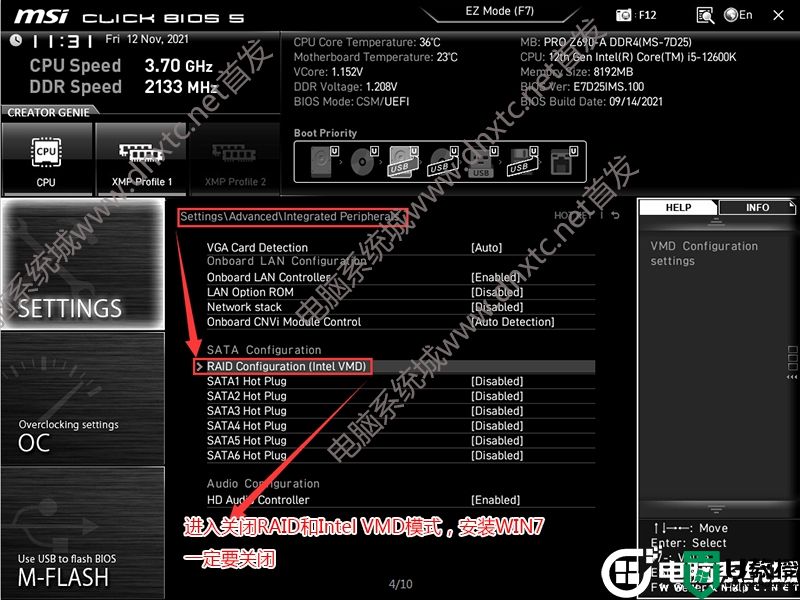
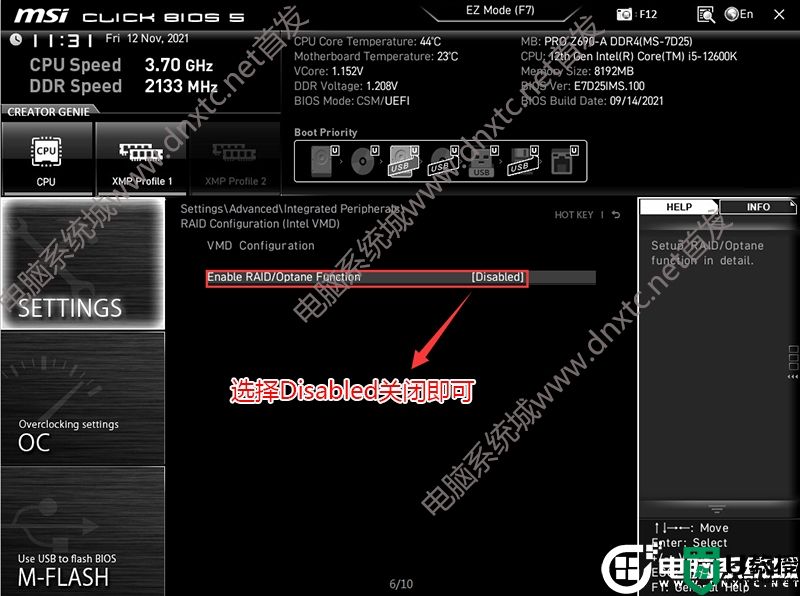
5、改好bios按键盘上的F10保存,如下图所示;

6、插入U盘启动盘,重启不停的按F12,选择识别到U盘启动项(默认有uefi U盘启动和传统模式,这里记得要uefi启动的就要制作支持uefi的U盘启动),回车,如下图所示;
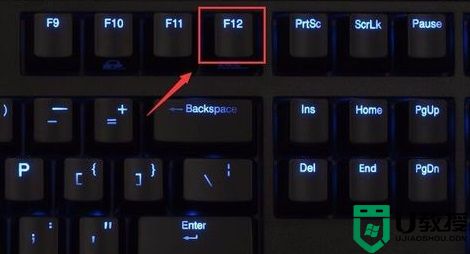
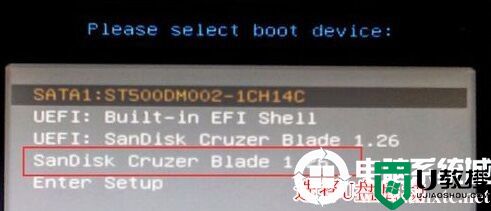
三、i5 13400F搭配微星700系列芯片组主板默认采用uefi引导,无法采用传统引导,所以这里分区类型要为gpt分区(如果默认存在分区,建议重新分区不保留以前的esp等分区)
1、选择U盘启动盘进入PE后,选择启动windows_10PE_64位进入pe(MBR方式启动时有菜单选择,uefi方式启动时自动进入win10pe),在桌面上运行DiskGenius分区工具,点击菜单栏的【硬盘】,选择【转换分区表类型为guid格式】,然后保存更改,如下图所示;


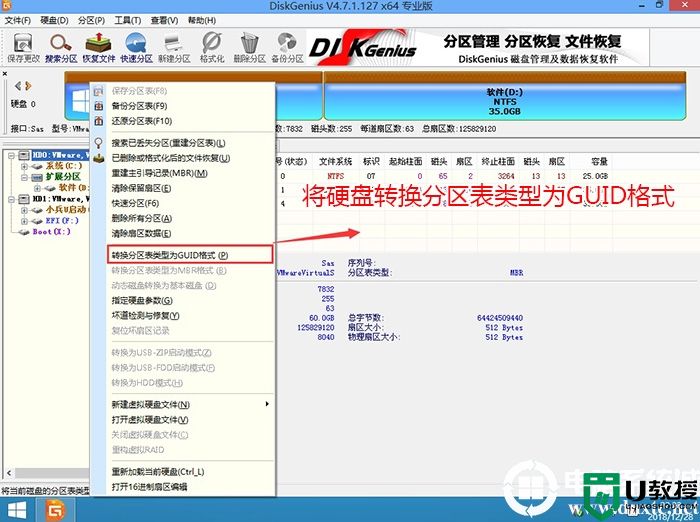
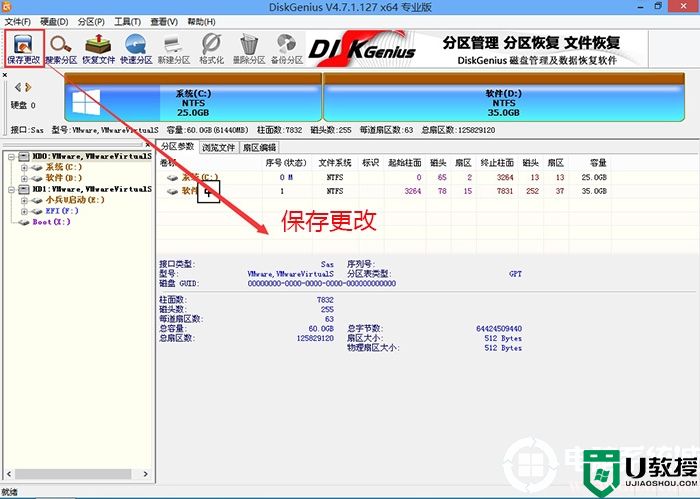
2、然后选择要分区的硬盘,点击上面【快速分区】,如下图所示;
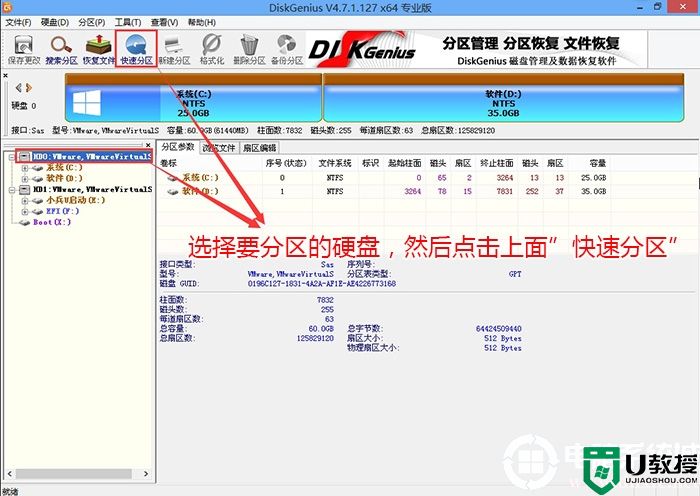
3、在弹出的【快速分区】界面,我们这里选择好分区的类型GUID和分区的个数以及大小,这里一般推荐C盘大小大于60G比较好,然后注意如果是固态硬盘要进行4K对齐,如下图所示;
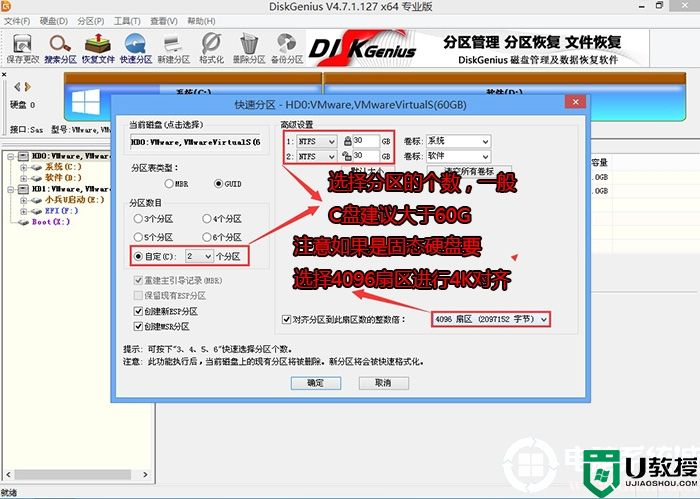
4、分区完成后可以看到ESP和MSR分区代表GPT分区完成,如下图所示;
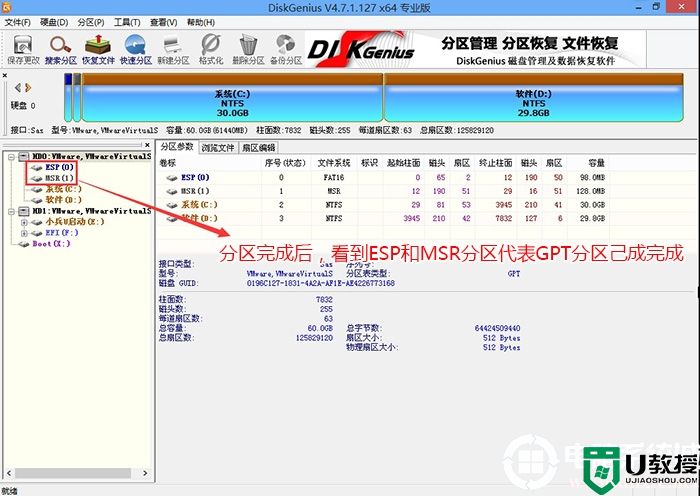
四、i5 13400F装win7过程(自动安装12代和13代cpu usb和网卡驱动)
1、以上操作做完后,运行PE桌面的"小兵系统安装"工具,然后选择重装系统,如图所示:
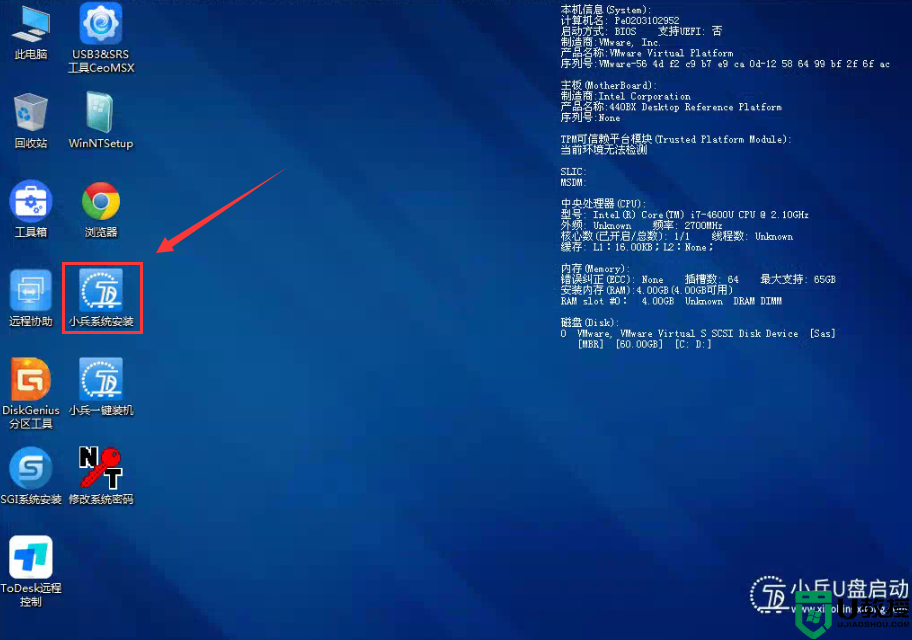
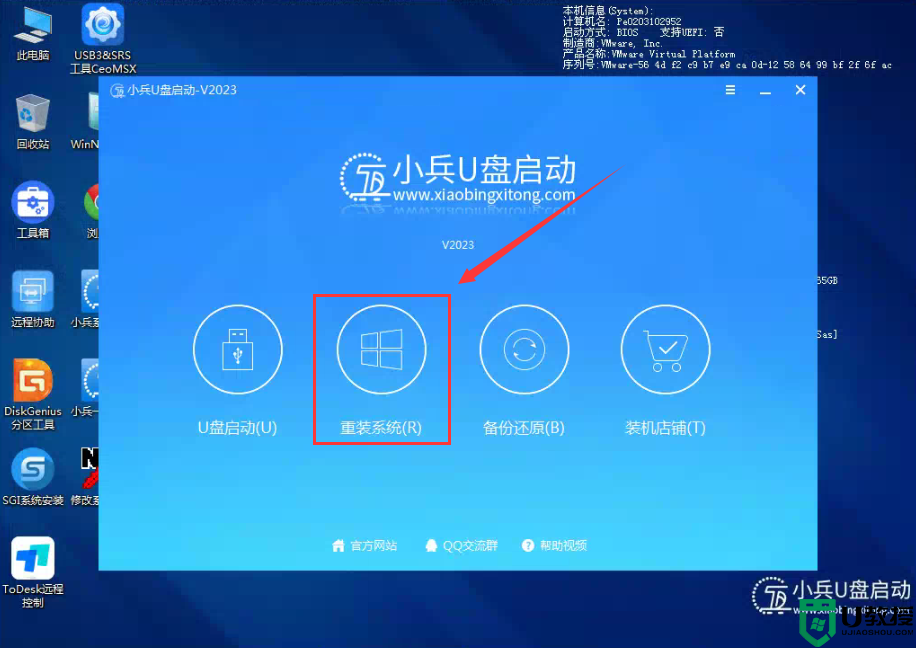
2、选择上面下载的WIN7(建议采用本站的WIN7自带usb驱动、显卡、nvme驱动)及要安装的盘符,一般情况是C盘(根据不同的硬盘分区),(注意:i5 13400F安装win7采用独显安装,只需要开启csm兼容模式即可,安装时不用勾选卡LOGO选项。当采用独立显卡时当bios中无法开启CSM兼容模式,或采用集显情况出现安装win7卡lgoo的情况才勾选“解决UEFI WIN7 64位卡LOGO"选项,如果没出现不建议勾选,另外注意勾选后可根据实际情况选择适配老机器或适配新机器,建议700系列主板和13代cpu机器选择适配老机型,反之选择适配新机型,如果其中一种方式不行可选择另一个方案),然后点击一键安装,如图所示:
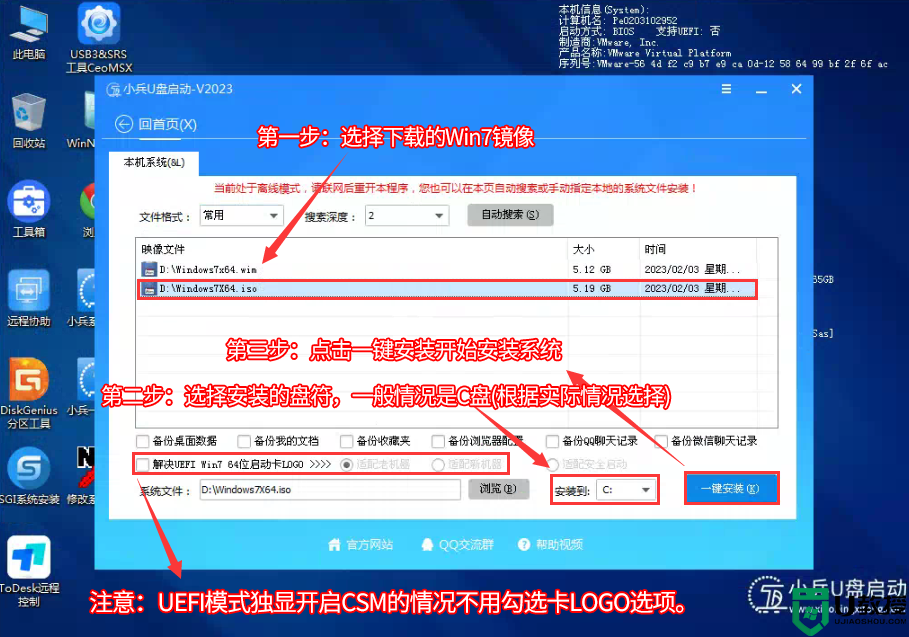
3、点击一键安装开始安装后,等待释放wim或gho安装程序到100%,电脑便会自动重启电脑(该界面请不要动电脑以及U盘,以免造成安装失败!)。
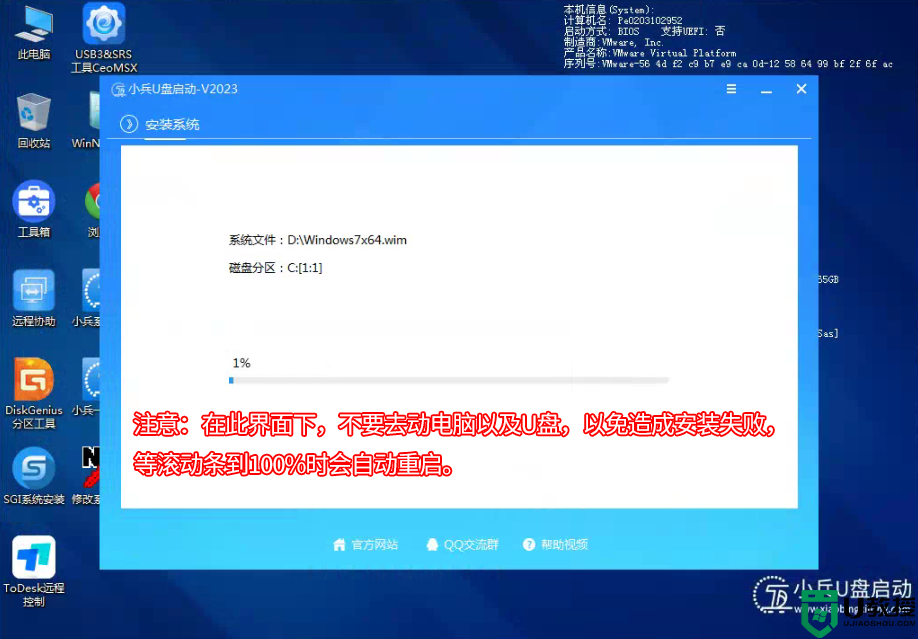
4,拔掉U盘电脑重启后,系统会自动完成后续的程序安装,直到看到桌面,系统就彻底安装成功了,如果进入系统后驱动不完整可以点击桌面的驱动总裁补全驱动。
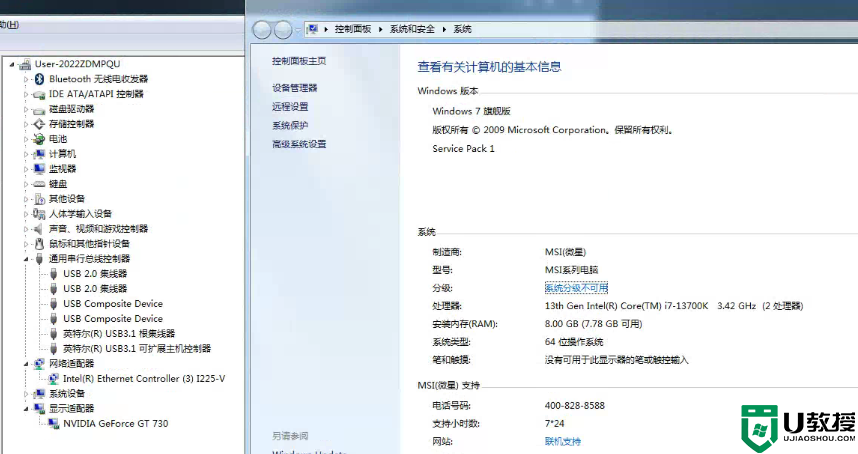
以上就是i5 13400F装win7系统的方法,同样适用于其它系列的机型,也适合win10的安装方法,安装前务必备份所有数据,更多教程请关注电脑系统城(www.dnxtc.net)。
i5 13400F能装win7系统吗?i5 13400F装win7系统方法步骤(完美支持)相关教程
- i5 11500F能装win7系统吗?i5 11500F装win7系统图文教程(完美支持)
- i3 13100F能装win7系统吗?i3 13100F装win7系统图文教程(完美支持)
- i5 11400能装win7系统吗?i5 11400F装win7系统图文教程(完美支持)
- i5 13600KF能装win7系统吗?i5 13600KF装win7系统图文教程(完美支持)
- i7 13700k能装win7系统吗?i7 13700k装win7系统图文教程(完美支持)
- i3 9100能装win7吗?i3 9100装win7系统教程(完美支持)
- h510主板能装win7吗?h510装win7系统教程(完美支持11代cpu驱动)
- h310主板能装win7系统么?h310主板装win7系统教程(完美支持)
- 10代cpu支持win7系统吗?10代酷睿cpu装win7完美解决方法
- 10代cpu支持win7系统吗?10代酷睿cpu装win7完美解决方法
- 电脑玩游戏卡顿怎么解决 电脑玩游戏卡顿不流畅怎么办
- 电脑桌面整体变大了怎么恢复 电脑桌面整体变大了的恢复方法
- 电脑扫描文件怎么扫描 电脑扫描文件的扫描方法
- 电脑灰屏解决方法 电脑灰屏怎么办
- 电脑怎么删除软件 电脑删除软件的方法
- 电脑用户名在哪里看 win10用户名怎么看

