联想510s台式机设置u盘启动方法和步骤(支持uefi启动)
更新时间:2024-01-22 13:59:08作者:bianji
有很多网友问联想天逸510s怎么设置U盘启动呢,刚买来联想天逸510s台式机重装系统发现找不到我制作好的U盘启动,联想2016年后出来的台式机默认都是uefi引导的,有些U盘启动制作工具只支持legacy传统模式,所以制作后在联想天逸台式机上找不到启动项,那么像这种情况我们怎么办呢?下面小编就根据联想天逸510s这台电脑教大家如何用在进入BIOS中设置uefi引导模式U盘启动教程。
相关推荐:
U盘启动盘制作工具:小兵u盘启动盘制作工具(PE特点:1,绝无捆绑任何软件的启动盘。2,支持LEGACY/UEFI双引导。3,支持PE自动修复UEFI+GPT引导。4,一键装机自动注入usb3.0和nvme驱动)
一、联想510s台式机设置快捷方式uefi启动U盘进入PE方法一:通过快捷方式选择U盘启动

2、用键盘上的方向键将光标移动到U盘启动项,也就是USB选项,这里一定要注意选择带efi或uefi开头的U盘才能进入,如下图所示:
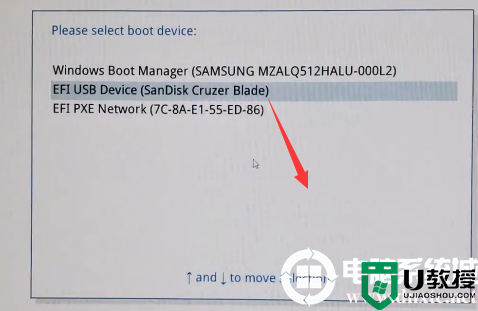
二、联想510s台式机设置快捷方式uefi启动U盘进入PE方法二:通过启动项设置U盘启动
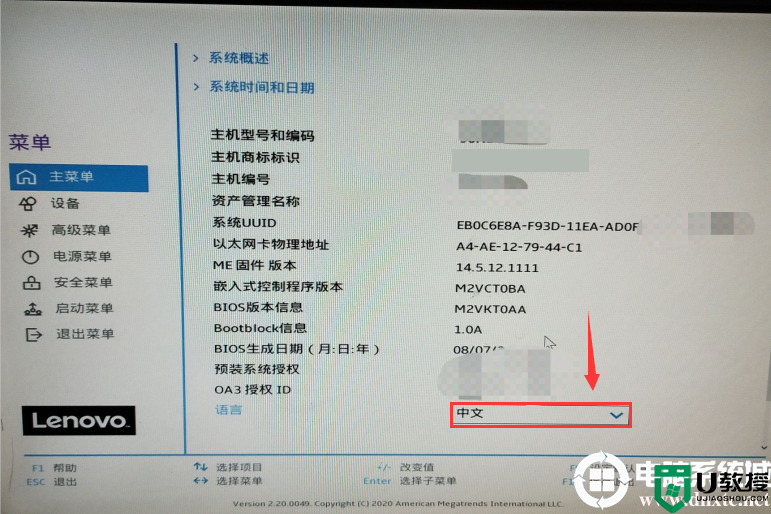
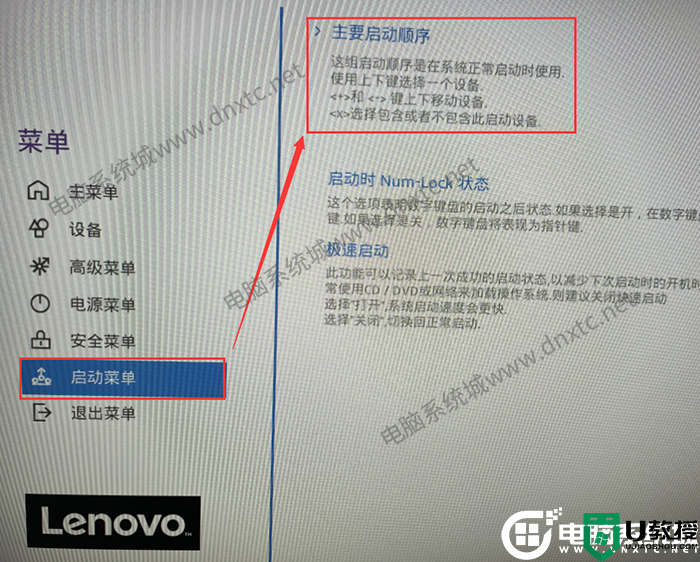
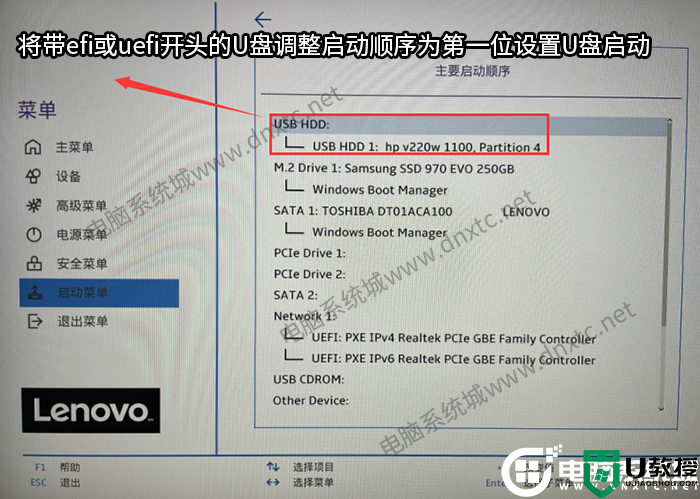
以上就是联想510s台式机设置u盘启动方法和步骤,更多教程请关注电脑系统城(www.dnxtc.net)。
相关推荐:
一、联想510s台式机设置快捷方式uefi启动U盘进入PE方法一:通过快捷方式选择U盘启动
1、联想台式机u盘启动快捷键是F12,将制作好的小兵启动u盘(u盘启动盘制作教程)连接到电脑后,重启电脑,等待出现品牌logo后狂按F12会出现一个启动项顺序选择的窗口,如下图所示;

2、用键盘上的方向键将光标移动到U盘启动项,也就是USB选项,这里一定要注意选择带efi或uefi开头的U盘才能进入,如下图所示:
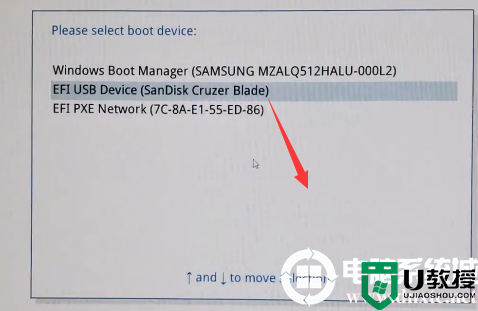
二、联想510s台式机设置快捷方式uefi启动U盘进入PE方法二:通过启动项设置U盘启动
1、开机一直按F2或(FN+F2)进入BIOS,将BIOS改成中文界面,如下图所示;
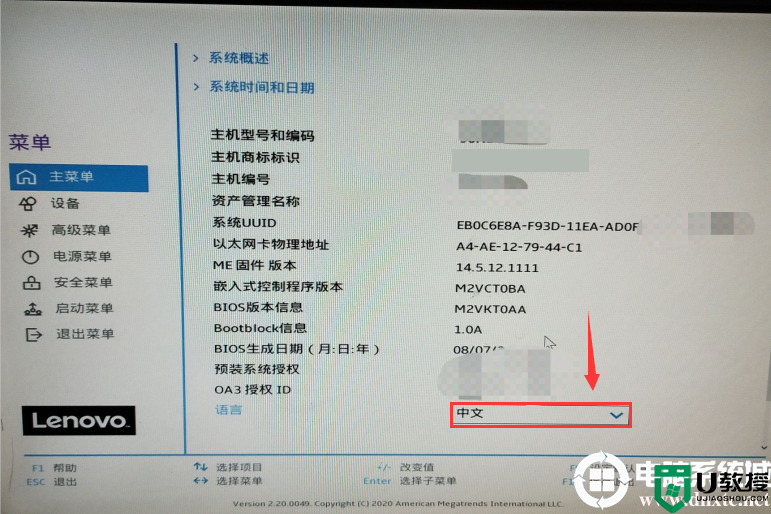
2、切将键盘移动启动菜单选项,将带efi或uefi开头的U盘调整启动顺序为第一位,然后再按F10保存,这样的话保存后电脑就直接进入了制作好的U盘启动,从而进入PE了,如下图所示;
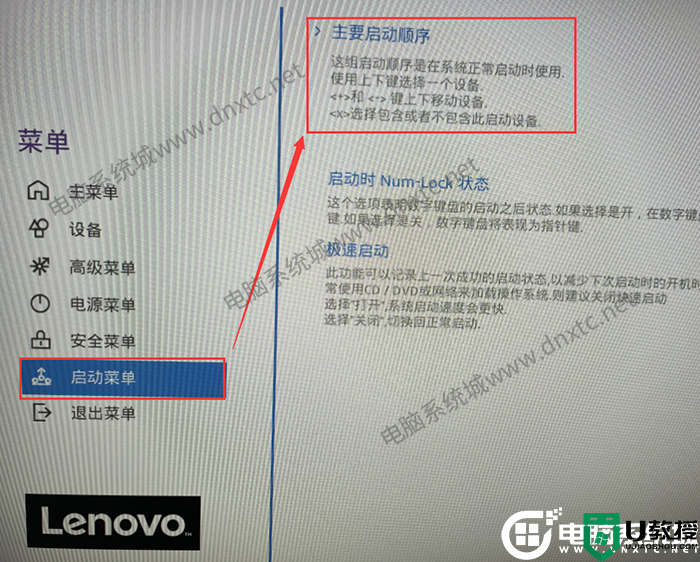
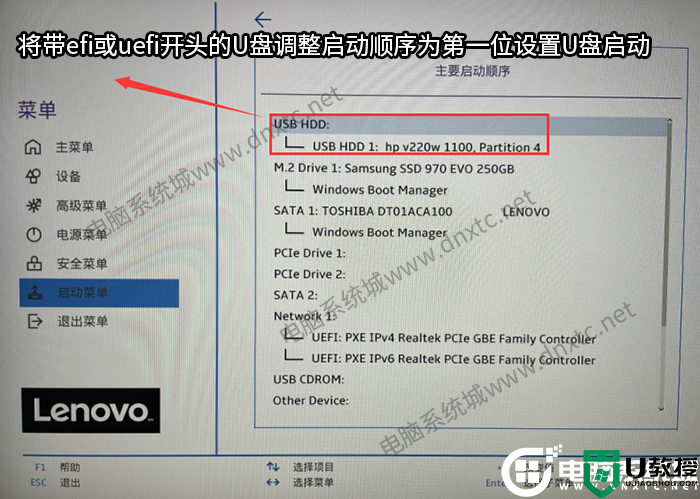
以上就是联想510s台式机设置u盘启动方法和步骤,更多教程请关注电脑系统城(www.dnxtc.net)。
联想510s台式机设置u盘启动方法和步骤(支持uefi启动)相关教程
- 联想启天M428怎么设置U盘启动?(支持uefi/legacy双启动设置)
- 联想IdeaPad 340C设置u盘启动(支持legacy/uefi双启动设置)
- 联想扬天M6603D设置u盘启动(支持legacy/uefi双启动设置)
- 联想扬天M6201D怎么设置u盘启动(支持uefi/legacy双启动设置)
- 戴尔台式电脑Bios如何设置U盘启动?戴尔台式电脑Bios设置U盘启动步骤
- u盘开机启动项怎么设置?u盘开机启动项设置方法(支持uefi和bios)
- u盘开机启动项怎么设置?u盘开机启动项设置方法(支持uefi和bios)
- 支持uefi启动的U盘启动pe_支持uefi启动的pe制作教程
- 联想启天M428台式机装win7系统及bios设置教程(支持usb驱动)
- 联想启天M420c台式机装win7系统及bios设置教程(支持usb驱动)
- windows11怎么分区硬盘 windows11新电脑怎么分区
- 电脑打印快捷键是哪个 电脑按哪个键直接打印
- 电脑不锁屏幕怎么设置 电脑自动锁屏怎么取消
- windows11右键改回老版 win11右键怎么还原到win10
- 电脑返回上一步快捷键是哪个 电脑键盘返回上一步操作方法
- 此电脑不满足windows11的所有系统要求

