联想电脑怎么进入bios设置u盘启动项?联想进入bios设置u盘启动项教程
更新时间:2024-01-23 14:09:34作者:bianji
有很多网友问联想电脑怎么进入bios设置u盘启动项,刚买来联想电脑重装系统发现找不到我制作好的U盘启动,联想2016年后出来的台式机默认都是uefi引导的,有些U盘启动制作工具只支持legacy传统模式,所以制作后在联想台式机上找不到启动项,那么像这种情况我们怎么办呢?下面小编就教大家联想进入bios设置u盘启动项教程。
相关推荐:
U盘启动盘制作工具:小兵u盘启动盘制作工具(PE特点:1,绝无捆绑任何软件的启动盘。2,支持LEGACY/UEFI双引导。3,支持PE自动修复UEFI+GPT引导。4,一键装机自动注入usb3.x和nvme驱动)
联想电脑进入bios设置u盘启动项步骤:
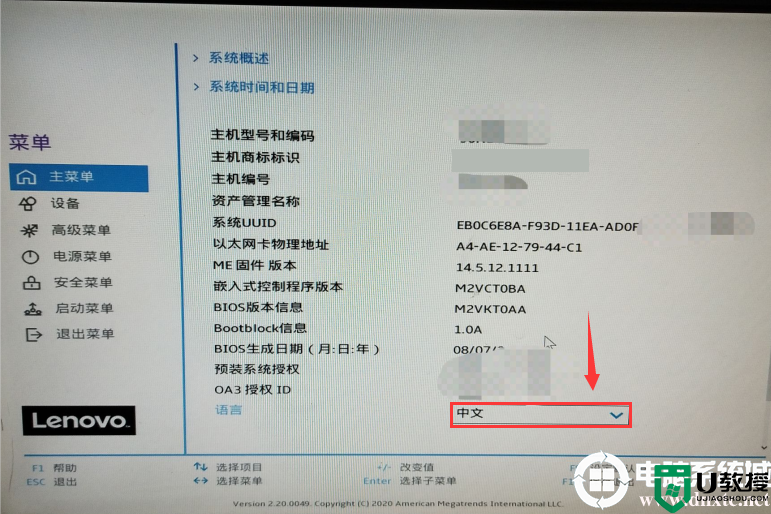
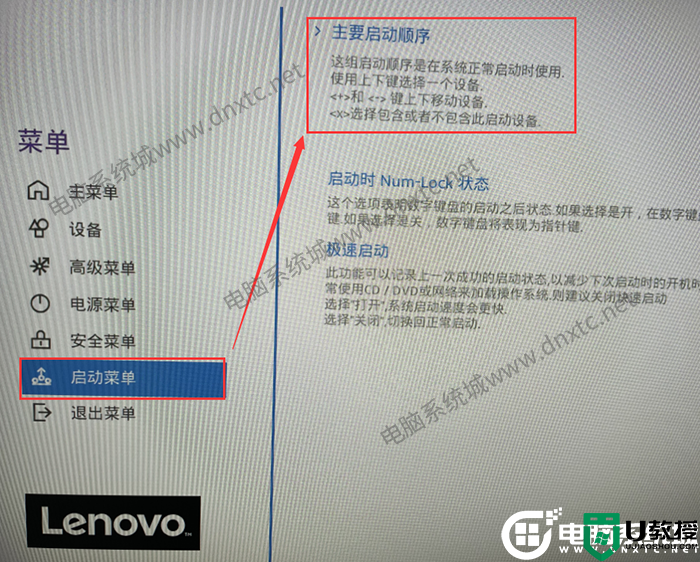
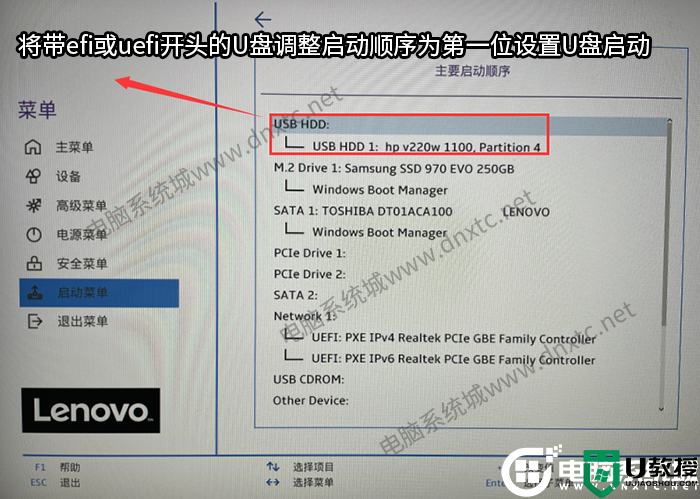 附带快捷方式选择U盘启动:联想台式机设置快捷方式uefi启动U盘进入PE方法
附带快捷方式选择U盘启动:联想台式机设置快捷方式uefi启动U盘进入PE方法

2、用键盘上的方向键将光标移动到U盘启动项,也就是USB选项,这里一定要注意选择带efi或uefi开头的U盘才能进入,如下图所示:
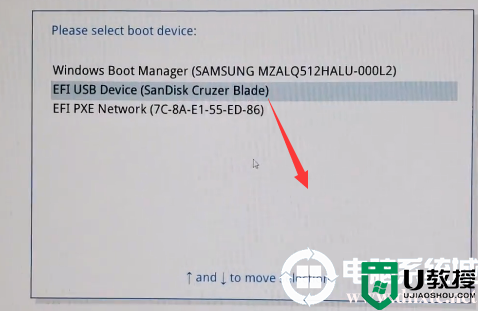
以上就是联想进入bios设置u盘启动项教程,更多教程请关注电脑系统城(www.dnxtc.net)。
相关推荐:
联想电脑进入bios设置u盘启动项步骤:
1、开机一直按F2或(FN+F2)进入BIOS,将BIOS改成中文界面,如下图所示;
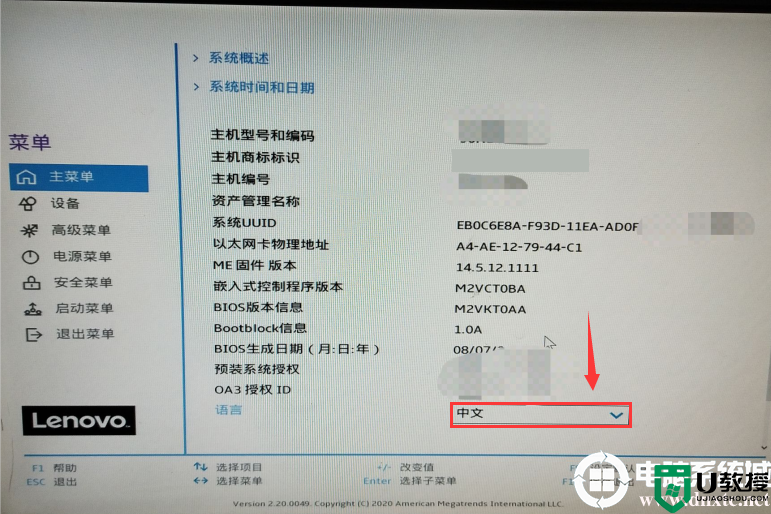
2、切将键盘移动启动菜单选项,将带efi或uefi开头的U盘调整启动顺序为第一位,然后再按F10保存,这样的话保存后电脑就直接进入了制作好的U盘启动,从而进入PE了,如下图所示;
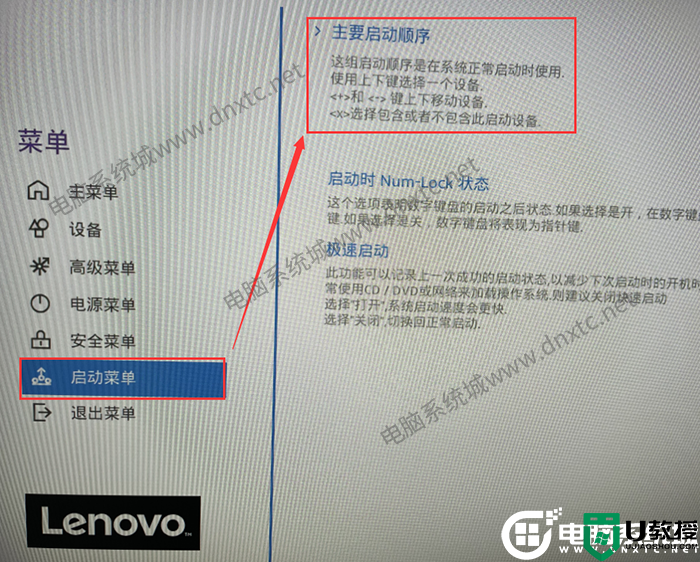
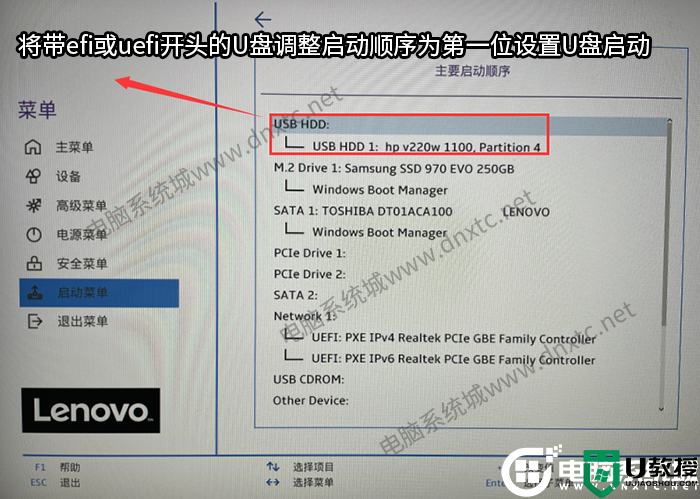
1、联想台式机u盘启动快捷键是F12,将制作好的小兵启动u盘(u盘启动盘制作教程)连接到电脑后,重启电脑,等待出现品牌logo后狂按F12会出现一个启动项顺序选择的窗口,如下图所示;

2、用键盘上的方向键将光标移动到U盘启动项,也就是USB选项,这里一定要注意选择带efi或uefi开头的U盘才能进入,如下图所示:
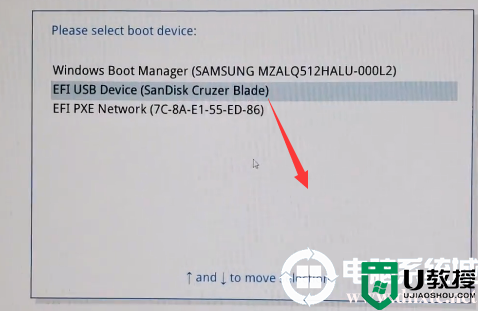
以上就是联想进入bios设置u盘启动项教程,更多教程请关注电脑系统城(www.dnxtc.net)。
联想电脑怎么进入bios设置u盘启动项?联想进入bios设置u盘启动项教程相关教程
- 联想笔记本怎么进入bios|联想笔记本进入bios设置U盘启动
- 联想bios设置u盘启动怎么操作 联想电脑u盘启动bios设置方法
- 联想bios如何设置U盘启动?联想bios设置U盘启动的方法
- 联想z500 u盘启动怎么设置|联想z500 bios设置u盘启动
- 联想按f几进u盘启动?联想按f12进不了u盘启动项
- 联想拯救者笔记本怎么进入bios设置U盘启动?
- 联想扬天T4900v怎么进入bios设置u盘启动
- 联想拯救者笔记本怎么进入bios设置U盘启动?
- 联想小新笔记本怎么进入bios设置U盘启动
- 联想笔记本怎么进入bios设置u盘启动新方法
- 5.6.3737 官方版
- 5.6.3737 官方版
- Win7安装声卡驱动还是没有声音怎么办 Win7声卡驱动怎么卸载重装
- Win7如何取消非活动时以透明状态显示语言栏 Win7取消透明状态方法
- Windows11怎么下载安装PowerToys Windows11安装PowerToys方法教程
- 如何用腾讯电脑管家进行指定位置杀毒图解

