微星主板u盘启动按f几?微星主板bios设置U盘启动教程
更新时间:2024-01-27 06:50:23作者:bianji
最近很多问我微星主板u盘启动按f几?微星主板通常按f11选择U盘启动,而通过按del或者delete键进入BIOS设置u盘启动。2011年以来,电脑主板都被要求支持uefi模式,作为三大主板厂商之一的微星自然也是如此。很多小伙伴在电脑上装好微星主板后却不知该按F几将u盘设为第一启动项。下面,小编就来跟大家讲解微星主板bios设置U盘启动的操作。
相关推荐:
U盘启动盘制作工具:小兵u盘启动盘制作工具(PE特点:1,绝无捆绑任何软件的启动盘。2,支持LEGACY/UEFI双引导。3,支持PE自动修复UEFI+GPT引导。4,小兵系统安装工具自动注入usb3.0、nvme驱动、vmd等驱动)
微星主板u盘启动按f几?
微星主板通常按f11选择U盘启动,而通过按del或者delete键进入BIOS设置u盘启动。
微星主板bios设置U盘启动步骤:(旧主板设置方法)
1、首先将u盘插到主机usb接口上,重启电脑,看到下图所示的微星logo后按del键打开设置界面,如下图所示;
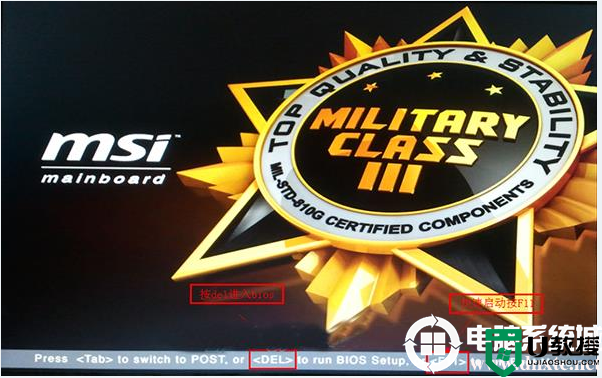
2、在uefi bios设置界面,首先点击右上角的语言栏将其设置为中文,然后移动鼠标点击“SETTINGS”,如下图所示;
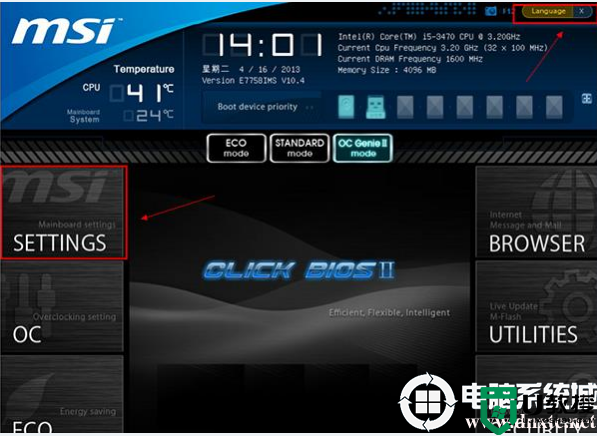
3、接下来通过“↑↓”键将光标移至“启动”项并回车,如下图所示;
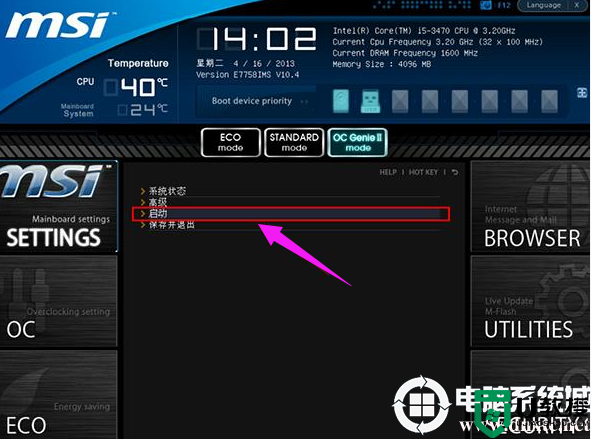
4、打开开机配置界面后,将光标定位到启动选项优先级1st处,此时显示的是硬盘为第一启动项,回车,如下图所示;

5、在启动项列表中包括了硬盘、u盘,我们只需选择带有uefi前缀的u盘选项,然后回车确认,如下图所示;
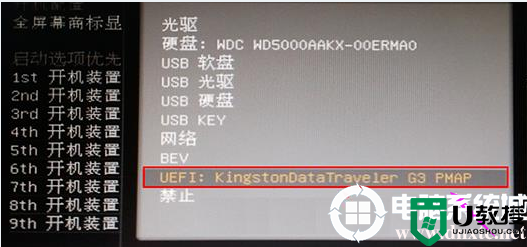
6、保存后,我们便可看到“1st开机装置”右侧出现的变化(中括号内变成了我的u盘即我的u盘已经设为了第一启动),如下图所示;

7、最后,按“F10”,再按确定,保存退出,如下图所示;
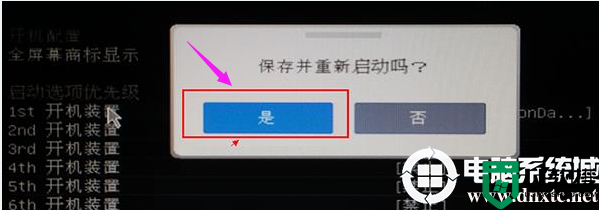
微星主板通过快捷方式设置U盘启动步骤:(新主板设置方法)
插入U盘启动盘,重启不停的按F11,选择识别到U盘启动项(默认有uefi U盘启动和传统模式,这里记得要uefi启动的就要制作支持uefi的U盘启动),回车,如下图所示;
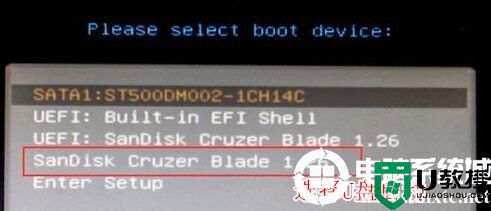
我们可以通过启动键查询来看下如何快速设置u盘启动进入PE,如下图:
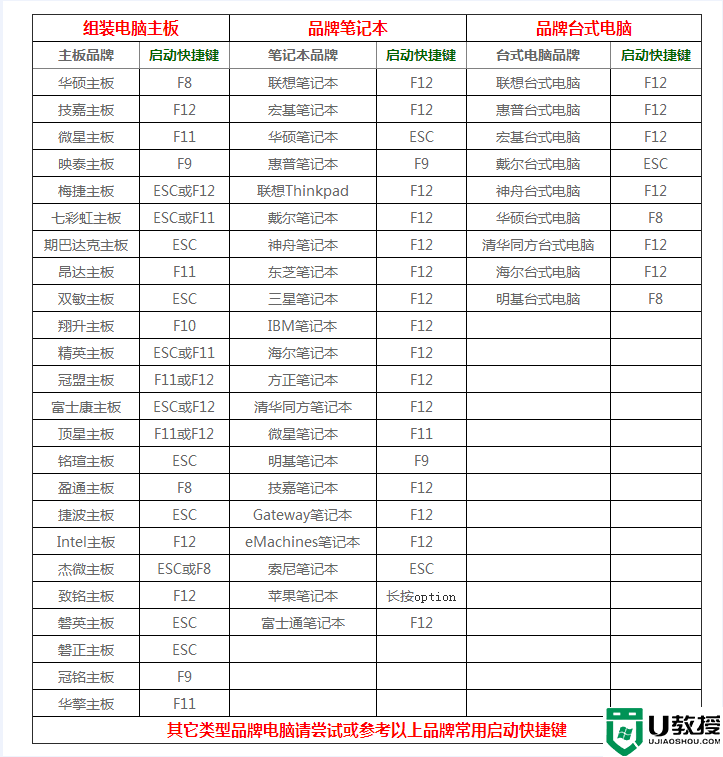
以上就是微星主板bios设置U盘启动教程,更多教程请关注电脑系统城。
相关推荐:
U盘启动盘制作工具:小兵u盘启动盘制作工具(PE特点:1,绝无捆绑任何软件的启动盘。2,支持LEGACY/UEFI双引导。3,支持PE自动修复UEFI+GPT引导。4,小兵系统安装工具自动注入usb3.0、nvme驱动、vmd等驱动)
微星主板u盘启动按f几?
微星主板通常按f11选择U盘启动,而通过按del或者delete键进入BIOS设置u盘启动。
微星主板bios设置U盘启动步骤:(旧主板设置方法)
1、首先将u盘插到主机usb接口上,重启电脑,看到下图所示的微星logo后按del键打开设置界面,如下图所示;
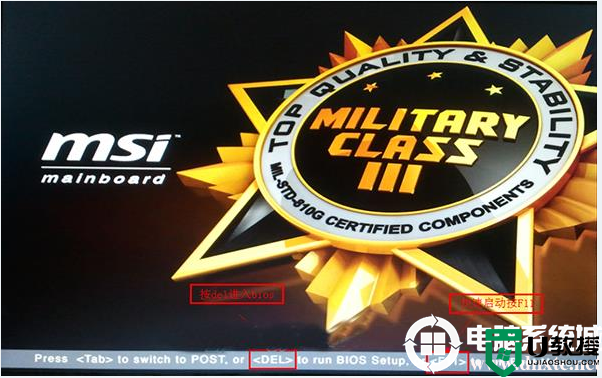
2、在uefi bios设置界面,首先点击右上角的语言栏将其设置为中文,然后移动鼠标点击“SETTINGS”,如下图所示;
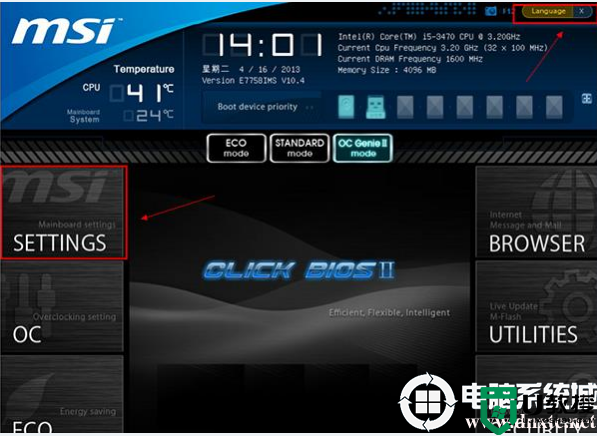
3、接下来通过“↑↓”键将光标移至“启动”项并回车,如下图所示;
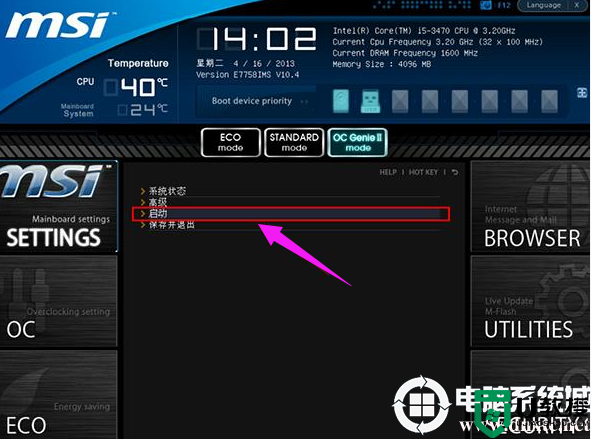
4、打开开机配置界面后,将光标定位到启动选项优先级1st处,此时显示的是硬盘为第一启动项,回车,如下图所示;

5、在启动项列表中包括了硬盘、u盘,我们只需选择带有uefi前缀的u盘选项,然后回车确认,如下图所示;
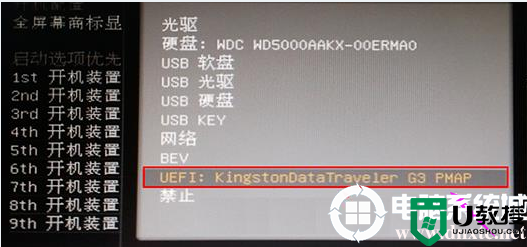
6、保存后,我们便可看到“1st开机装置”右侧出现的变化(中括号内变成了我的u盘即我的u盘已经设为了第一启动),如下图所示;

7、最后,按“F10”,再按确定,保存退出,如下图所示;
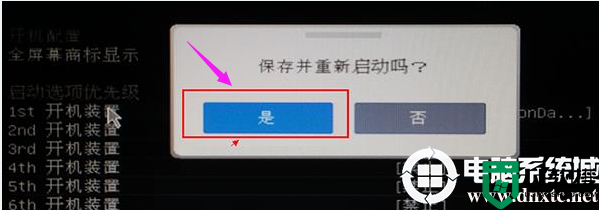
微星主板通过快捷方式设置U盘启动步骤:(新主板设置方法)
插入U盘启动盘,重启不停的按F11,选择识别到U盘启动项(默认有uefi U盘启动和传统模式,这里记得要uefi启动的就要制作支持uefi的U盘启动),回车,如下图所示;
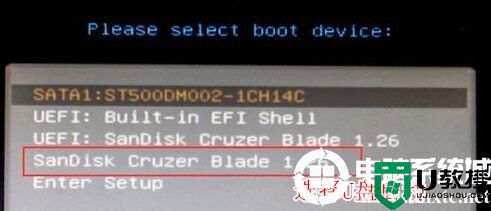
我们可以通过启动键查询来看下如何快速设置u盘启动进入PE,如下图:
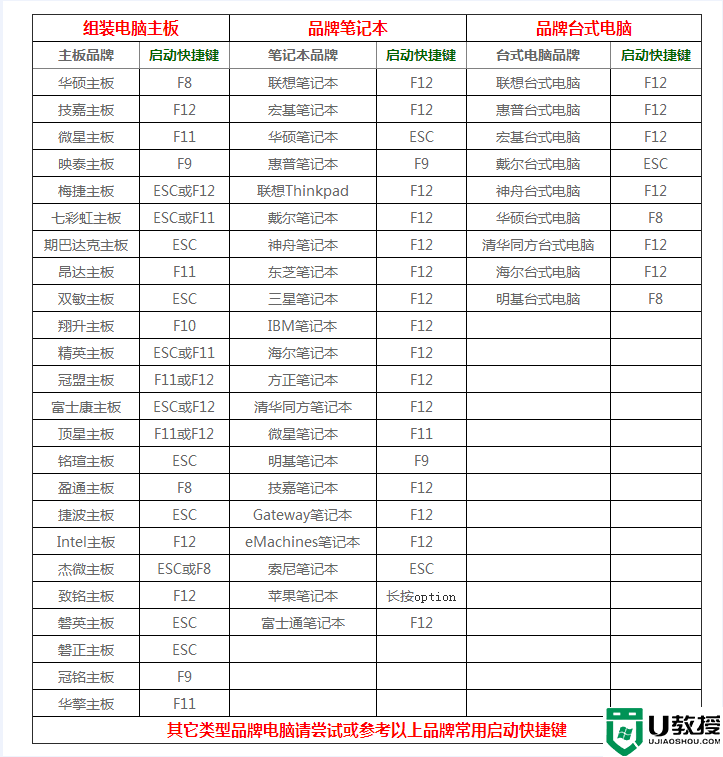
以上就是微星主板bios设置U盘启动教程,更多教程请关注电脑系统城。
微星主板u盘启动按f几?微星主板bios设置U盘启动教程相关教程
- 微星主板怎么设置u盘启动 微星主板启动u盘按哪个键
- 华硕主板u盘启动按f几?华硕主板bios设置U盘启动教程
- 微星主板bios设置,微星主板怎么进入bios设置u盘启动
- 铭瑄主板bios设置 铭瑄主板u盘启动按f几
- asus主板bios设置u盘启动怎么操作 华硕主板u盘启动按f几
- 微星主板怎么设置u盘启动 微星主板设置u盘启动模式教程
- 微星主板怎么设置u盘启动
- 三星笔记本怎么进bios设置u盘启动 三星笔记本按f几进入u盘启动
- 微星主板怎么设置u盘启动
- 技嘉主板u盘启动按f几 技嘉主板u盘启动bios设置方法介绍
- 5.6.3737 官方版
- 5.6.3737 官方版
- Win7安装声卡驱动还是没有声音怎么办 Win7声卡驱动怎么卸载重装
- Win7如何取消非活动时以透明状态显示语言栏 Win7取消透明状态方法
- Windows11怎么下载安装PowerToys Windows11安装PowerToys方法教程
- 如何用腾讯电脑管家进行指定位置杀毒图解

