w7电脑如何关闭清洗打印机的功能|w7关闭清洗打印机功能的方法
更新时间:2017-04-24 09:28:45作者:ujiaoshou
w7电脑如何关闭清洗打印机的功能?想知道具体的关闭步骤的话,下面小编就一起看看操作的方法。
w7关闭清洗打印机功能的方法:
1、打开打印机,连接好电脑,保持是正常使用的状态下,点击电脑的控制面板,不同系统的操作基本是接近的。
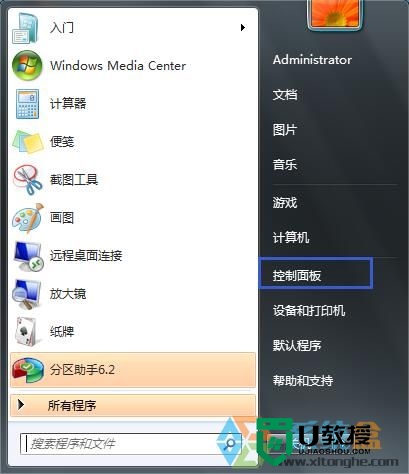
2、在控制面板那里找到 打印机的按钮进入。这时可以看到你连接着打印机的型号出现来了。
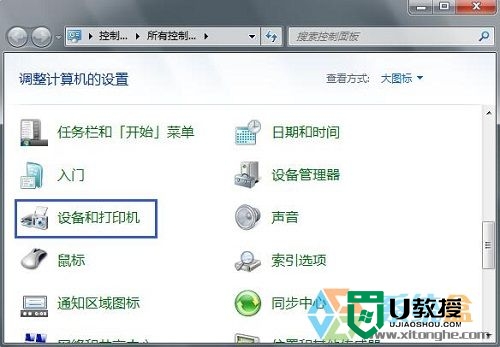

3、点击这个打印机,右键,出现打印机属性。上面有一排的按钮出现。点击首选项。
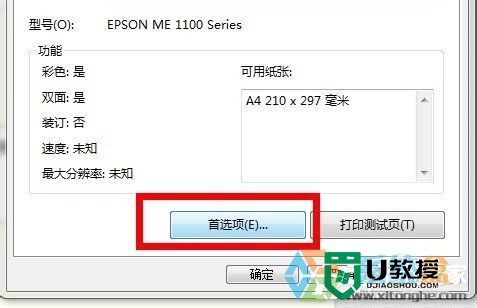
4、弹出新窗口。点击维护那里。这里出现了日常的维护功能。比如打印头校正,清洗,更换墨盒……
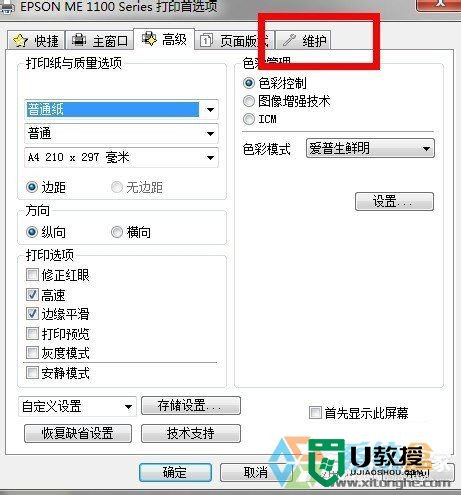
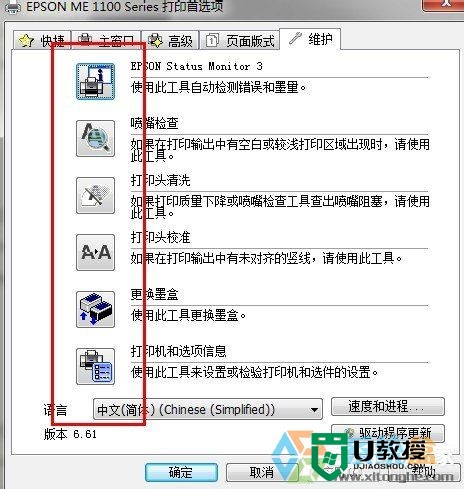
5、点击清洗,打印机就自动的清洁一次。打印机会发出一些摩擦,转动的声音,大概需要耗费60秒钟时间。这下面的图就是清洗的进度图示。
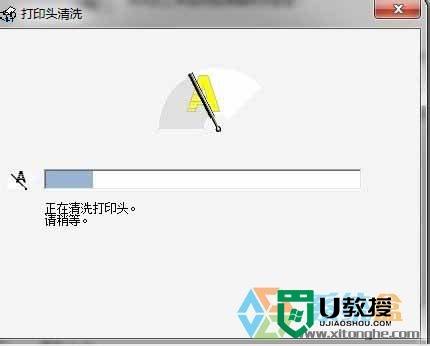
6、最后清洗完毕,弹出一个提示,点击介绍,如果你需要看看打印机现在清洗后打印的效果,可以点击打印图案。如果需要检查喷嘴,自动检查错误。

【w7电脑如何关闭清洗打印机的功能】这就跟大家分享完了,大家还有其他的电脑故障需要修复,或者想自己u盘重装系统的话,建议上u教授官网查看。
w7电脑如何关闭清洗打印机的功能|w7关闭清洗打印机功能的方法相关教程
- 如何清洁打印机墨盒 电脑怎么清洗打印机墨盒
- 小米打印机 清洗喷头的方法 怎么清洗小米打印机喷头
- 爱普生打印机怎么清洗喷头 爱普生打印机喷头清洗图解
- 电脑如何关闭休眠功能?电脑关闭休眠功能的方法
- 笔记本电脑USB关机充电功能如何关闭 详细教你关闭笔记本电脑USB关机充电功能
- 笔记本电脑f1到f12键的功能怎么关闭 如何关闭fn功能键
- 笔记本f1到f12功能键怎么关闭 电脑fn键功能关闭方法
- 联想打印机清零如何操作 联想打印机清零的方法
- 佳能打印机喷嘴堵了打不出来怎么清理 清理佳能打印机喷嘴的方法
- 电脑使用打印机打印图片不清楚怎么办 电脑打印机打印文件不清楚的解决方法
- autocad许可检出超时怎么解决 cad软件提示许可超时怎么处理
- ppt翻页效果怎么设置 ppt一键翻页设置特效在哪里
- 电脑ps怎么旋转图层任意角度 ps如何旋转单个图层图片
- excel怎么设置密码保护 excel文件怎么加密码不让别人修改
- 电脑word怎么建立图表 word文档嵌入式图表怎么做
- 电脑wps云盘怎么删除文件内容 wps怎样删除云存储空间里面的东西

