win7如何打开XPS文件|win7设置打开xps的方法
更新时间:2017-04-27 09:09:44作者:ujiaoshou
此前PDF文件非常流行,很多电子书或者重要文档都会使用PDF文件的格式来保存,不过近些年,微软发布了XPS文档类型,它可以很好的替代PDF,不过对于这个“新鲜玩意”,很多用户不知道如何使用,下面就一起看看win7如何打开XPS文件。
win7设置打开xps的方法:(优盘启动盘装win7)
1、新建XPS文件,需要微软的Office 2010办公软件,不过很多用户都没安装这款软件,所以我们可以使用WPS办公软件来代替,同时下载起来也比较快,因为WPS办公软件比较小;

2、打开WPS文字,看到左上角有“WPS文字”字样,单击它;
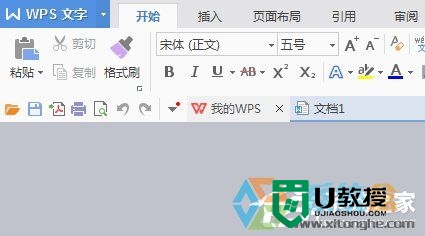
3、然后,你在单击“打印(P)”,进行下一步;
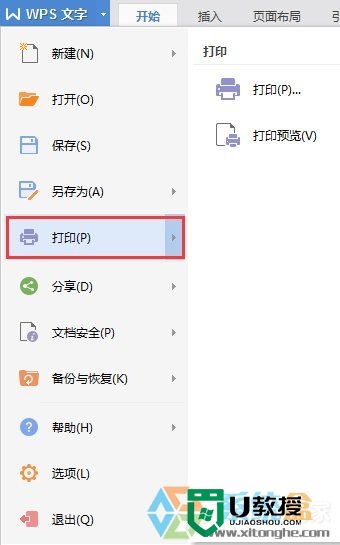
4、注意到红圈的地方,单击这个地方;
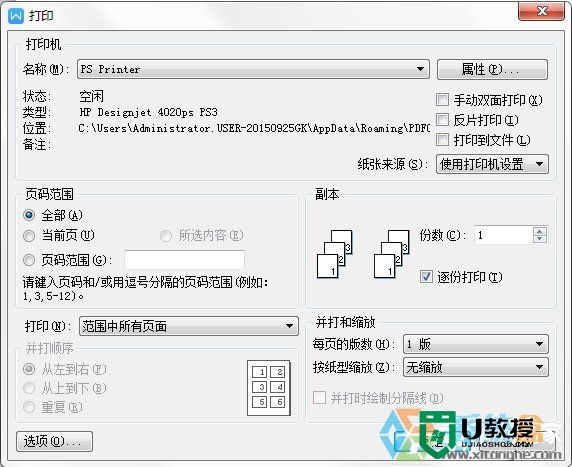
5、单击红圈所在的那一个,注意一定不要点错;
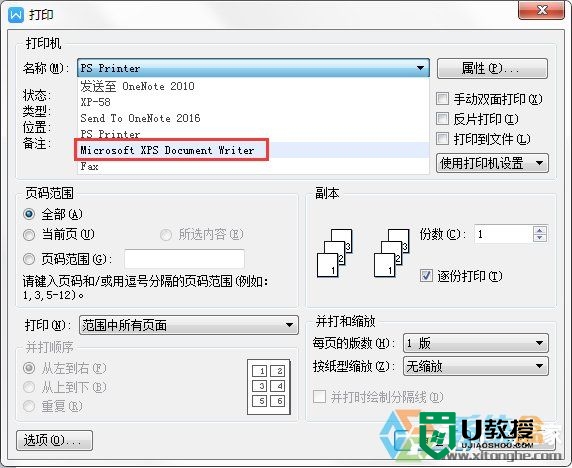
6、然后点击“确定”;
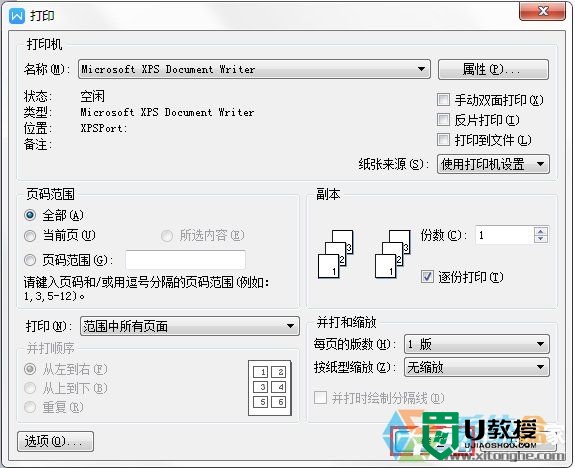
7、现在保存为XPS文档类型即可;
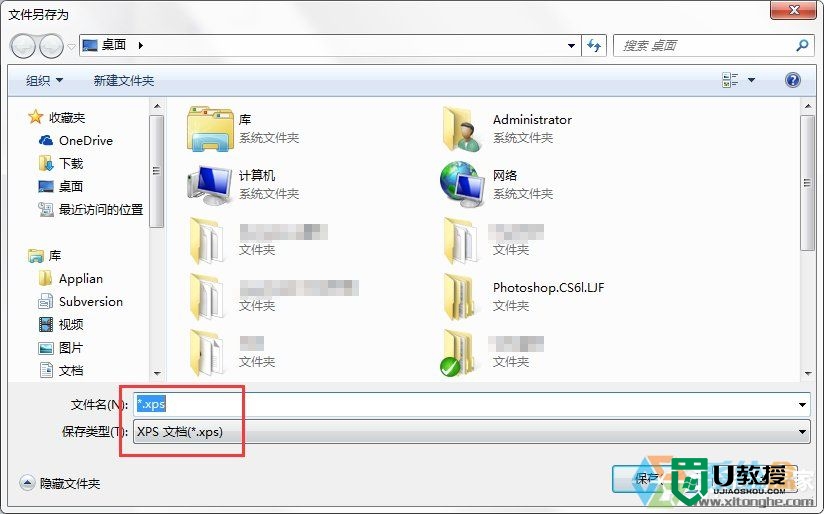
现在我们就完成了XPS文件的新建,现在开始教你如何打开XPS文件。
1、单击桌面左下角的“开始”,然后单击“所有程序”;
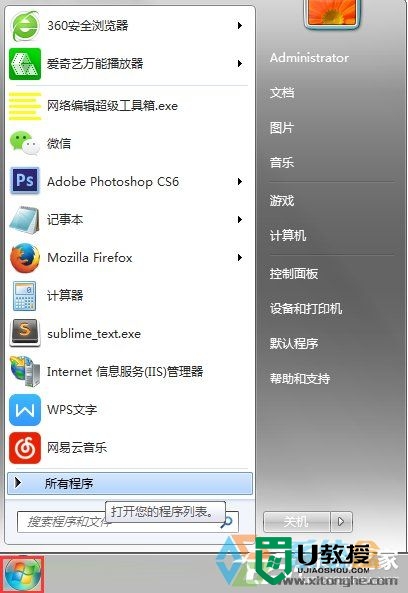
2、我们可以看到红线勾住的那个蓝色纸飞机的图标的软件。名字是“XPS Viewer”,单击打开它;
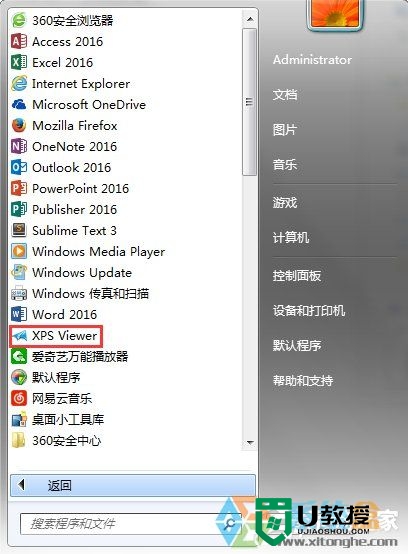
3、然后单击“文件”,单击“打开(O)”;
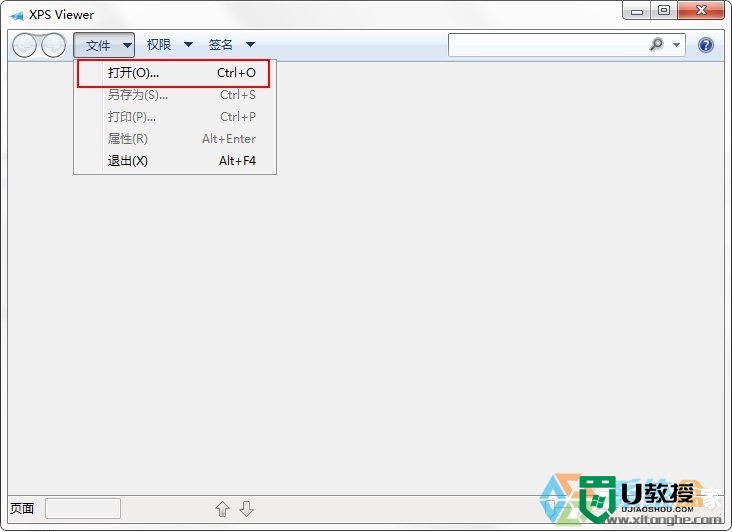
4、此时我们找到刚才新建的XPS文件,鼠标单击打开它就可以了!
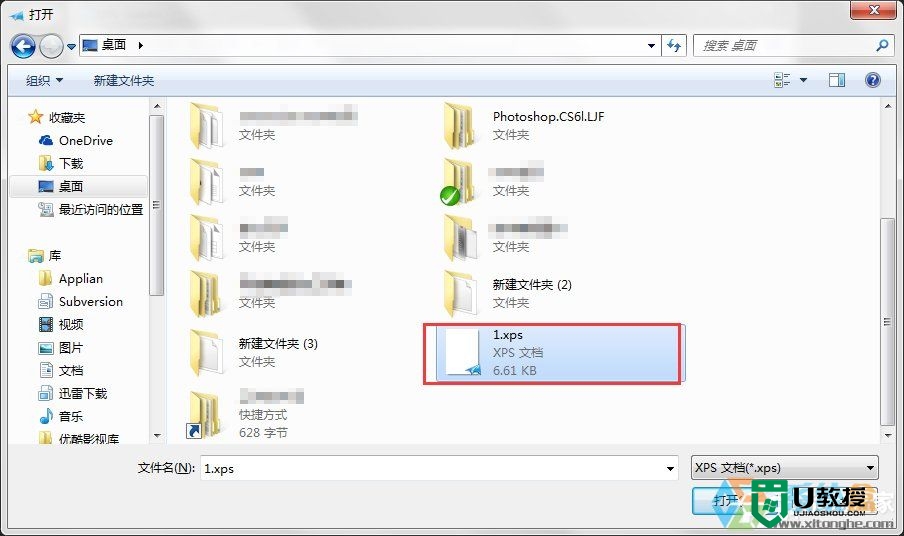
【win7如何打开XPS文件】参考上述的教程就能解决问题了,新手在使用电脑的时候,难免会遇到困惑。大家还有其他需要解决的电脑问题,或者是想自己重装系统,需要了解u盘启动盘制作工具下载使用方法的话,都欢迎上u教授查看。
相关教程:
win7如何打开隐藏的文件
win7如何打开XPS文件|win7设置打开xps的方法相关教程
- 电脑中.xps格式怎么打开 电脑xps格式用什么软件打开
- w7系统xps文件怎么打开|w7xps文件有什么作用
- windows7系统如何打开vsd文件 win7电脑打开vsd文件的方法
- win7打不开zip文件怎么办|win7无法打开zip文件的解决方法
- 戴尔XPS 8950装win7系统及bios设置图文教程(完美支持)
- win7系统怎么打开dmp文件 win7电脑打开dmp文件的方法
- win7为什么打不开exe文件|win7打不开exe文件的方法
- 如何设置文件打开方式为wps 将电脑文件打开方式设置为wps的方法
- win7如何显示隐藏文件,win7打开隐藏文件的方法
- dat文件如何打开?dat文件用什么软件打开?dat文件打开方式
- 电脑重装系统后连不上网怎么回事 电脑重装了系统连不上网的解决方法
- 电脑动态壁纸怎么设置 电脑如何设置动态壁纸
- 电脑怎么重装系统 新手如何重装win10系统
- 电脑设置在哪里打开 电脑设置的四种打开方法
- 电脑重装系统怎么操作 电脑重装系统步骤和详细教程
- 笔记本电脑按键失灵怎么解决 笔记本电脑键盘全部没反应怎么办

