win10 home如何升级 pro|win10 home 升级 pro教程
Windows 10 HOME版就是win10 家庭版,由于家庭版缺少许多功能,在本文中win10之家小编给大家分享下win10 home如何升级 pro?具体操作方法参考以下文章。
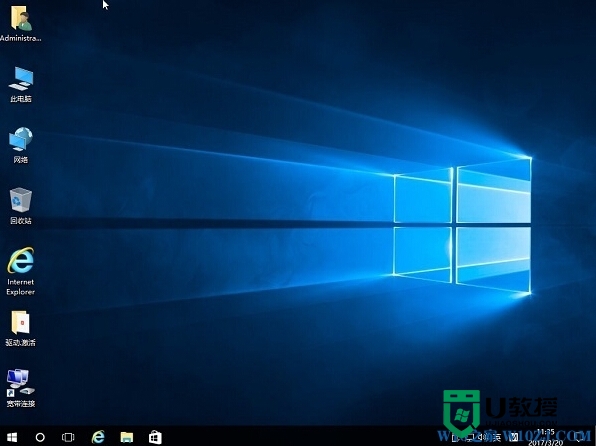
win10 home 升级 pro教程
win10 home版升级专业版的操作方法一:
1、制作好一个U盘启动盘,尽量使用较新的版本来做U启,因为很多老的版本并不支持ISO格式安装;
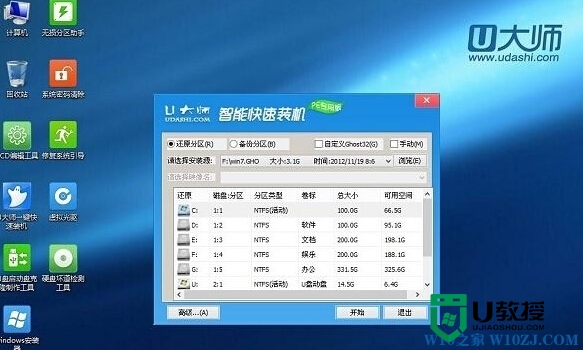
2、将下载好的Win10 纯净版64位官方原版 iso 文件复制到U盘启动盘中; 3、插入U盘启动盘到电脑中,开机使用U盘启动,选择进入pe;
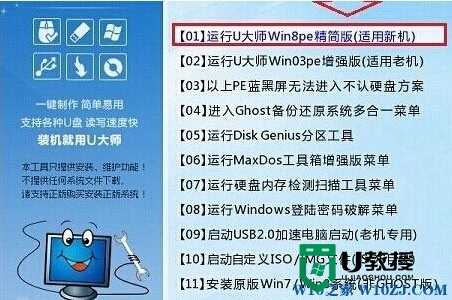
4、进入pe系统后,等待桌面完全加载,运行桌面上“一键装机”;
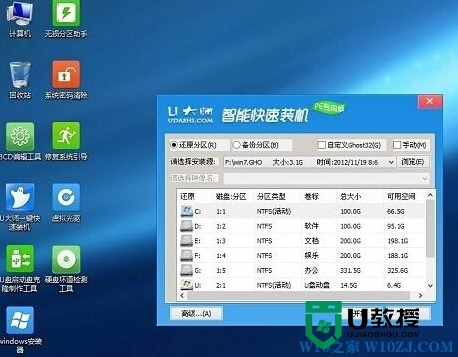
5、在安装工具上点击“浏览”选择U盘中的Win10 ISO镜像,点击【打开】;
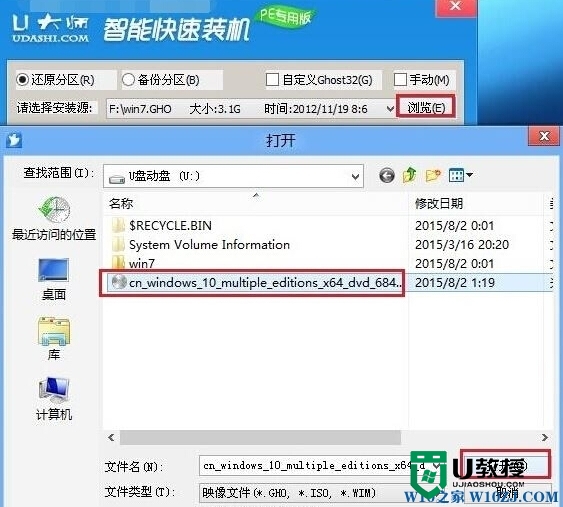
6、选择安装磁盘活动分区(也就是C盘),点击【开始】;
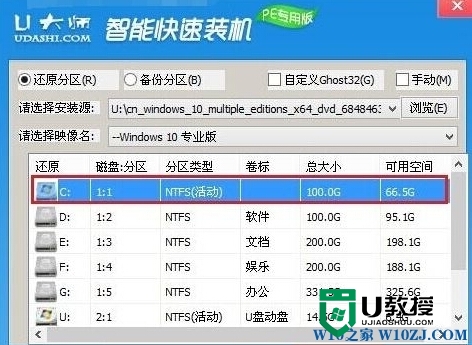
7、选择分区格式为“NTFS(推荐)”,然后点击下方的“确定”;
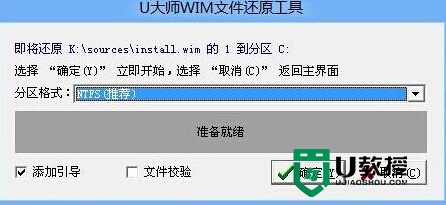
8、接下来等待将系统文件写入磁盘中;
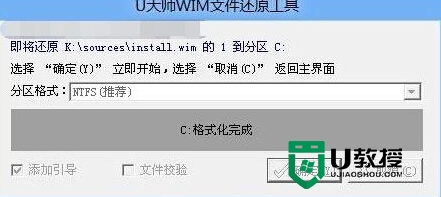
9、文件写入完成后,重启计算机,这时我们也把U盘给拔掉,接下来按提示点击即可继续安装了。
win10 home版升级专业版的操作方法二:
1、准备一个 8GB 以上的优盘连接到可以正常运行的电脑中,打开微软官方网站,点击【立刻下载工具】下载制作启动盘工具;
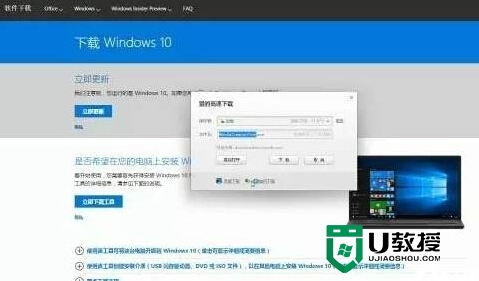
2、下载完成后,选择【为另一台电脑创建安装介质】点击下一步;
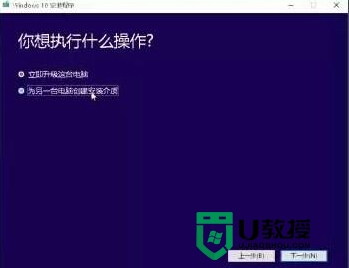
3、插上 U 盘并刷新驱动器列表,在选择要使用的介质界面选择U盘点击下一步;
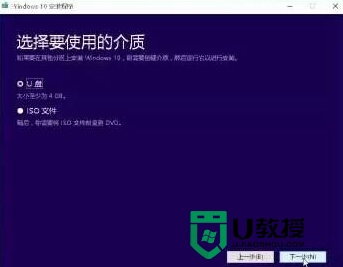
4、接着自动下载Win10安装镜像然后写入 U 盘;
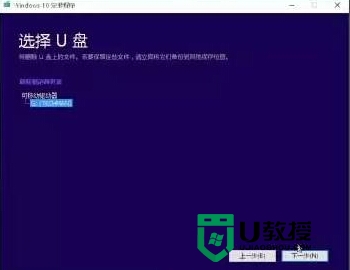
5、制作完成后,将U盘启动盘连接到无法正常开机的电脑中,开机,选择 U 盘启动;(U盘启动参考方法)
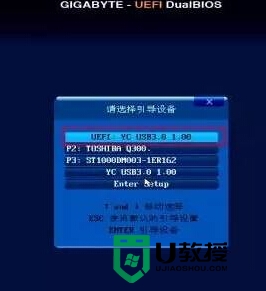
6、在弹出安装界面点击【现在安装】即可开始安装。
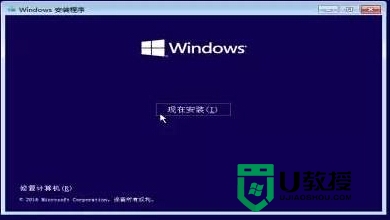
上面就跟大家分享了【win10 home如何升级 pro】大家肯定都已经掌握得差不多了吧?其实别看方法好像很难的样子,但是实际操作起来大家就会发现,其实这个方法还蛮简单的嘛。如果有其他的电脑系统u盘安装疑问的话,也欢迎大家上u教授查看相关的教程。
- 上一篇: w10电脑怎么设置回收站锁定在任务栏【图文】
- 下一篇: windows10C盘哪些文件可以删除
win10 home如何升级 pro|win10 home 升级 pro教程相关教程
- surface pro 3升级win10怎样备份|surface pro 3升级win10系统备份方法
- 老电脑如何升级Win11?老电脑升Win11升级教程
- 显卡怎么升级?笔记本显卡升级方法 (显卡BIOS刷新升级教程)
- thinkpad bios如何升级|thinkpad bios升级教程
- XP系统如何升级为Win7系统?XP系统升级Win7教程
- win7如何升级win8.1,win7系统升级win8.1教程
- xp如何升级win10|xp升级win10教程
- Win11如何从22H2升级到23H2-Win11 22H2升级23H2的方法
- Win11如何从22H2升级到23H2-Win11 22H2升级23H2的方法
- Win10如何升级Win11?Win10升级Win11方法
- win10如何彻底关闭自动更新 完全关闭win10自动更新的方法介绍
- 圆圈11符号怎么打出来(wps、excel表格、ppt)
- bios更新对电脑有什么影响 bios有必要更新吗
- 电脑锁屏壁纸怎么设置 电脑如何设置锁屏壁纸
- win10如何删除输入法 win10彻底删除输入法的教程
- 笔记本触摸板怎么关闭和开启 win10触摸板怎么开启

