win7设置命令修复系统的几种方法【图文】
使用win7系统时,有时候由于用户不小心操作,导致Win7出现问题该怎么办呢?很多网友可能会选择重装系统或系统还原来解决,今天小编为大家介绍win7设置命令修复系统的几种方法,帮助你无需系统还原与重装的麻烦。
新系统也有新的优化,相比较要淘汰的windows XP,Windows 7 操作系统也是不少有点,比如系统文件检查器,即时Sfc.exe。它可以用来检测、修复操作系统,只需要自己动动手,就可以修复系统出现的错误,免去了还原系统的不稳定性。
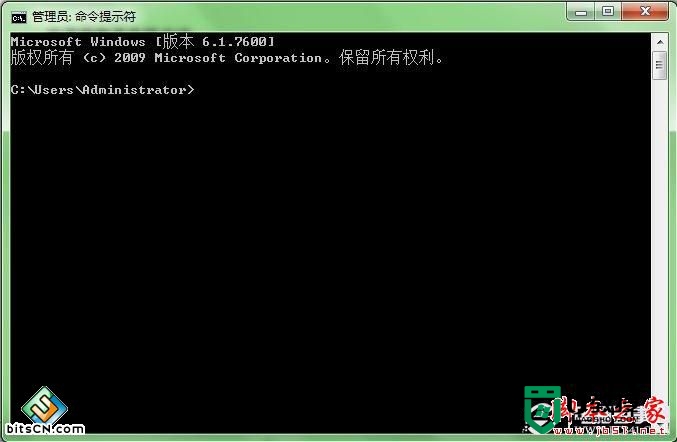
打开命令提示符的三种方法:
方法一:
在开始菜单中的程序搜索框中输入:cmd 也能调出命令提示符程序,点击cmd.exe即可。
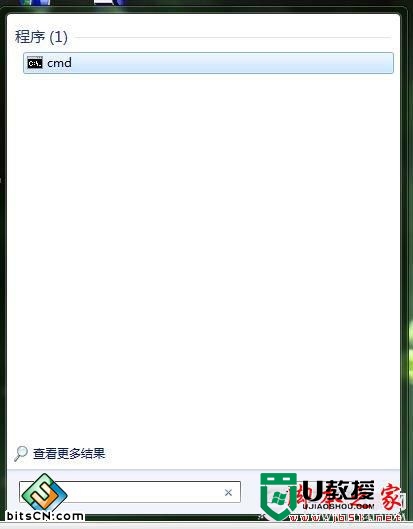
方法二:
在"开始"中找到“运行”点击再输入,或者同时按Windows键+R键再进行输入:CMD 确定或回车键打开命令提示符窗口。
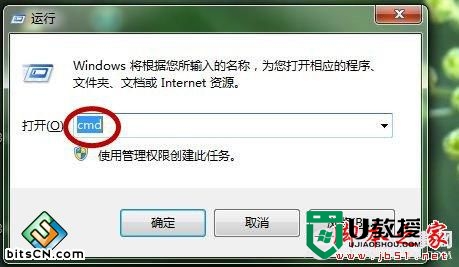
方法三:
在“开始”中点击“所有程序”找到“附件”再找到“命令提示符”,也能打开命令提示符窗口。
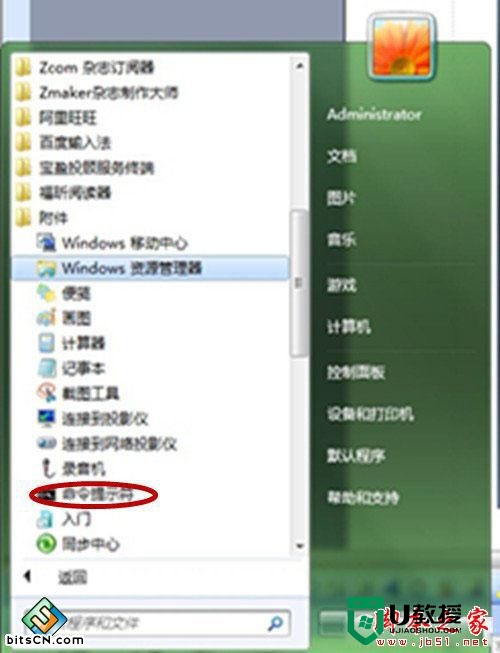
检查修复命令的方法:
1、用上面的任何一种方法打开命令提示符窗口,输入:SFC/? 如下图,每个电脑显示的路径不一样,不影响效果的。
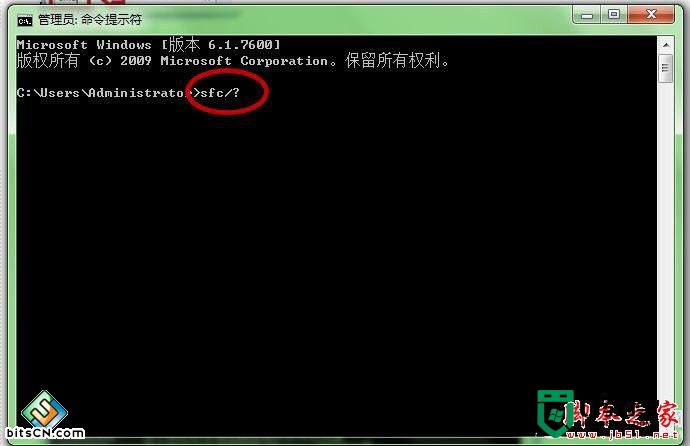
2、输入完后,按下回车键,即可查看到该检查器命令的所有参数。
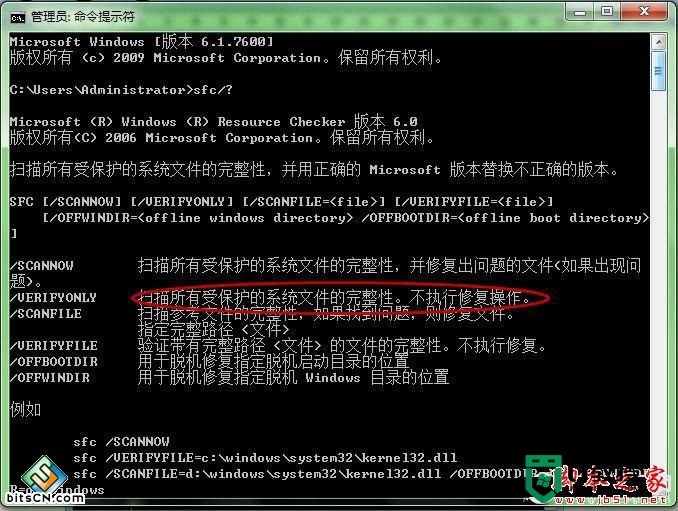
3、按照程序内容中的中英翻译选择相应的操作。我们这里先选择sfc verifyonly 命令,意思为 “扫描所有受保护的系统文件的完整性,不自行修复操作。”注意输入的地方现在改为了窗口的下方有一个光标在闪,再按下(Enter)回车键,表示命令已经确认发出。扫描过程,需要一点时间。
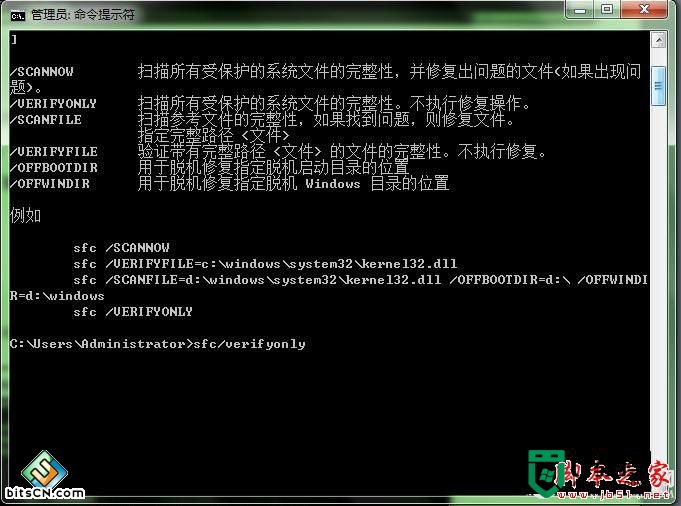
4、扫描完成后,系统会显示发现了完整性冲突,也会给出了出错报告的路径和文件名。
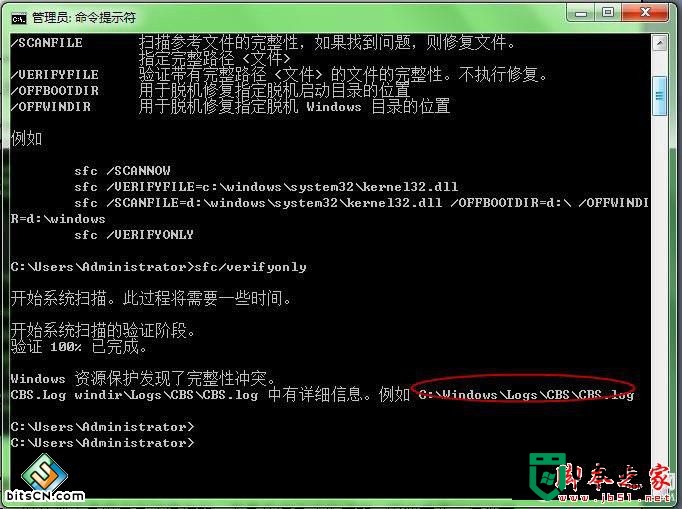
5、我们可以先看看是什么问题,再进行修复,可以找到它相对应的路径,如下图。
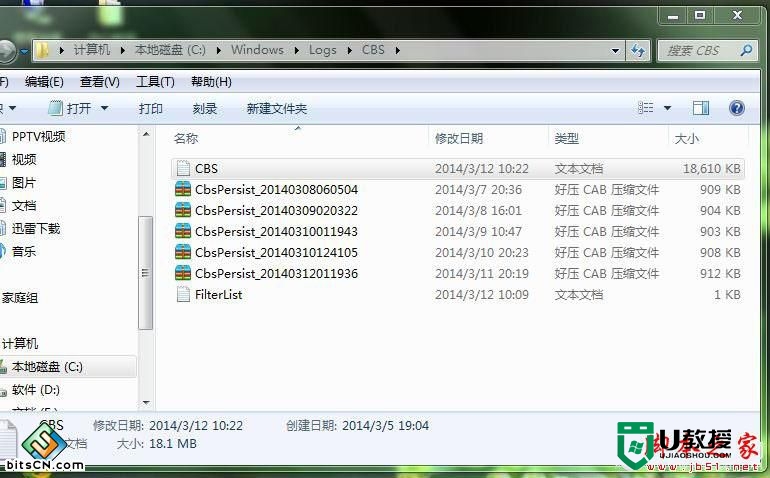
6、打开,CBS文档,需要花费很长时间,也说明记录很多的问题。内容很多,问题很多,你不用太担心,这篇报告是记录Windows7操作系统所有的异常报告,就如电脑报告一样,每天的登记很频繁。找到了问题,我们就可以解决问题了。
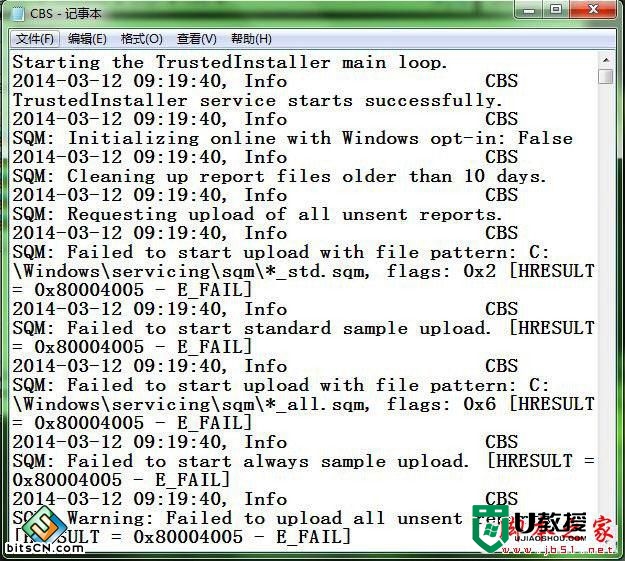
7、我们回到命令提示符系统,根据之前的中英文翻译,我们可以输入“sfc /scannow”,即“扫描所有受保护的系统文件的完整性,并修复出问题的文件(如果出现问题)”。
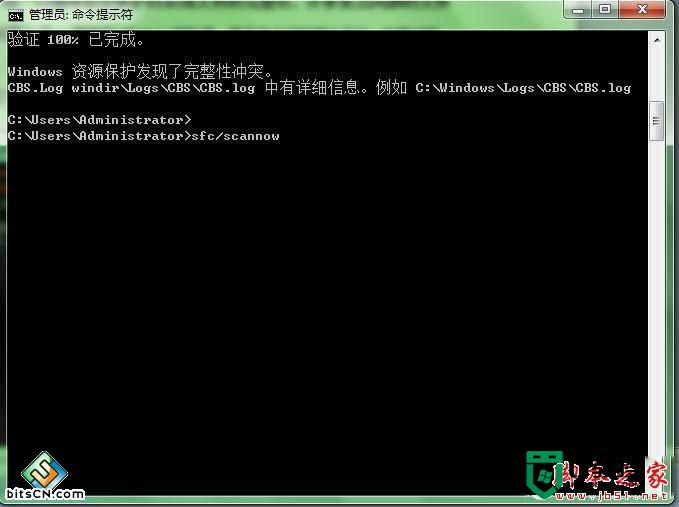
8、再按下(Enter)回车键,表示命令已经确认发出。 扫描过程,需要一点时间。这个选项也就意味着只是修复系统,不影响其它软件的使用。保持系统的完整性和流畅性,而且还不用重装系统。经过较长时间等待后,验证100%已完成,我们再重启电脑之后,这些修复操作就可以正式生效。

其它注意事项:如果你修复之后会有未激活的提示,需要重新激活。可能你使用的是GHO克隆安装的操作系统,你需要重新激活。激活方法可在百度里进行搜索。
【win7设置命令修复系统的几种方法】大家知道是怎么一回事了吗?按照上述的教程步骤来设置就能解决问题。关于电脑大家还有其他的不清楚的地方,或者需要自己u盘装系统的话,都可以上u教授查看相关的教程来解答。
win7设置命令修复系统的几种方法【图文】相关教程
- 如何使用Dism命令修复受损的Windows系统文件
- windows系统的几个救急的命令
- win10系统通过命令修改磁铁颜色的方法【图文】
- win8系统怎么用dos命令修复硬盘 win8电脑修复硬盘的方法
- win7系统如何释放端口的命令 win7释放端口命令的方法
- win7系统如何使用telnet命令【图文】
- win7系统中shell命令有什么作用 win7电脑使用shell命令的方法
- win10命令窗口颜色怎么修改|win10命令窗口颜色设置方法
- dos命令修复u盘的方法【图文教程】
- Win10系统节电设置的几种方法
- 电脑wps怎么把两页变成一页显示 wps怎么把两页打在一页上
- 电脑word替换文字怎么操作 word文档怎么批量替换文字
- qq怎么登录新用户 最新版qq怎么扫码登录账号
- 谷歌浏览器电脑版怎么下载安装正版到桌面 下载安装Chrome的步骤
- 电脑微信变英文了怎么设置回中文 微信变英文版怎么切换中文
- win10电脑dll文件怎么打开 dll文件用什么软件打开

