hp笔记本bios怎么设置|hp电脑bios设置步骤
hp笔记本bios怎么设置?在使用U盘安装系统的时候,都需要进入hp笔记本的bios设置,进行电脑bios设置,将开机启动项给改为U盘启动才能安装系统,但是很多人都知道如何电脑bios设置,接下来是小编为大家收集的hp笔记本bios设置方法,有需要的用户可以看看。
hp电脑bios设置步骤:
首先自然是进入到bios设置当中了,不同的主板进入bios设置的方法也不一样,一般在开机的时候都会有提示,按下什么键可以进入到bios设置中,不过大部分的主板进入到bios设置的方法都是在开机的时候按下键盘中的DELETE键。
然后我们便会来到hp笔记本的bios设置的主界面,不同的主板BIOS的界面也是不同的,下面小编就以最常使用微星主板为例。进入到界面之后我们可以看到有很多选项,不过都是英文的,这对英文菜鸟的小编来说可是比较为难,没关系,不是有字典吗,查查不就知道了。
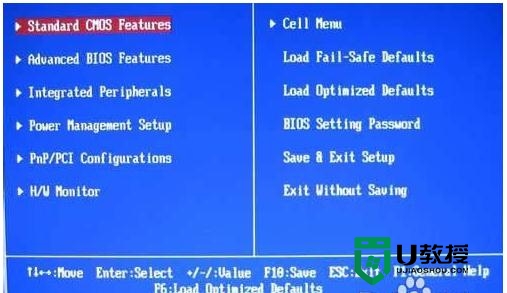
第一项是Standard CMOS Features,就是CMOS的标准设置,这里可以设定启动顺序,板载设备,运行频率等等。一般情况下是不建议去设置它的,尤其是新手朋友们,我们只需要知道它代表的含义即可。一键重装系统win8就使用小白一键重装系统软件!
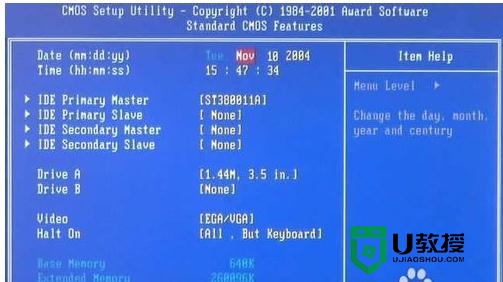
第二项为AdvancedBIOSFeatures(高级bios设置),也是我们今天重点介绍的对象,因为我们进入BIOS中一般就是为了设置它,再说的白点就是设置开机的第一启动项,也就是我们平时装系统的时候需要用到的,不管是U盘还是光盘装系统
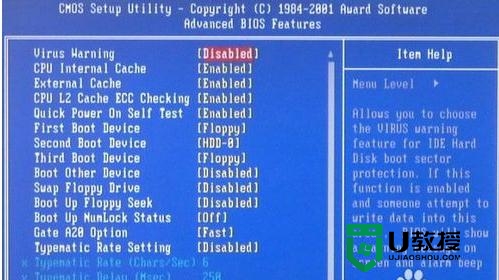
其实设置的方法也是非常简单的,我们只需要展开hard disk boot priority(硬盘引导优先级),然后设置为我们需要的第一启动项即可,注意如果设置的是U盘启动,有时候可能需要插入U盘才能设置成功。
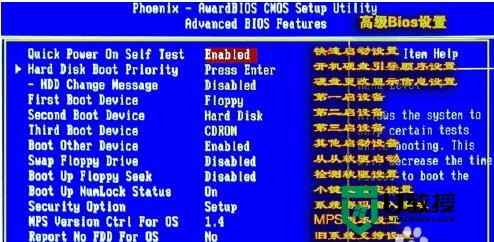
其实我们进入BIOS中真正需要设置也就是AdvancedBIOSFeatures,其他的选项都不会经常用到,但是想要了解的朋友也可以自己点点,有一点需要注意的是,如果对于BIOS不是很了解的朋友千万不要擅自改动它。
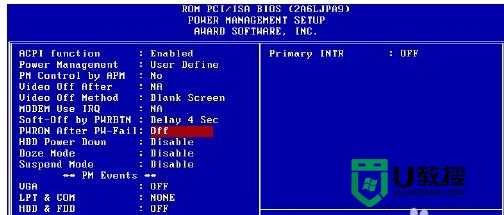
当完成了BIOS的更改之后我们还需要对更改的设置进行保存,这样在电脑重启之后我们进行的配置才能生效,如果没有进行保存就退出的话,我们之前所做的更改都白费了,因为对BIOS进行设置之后千万不要忘记保存了。
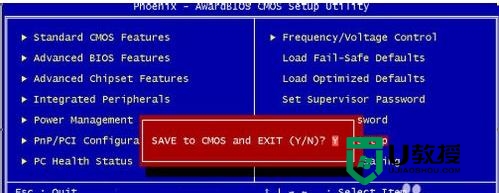
通过上述的教程大家应该都清楚了【hp笔记本bios怎么设置】,简单的操作就能完成设置,还有其他的电脑系统的问题或者想了解u盘启动盘制作方法,都可以上u教授查看。
hp笔记本bios怎么设置|hp电脑bios设置步骤相关教程
- 惠普笔记本如何设置bios|hp惠普电脑设置bios的方法
- 笔记本bios设置有哪些步骤|通用的笔记本bios设置
- hp台式机怎么进bios,hp台式机bios设置方法
- HP惠普笔记本进入bios设置的方法|HP惠普笔记本光盘启动的方法
- hp惠普笔记本bios重装系统怎么设置【图文】
- hp惠普笔记本重装系统如何设置bios【图文】
- 惠普HP 星14pro笔记本装win10系统及bios设置教程(专业版安装)
- 惠普HP 星14pro笔记本装win10系统及bios设置教程(专业版安装)
- hp笔记本怎么设置u盘启动,hp笔记本设置u盘第一启动项的方法
- 三星笔记本bios设置详解 三星笔记本设置bios设置的方法
- 台式电脑win10如何设置开机密码和用户名 win10怎么改开机密码名字
- 笔记本电脑键盘错乱了怎么调回来 win10电脑键盘乱了按哪个键恢复
- win7密码忘记如何解除开机密码没有u盘 忘记win7开机密码10秒解决无u盘
- 电脑剪映如何调倍速播放 剪映怎么调整视频速度
- 苹果电脑怎么卸载程序 macbook怎么彻底卸载软件
- 联想笔记本显卡在哪里看信息 笔记本怎么看显卡配置型号

