极速一键重装系统怎么用|极速一键重装系统教程
更新时间:2024-02-14 08:13:21作者:bianji
极速一键重装系统是一款免费在线一键电脑重装系统软件,无需电脑基础即可在线快速重装系统,支持傻瓜式一键自动安装xp、win7等系统,重装过程只格式化C盘,安装前重备份桌面和C盘重要数据,其他磁盘数据不影响,很多人还不懂极速一键重装系统怎么用,其实只要电脑可以正常使用并且有网络连接,就可以轻松完成,下面小编跟大家介绍极速一键重装系统教程。
重装须知:
1、一键重装仅适用于电脑有系统且可以正常使用的情况,系统损坏时需要U盘重装系统
2、重装前关闭所有杀毒工具,备份重要数据以及硬件驱动,或准备驱动精灵万能网卡版
3、新款uefi机型,需要用uefi U盘来安装系统,不要用极速一键重装系统
相关教程:
一、重装准备
1、极速一键重装系统工具
2、备份C盘和桌面重装要数据
3、保持网络连接
4、系统下载:雨林木风ghost win7 64位完整旗舰版V2017
二、极速一键装系统步骤如下
1、下载极速一键重装系统,之后打开主菜单,点击软件主界面的【点此开始重装系统】,如果你本机中已经有GHO镜像文件,则可以用【备份/还原系统】来还原;

2、根据您个人喜好和电脑的配置选择需要重装系统,选好之后直接点击【开始一键安装】,一般情况下单核处理器选择XP,双核和四核选择win7,小于2G内存选择32位,内存大于4G选择64位;
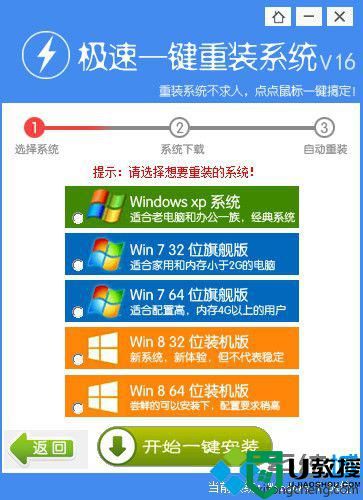
3、之后进入系统镜像下载过程,这时候你能做的只有等待,系统在下载完成后会自动安装系统;
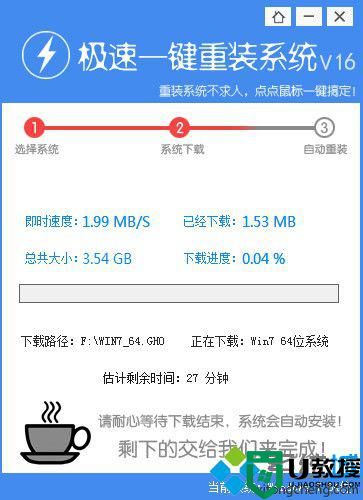
4、系统下载完成后重启进入系统重装过程,后面还需两次重启过程,都是自动执行的;
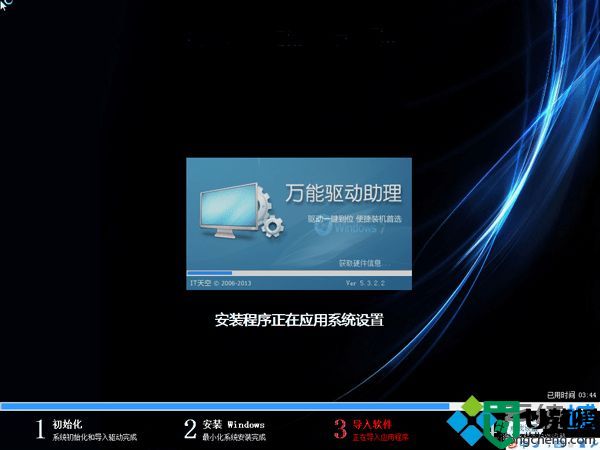
5、最后启动进入系统全新界面,极速一键重装系统过程就完成了。

以上就是用极速一键重装系统教程,装机过程很简单,只需一款软件,就能轻松实现系统的一键重装。
- 上一篇: 电脑提示您的计算机可能存在风险是怎么回事
- 下一篇: 电脑中dreamweaver软件无法打开如何解决
极速一键重装系统怎么用|极速一键重装系统教程相关教程
- 怎样快速重装系统?系统之家一键重装系统教程
- 极速一键重装系统卸载残留解决方法
- 大番茄一键重装系统怎么用|大番茄一键重装系统教程
- 易捷一键重装系统怎么用|易捷一键重装系统教程
- 屌丝一键重装系统怎么用|屌丝一键系统重装教程
- 一键重装win11系统怎么操作?一键重装win11系统图文教程
- 紫光一键重装系统怎么样|紫光一键系统重装教程
- u教授怎么一键重装win7系统,u教授一键U盘装系统教程
- 好用的一键重装系统的软件,一键u盘装系统教程
- 一键重装Win7系统哪个软件好用?一键重装Win7系统好用的软件推荐
- 5.6.3737 官方版
- 5.6.3737 官方版
- Win7安装声卡驱动还是没有声音怎么办 Win7声卡驱动怎么卸载重装
- Win7如何取消非活动时以透明状态显示语言栏 Win7取消透明状态方法
- Windows11怎么下载安装PowerToys Windows11安装PowerToys方法教程
- 如何用腾讯电脑管家进行指定位置杀毒图解

