win10cpu占用率很高怎么办|win10cpu占用率高的解决方法
Win10系统CPU占用率一直很高是怎么回事,该怎么办呢?win10cpu占用率很高怎么办?接下来就跟大家说说遇上这种情况要怎么处理。
win10cpu占用率高的解决方法:
工具/原料
Win10系统
修改注册表法
1、首先,我们可以尝试修改一下注册表,在电脑桌面上按下Windows徽标键+R键,打开运行菜单命令,然后输入“regedit”,打开注册表编辑器。
2、打开注册表编辑器之后,在左侧栏目中依次双击打开并定位到:HKEY_LOCAL_MACHINESYSTEMCurrentControlSetServicesTimeBroker项。
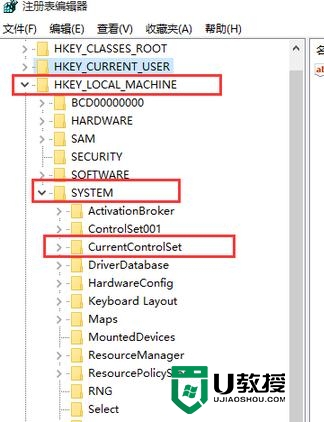
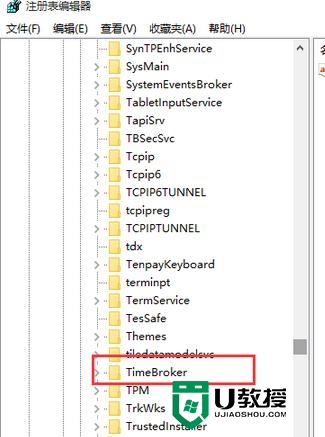
3、双击打开TimeBroker项,然后在打开的页面中找到start,将其数值由3改为4,然后点击”确定“按钮保存该设置。
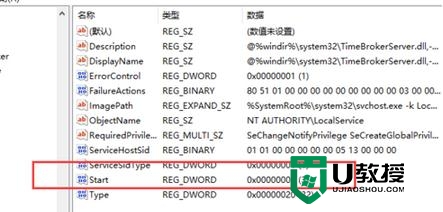
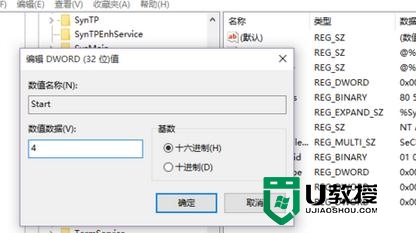
修改Windows更新设置
1、Windows系统更新的方式是影响CPU占用率居高不下的一个重要因素,因此我们可以点击进入”系统设置-更新和安全“设置中更改一些设置。
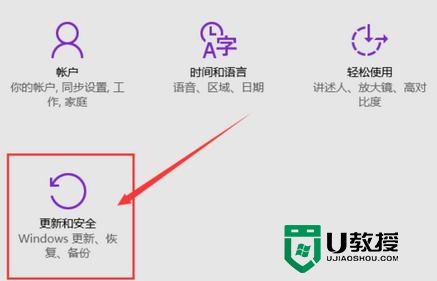
2、在系统更新设置页面中,点击Windows更新选项,然后点击”高级选项“设置,点击”选择如何提供更新“按钮功能。
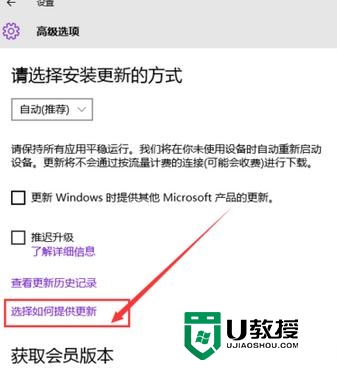
3、接下来,我们会看到Win10系统默认在更新下载完毕之后会自动上传,因为Win10系统的更新下载是基于P2P的,所以我们要将该按钮开关关闭,以便节约CPU的资源占用。
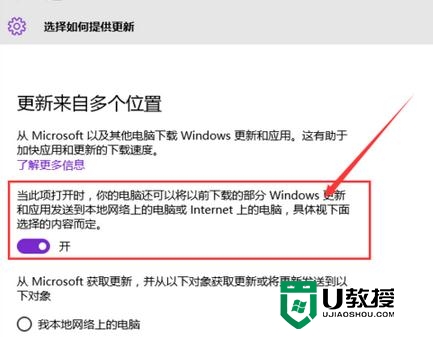
END
关闭Win10系统的通知功能
1、在这个步骤中,我们可以尝试关闭Win10系统的系统通知功能来释放系统CPU的压力,具体我们需要打开系统设置页面,选择”系统“菜单选项。
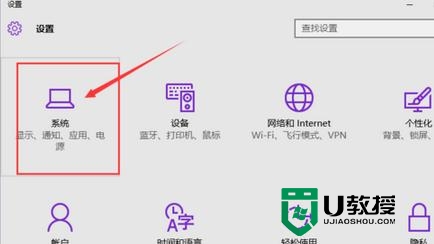
2、在系统设置页面中,我们需要选择”通知和操作选项“,打开Windows通知功能,然后更改有关设置选项。

3、在通知栏设置页面中,我们需要关闭Windows系统的提示开关,因为来自Win10系统自身的通知都有可能会占用不少的CPU。
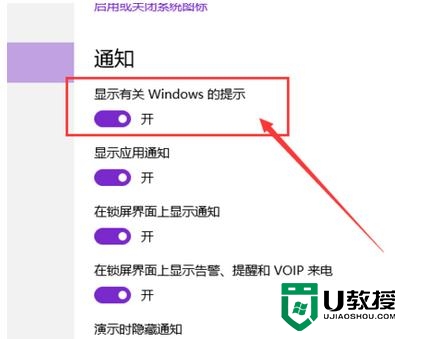
END
关闭Windows聚焦(Spotlight)功能
在Windows 10家庭高级版系统中,提供了Windows聚焦(Spotlight)功能,如果开启了这个功能,那么会在一定程度上给CPU带来压力,所以我们需要将其关闭。在桌面上点击右键,然后选择”个性化“选项。
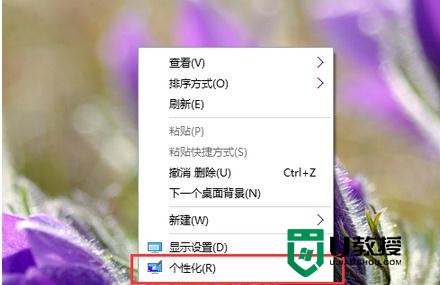
在个性化设置页面中,点击”锁屏界面“选项,然后在背景页面中,关闭Windows聚焦(Spotlight)功能。由于我这里是Win10专业版系统,所以就没有这个功能选项了,小伙伴们如果使用的是家庭高级版的系统,是可以看到Windows聚焦(Spotlight)选项的。
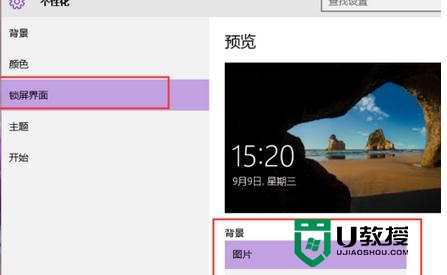
【win10cpu占用率很高怎么办】按照上述的操作步骤来设置就是了,大家还有其他类似的疑问需要解决,或者需要自己优盘重装电脑系统的话,都欢迎上u教授查看相关的文章解决问题。
win10cpu占用率很高怎么办|win10cpu占用率高的解决方法相关教程
- 电脑磁盘占用率高怎么办?磁盘占用率高的解决方法
- 怎么看哪台电脑占用率高,查看电脑占用率高的方法
- 电脑system占用率高怎么解决 system内存占用率高的处理办法
- 电脑cpu占用率高
- Win10开机内存占用率过高怎么办?Win10内存占用率过高的解决教程
- system idle process占用率高解决方法
- 电脑一打开360浏览器cpu占用率极高什么原因 电脑打开360浏览器cpu占用率极高解决方案
- 电脑显卡占用率低怎么办?显卡占用率低的解决方法
- 战地5gpu占用率低怎么回事 玩战地5cpu占用高gpu低如何解决
- win10 cpu占用率太高怎么办 解决win10系统CPU使用率过高的几种方法
- 电脑共享文件夹怎么设置 电脑如何共享文件夹
- 电脑怎么连网 电脑连网的详细步骤教程
- 电脑bios强制恢复出厂设置怎么做 电脑bios恢复出厂设置的方法
- 电脑的任务管理器在哪里找 如何打开任务管理器
- 电脑怎么设置动态壁纸 如何设置动态壁纸
- 电脑管理员密码忘记了怎么办 电脑管理员密码忘了怎么解除

