电脑两个屏幕怎么分屏且互不干涉 电脑如何设置双屏幕显示
更新时间:2024-02-20 13:05:50作者:bianji
有时候大家会使用到两个电脑屏幕,但是很多小伙伴不知道电脑两个屏幕怎么分屏且互不干涉,很是苦恼,为了帮助到大家,小编现在就为大家带来电脑设置双屏幕显示的方法,大家如果还不会屏幕分屏的话,赶紧来系统城看看小编在下文中为大家带来的教程吧。

电脑两个屏幕怎么分屏且互不干涉?
具体步骤如下:
1.点击任务栏右下角的“通知栏”图标,点击“投影”进入;
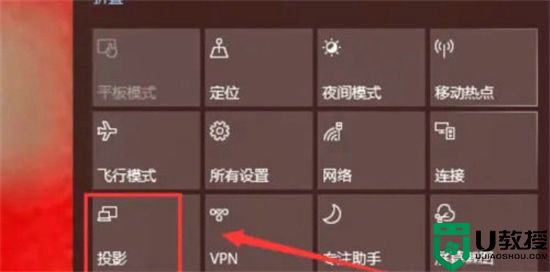
2.选择“扩展”选项即可实现显示器分屏;
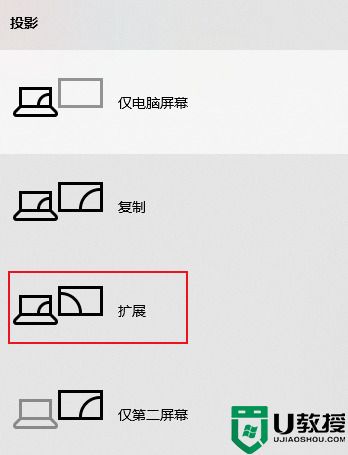
3.右键点击桌面空白处,菜单栏选择“显示设置”下一步;
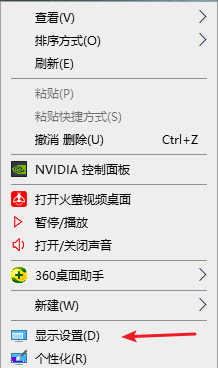
4.将窗口切换到“显示”选项,界面右侧多显示器设置改为“扩展这些显示器”即可。
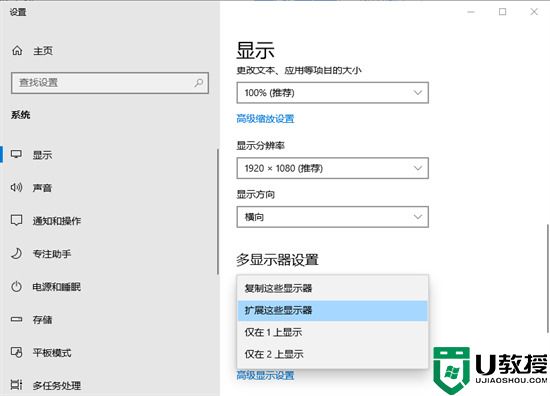
以上就是小编为大家带来的电脑两个屏幕怎么分屏且互不干涉的方法了,希望能帮助到大家。
电脑两个屏幕怎么分屏且互不干涉 电脑如何设置双屏幕显示相关教程
- 如何让电脑屏幕双屏显示 让电脑屏幕双屏显示的设置方法
- 电脑双屏显示主屏副屏怎么设置 电脑双显示屏如何设置
- win7怎么设置双屏幕显示丨win7设置双屏幕显示解决方法
- 怎么把电脑分屏 电脑两个屏幕怎么分屏
- word怎么分栏排版操作 word如何设置分栏两栏互不干涉
- 电脑扩展屏幕怎么操作 电脑屏幕扩展成两个屏的方法
- 电脑屏幕锁屏怎么设置时间 如何更改电脑屏幕锁屏时间
- 怎么让电脑不休眠屏幕 如何设置电脑屏幕常亮不休眠
- 一个显示器分屏显示两个画面怎么设置 如何设置一个显示器分成两个屏
- 电脑分屏两个显示器如何设置 电脑如何设置两个显示器
- 5.6.3737 官方版
- 5.6.3737 官方版
- Win7安装声卡驱动还是没有声音怎么办 Win7声卡驱动怎么卸载重装
- Win7如何取消非活动时以透明状态显示语言栏 Win7取消透明状态方法
- Windows11怎么下载安装PowerToys Windows11安装PowerToys方法教程
- 如何用腾讯电脑管家进行指定位置杀毒图解

