无线网卡插电脑上怎么连接无线网络 win10无线网卡插电脑上连接无线网络的方法介绍

工具/原料
系统版本:windows10系统
品牌型号:戴尔电脑
无线网卡插电脑上怎么连接无线网络
windows电脑:
1、我们打开设置,然后我们点击网络和Internet;
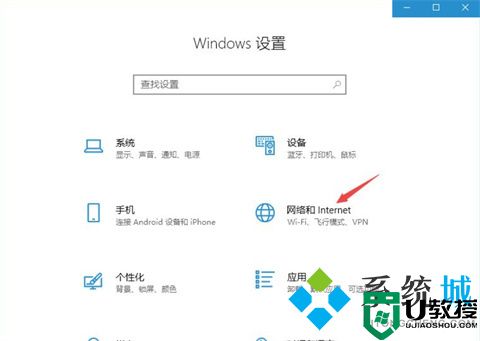
2、之后点击显示可用网络;
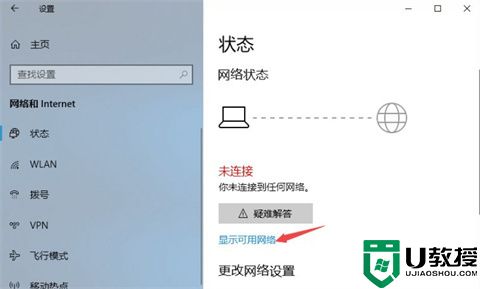
3、然后点击一个我们想要连接的无线网络;
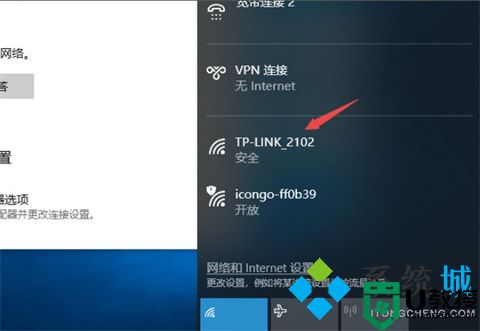
4、之后我们点击连接;
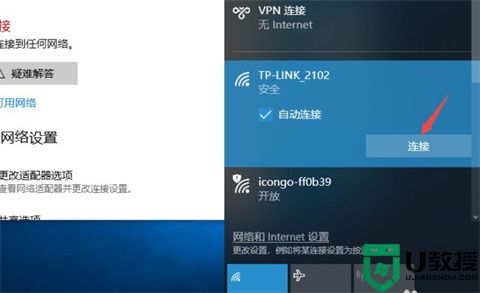
5、然后我们输入密码,之后点击下一步;
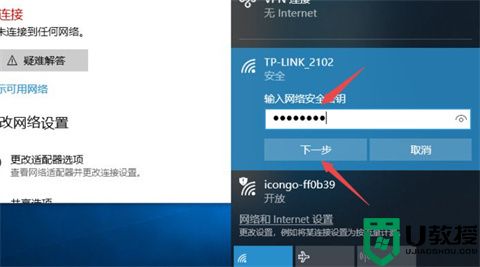
6、这样我们就连接上无线网络了。
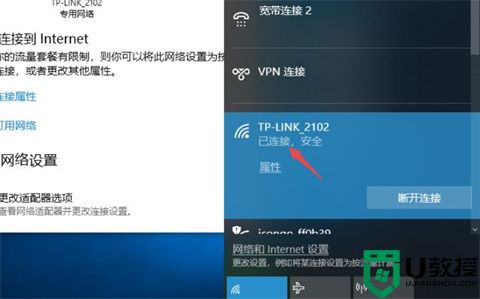
苹果电脑:
1、苹果笔记本电脑想要想要连接无线网络,首先点击左上角的苹果logo,选择“系统偏好设置”。
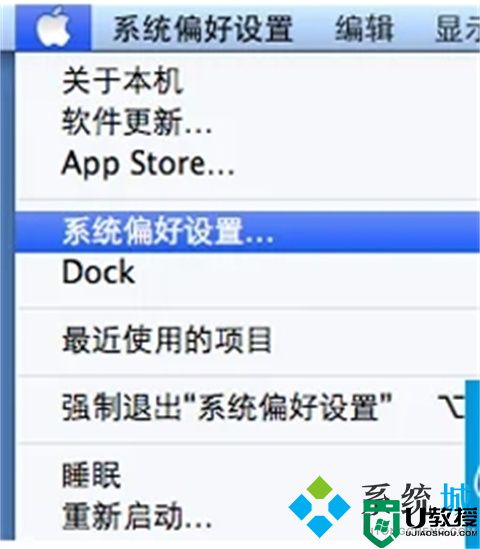
2、接下来我们要在打开的设置中,点击打开“共享”。
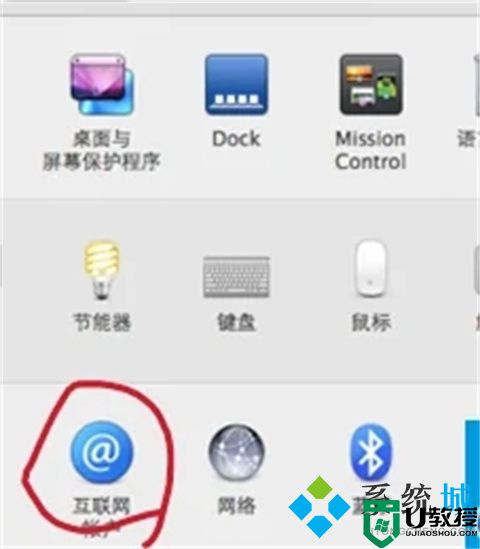
3、选中左侧的“互联网共享”(不要勾选打开),然后在用以下断开共享给电脑中勾选“Wi-Fi”,并点击下方的的“Wi-Fi选项”,然后我们就可以进行下一步操作了。
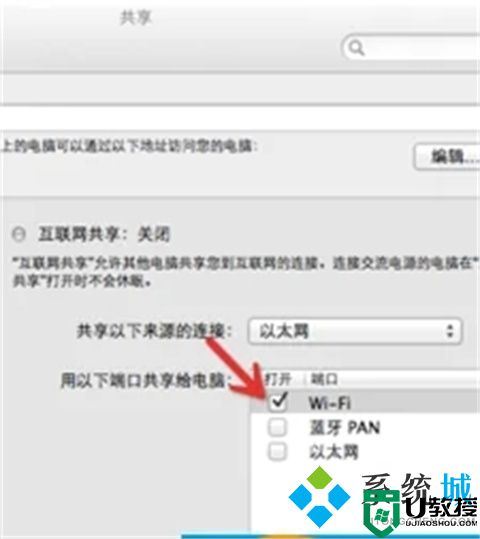
4、设置网络名称以及密码。网络名称设置成自己喜欢的名字,密码也是一样的。
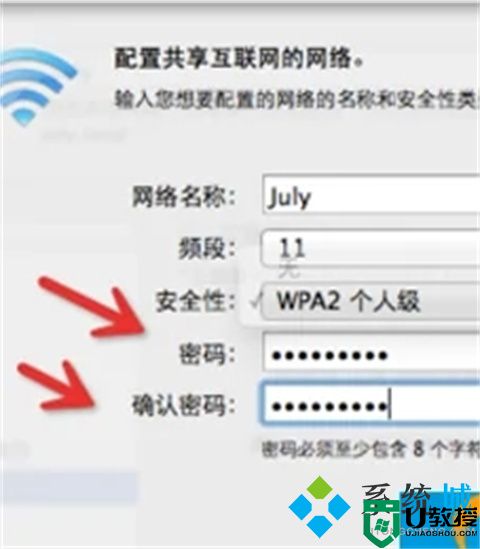
5、勾选“互联网共享”的打开,然后点击启动,然后我们的苹果电脑的WiFi共享就开启了。
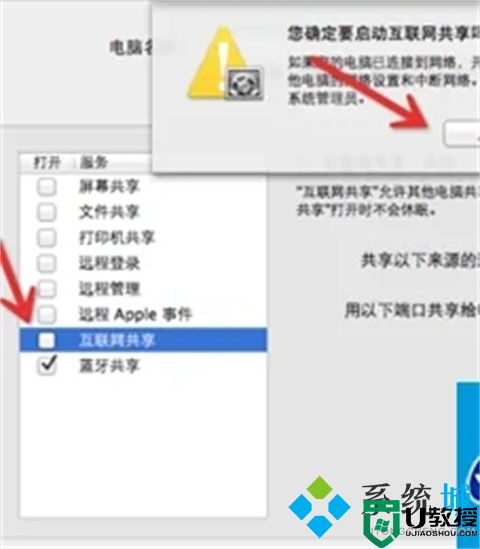
总结:
windows电脑:
1、我们打开设置,然后我们点击网络和Internet;
2、之后点击显示可用网络;
3、然后点击一个我们想要连接的无线网络;
4、之后我们点击连接;
5、然后我们输入密码,之后点击下一步;
6、这样我们就连接上无线网络了。
苹果电脑:
1、苹果笔记本电脑想要想要连接无线网络,首先点击左上角的苹果logo,选择“系统偏好设置”。
2、接下来我们要在打开的设置中,点击打开“共享”。
3、选中左侧的“互联网共享”(不要勾选打开),然后在用以下断开共享给电脑中勾选“Wi-Fi”,并点击下方的的“Wi-Fi选项”,然后我们就可以进行下一步操作了。
4、设置网络名称以及密码。网络名称设置成自己喜欢的名字,密码也是一样的。
5、勾选“互联网共享”的打开,然后点击启动,然后我们的苹果电脑的WiFi共享就开启了。
以上的全部内容就是系统城给大家提供的无线网卡插电脑上怎么连接无线网络的具体操作方法介绍啦~希望对大家有帮助,还有更多相关内容敬请关注本站,系统城感谢您的阅读!
无线网卡插电脑上怎么连接无线网络 win10无线网卡插电脑上连接无线网络的方法介绍相关教程
- 电脑无线网络连接不上怎么办 win10电脑无线网络连接不上的解决办法
- 电脑连接不上无线网络是怎么回事 电脑连接不上无线网络的解决方法
- 电脑插上无线网卡搜不到网络怎么回事 电脑插上无线网卡搜不到网络的解决方法
- 台式电脑怎么连接无线网络wifi 台式电脑连接无线网络wifi的方法
- 台式电脑怎么连接自己的无线网络 台式电脑连接无线网络步骤
- win11电脑插着无线网卡却连接不上wifi网络如何修复
- 电脑插了网线为什么还是没有网络 win10插上网线后无internet的解决方法
- 如何设置电脑无线网络 电脑怎么开启无线网络连接
- 无线网络连接不上怎么办?电脑无线网络连接不上的解决教程
- 无线网络受限制或无连接解决方法 电脑连接不上无线网络受限制如何处理
- 5.6.3737 官方版
- 5.6.3737 官方版
- Win7安装声卡驱动还是没有声音怎么办 Win7声卡驱动怎么卸载重装
- Win7如何取消非活动时以透明状态显示语言栏 Win7取消透明状态方法
- Windows11怎么下载安装PowerToys Windows11安装PowerToys方法教程
- 如何用腾讯电脑管家进行指定位置杀毒图解

