win10系统如何下载安装is语音
更新时间:2024-02-21 09:46:43作者:bianji
is语音是一款很受欢迎的语音在线群聊工具,不仅功能十分强大,使用起来也非常方便。那么,windows10系统该如何下载安装is语音软件呢?接下来,就随小编一起看看win10系统下载安装is语音的具体方法。
具体如下:
1、打开浏览器,搜索“is语音”。
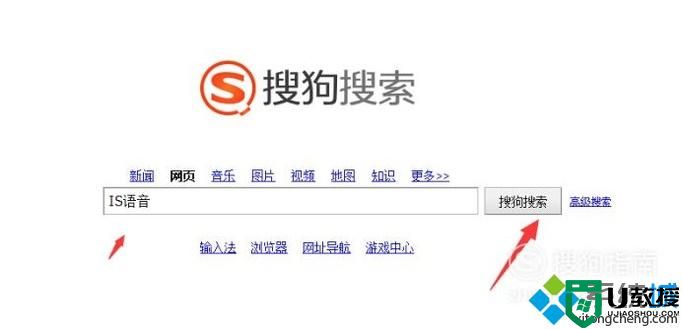
2、搜索到“is语音”下载网址,点击进入。
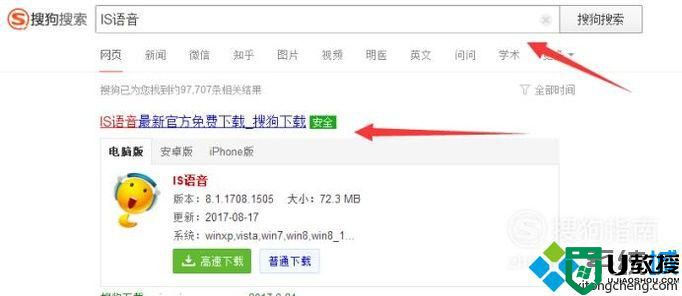
3、进入下载网页,点击高速下载。
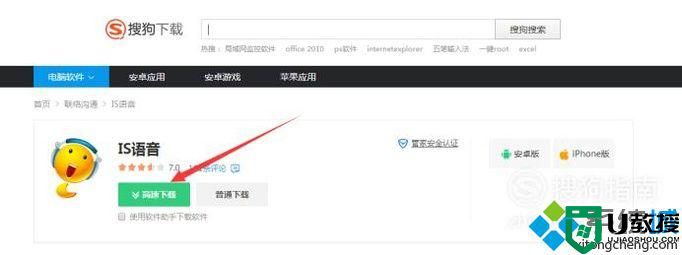
4、现在就耐心等待is语音下载完成。
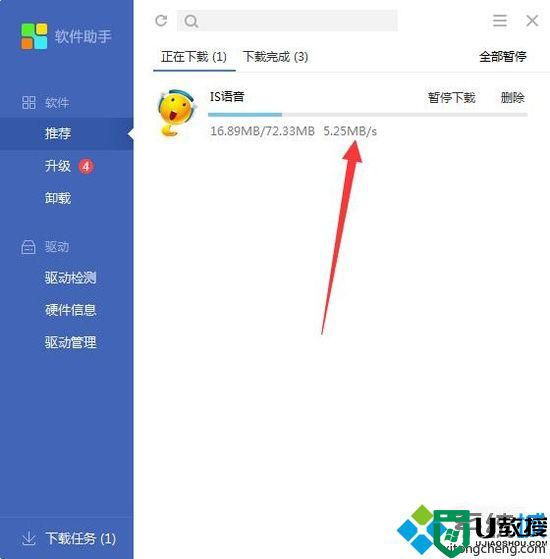
5、下载完成后,点击自定义安装。

6、选择将软件安装到指定的位置后,点击开始安装。

7、耐心等待安装,直至安装完成。
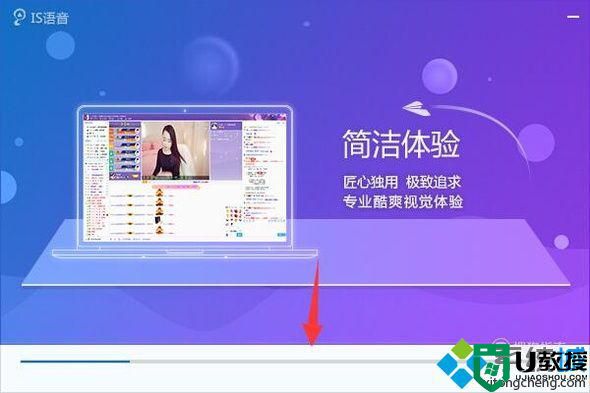
8、然后在电脑桌面打开is语音。

9、打开后,输入账号和密码点击登录。
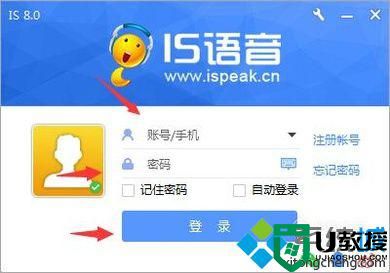
win10系统下载安装is语音的方法就为大家介绍到这里了。更多精彩的内容请继续关注系统城官网www.xitongcheng.com
win10系统如何下载安装is语音相关教程
- windowsxp系统如何下载安装Qt语音
- xp系统如何安装德语输入法 xp安装德语输入法的步骤
- Win10如何删除已安装语言包?Win10删除已安装语言包的方法
- 不会安装win10系统语言包怎么办|win10电脑语言包安装失败怎么办
- Windows7系统语言包怎么安装?
- 如何u盘重新安装系统|如何用u盘重新安装电脑系统
- 微信如何设置语音消息自动转成文字?微信语音消息自动转成文字的方法
- win8系统如何安装win7,win8系统安装win7系统的方法
- Win10如何安装Win7虚拟机 Win10系统安装Win7虚拟机教程
- 电脑如何打英语音标 怎么用电脑打出英语音标
- windows11怎么分区硬盘 windows11新电脑怎么分区
- 电脑打印快捷键是哪个 电脑按哪个键直接打印
- 电脑不锁屏幕怎么设置 电脑自动锁屏怎么取消
- windows11右键改回老版 win11右键怎么还原到win10
- 电脑返回上一步快捷键是哪个 电脑键盘返回上一步操作方法
- 此电脑不满足windows11的所有系统要求

