windowsxp系统下Excel怎样隐藏数据
更新时间:2024-02-23 08:45:57作者:bianji
很多用户在windowsxp系统电脑中使用Excel制作表格时,都希望能够隐藏表格中的部分数据,因为这样能够更好地保护数据安全。那么,具体该如何操作呢?接下来,系统城小编就来教大家在Excel中隐藏数据的具体方法。
具体如下:
1、首先,我们打开电脑,找到Excel2010。
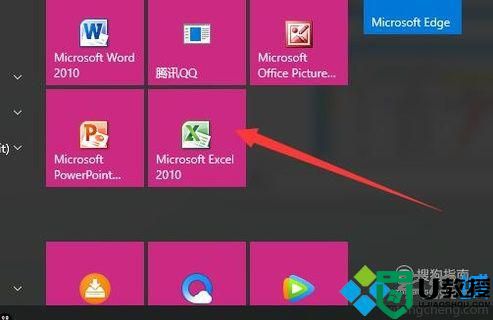
2、鼠标左键双击图标,打开软件,其界面如图所示。
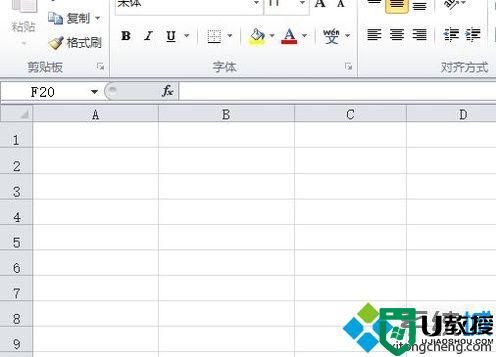
3、输入表格。
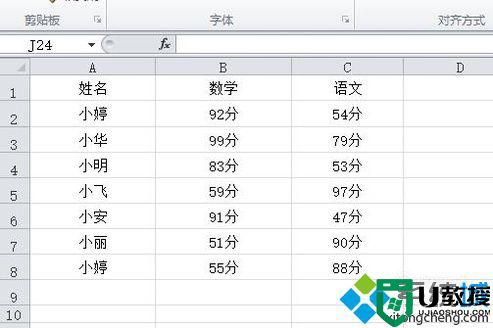
4、按住鼠标左键,拖动鼠标,选中需要隐藏的区域。
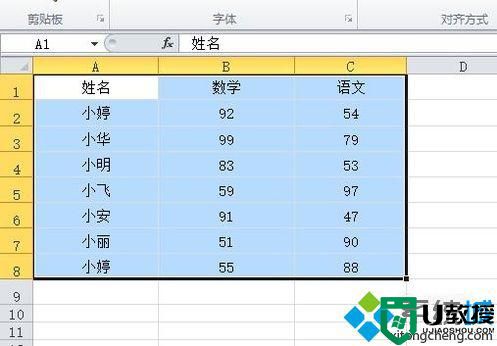
5、点击“数字”右边的小三角形。
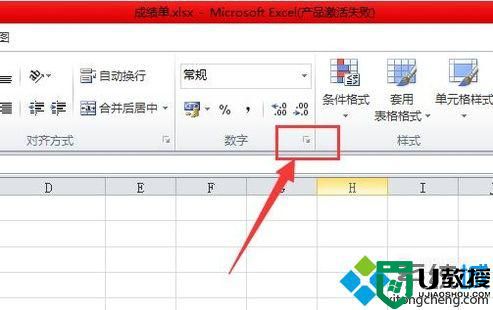
6、在新弹出的窗口中,选择“分类”下面的最后一个“自定义”。
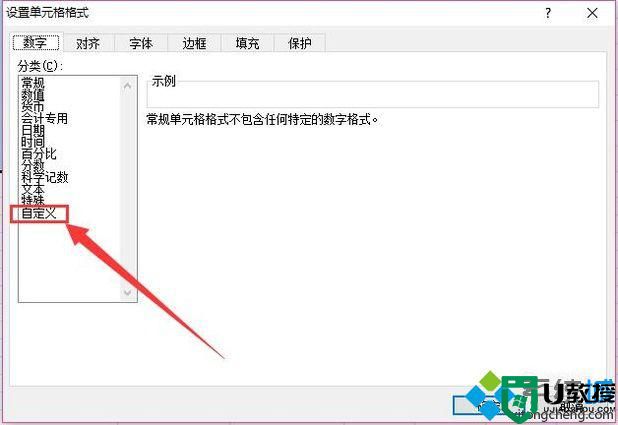
7、将”类型“下面的“G/通用格式”删掉。
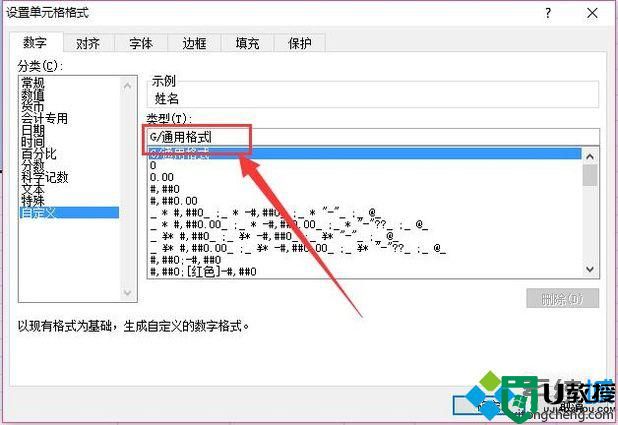
8、在输入栏输入【;;;】。
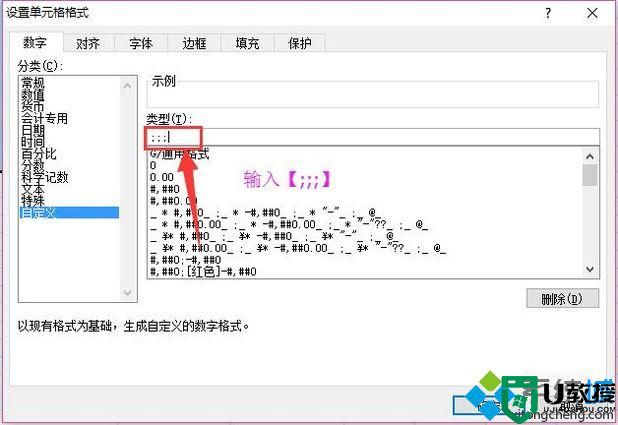
9、点击确定,如图,表格中的数据就被隐藏了。
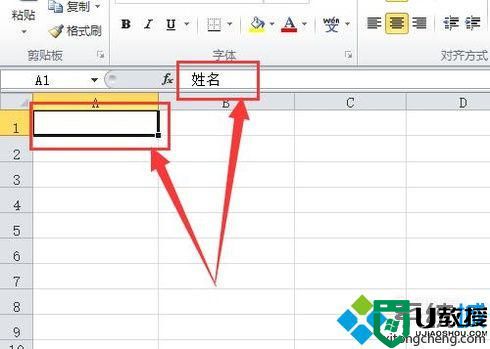
10、如果想恢复隐藏数据只需选定表格,重复步骤五,在窗口中选择“常规”。
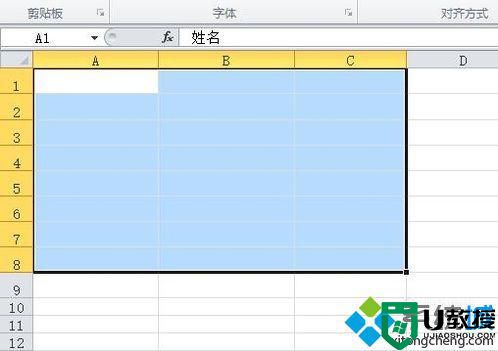
11、点击确定后,如图,隐藏部分就显示出来了。
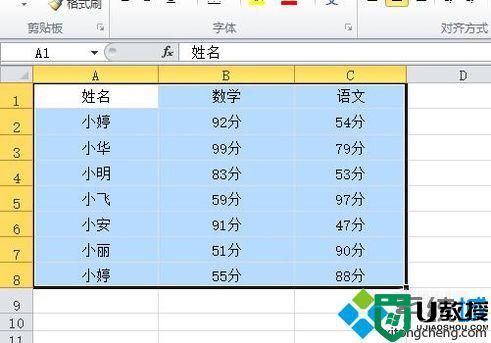
windowsxp系统下Excel怎样隐藏数据教程就为大家介绍到这里了。更多精彩的内容请继续关注系统城官网www.xitongcheng.com
- 上一篇: win7系统程序无法锁定到任务栏怎么办
- 下一篇: xp系统下浏览器打开新页面如何设置最大化
windowsxp系统下Excel怎样隐藏数据相关教程
- windowsxp系统下Excel怎样进行数值的运算
- windowsxp系统下Excel怎样进行数值的运算
- 如何把excel数据转换成图表 怎样将Excel表格数据做成图
- excel怎样保存筛选后的数据 excel筛选数据后的结果保存步骤
- vlookup匹配多列数据的方法 Excel怎样用VLOOKUP匹配多列数据
- windowsxp系统下excel表格数字显示不完整如何解决
- excel数据透视表怎么做 excel数据透视表制作教程
- excel数据透视表技巧|excel数据透视怎么设置
- excel数据分析怎么调出来 excel数据分析哪里调出来
- windows体验指数怎么隐藏|Windows体验指数的隐藏方法
- seita符号怎么打 θ怎么打出来
- win10屏幕截图快捷键 win10屏幕截图快捷键详解
- 怎么禁止win10系统自动更新 五种方法教你彻底关闭win10系统自动更新
- 开机bios检测不到硬盘怎么办 bios启动项找不到硬盘的解决方法
- 永久关闭win10的强制更新 怎么永久性关闭win10更新
- 电脑锁屏密码忘记了怎么办 锁屏密码忘了怎么解开

