微星笔记本电脑怎么bios设置|微星笔记本bios设置详细教程
微星笔记本对于很多高端的游戏玩家来说是非常不陌生的,那么微星笔记本电脑怎么bios设置?下面就跟大家一起看看微星笔记本bios设置的方法。
微星笔记本bios设置详细教程:

1.按下笔记本开机按钮,等到屏幕出现开机界面的时候按“Delete”进入BIOS设置界面。如下图所示
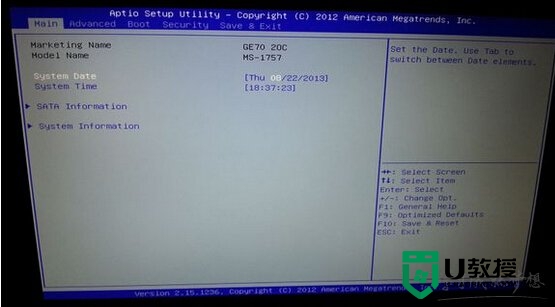
2.在打开的BIOS设置界面中,通过左右移动方向键将界面切换到“Boot”栏界面。如下图所示
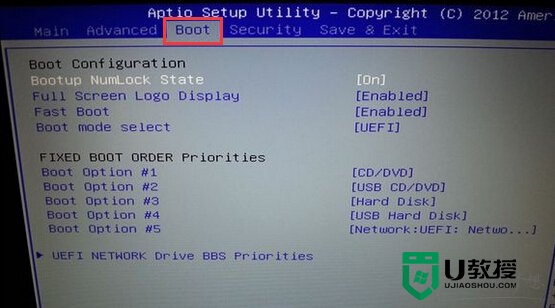
3.在Boot栏界面中,找到“Boot mode select”然后通过上下移动方向键选中并且对其回车确认,这时候系统会弹出一个Boot mode select窗口,还是通过上下移动方向键选择“LEGACY”回车确认。如下图所示
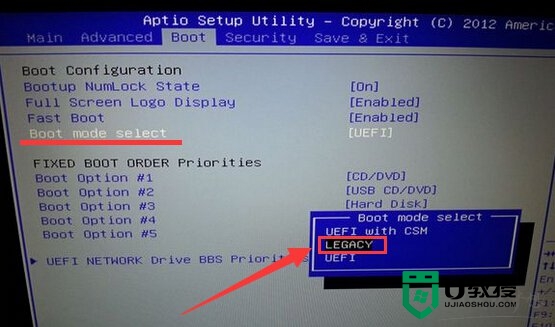
4.完成设置之后,使用快捷键保存设置,按F10然后在弹出的提示窗口中选择“Yes”回车确认保存设置并且重启电脑即可。如下图所示
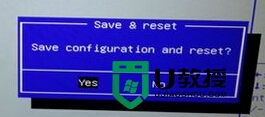
以上就是微星BIOS设置u盘启动的方法,有遇到此类情况或者是不懂的如何设置微星笔记本BIOS里u盘启动为第一启动项的用户,可以尝试以上的解决方法设置看看,希望以上的设置方法可以给大家带来更多的帮助。
微星笔记本切换启动模式方法
1、重启电脑,当屏幕上出现微星logo的开机画面后连续按键盘右上角的Delete键即可进入bios界面(注意:按右下角的Delete键是无效的),如下图所示:
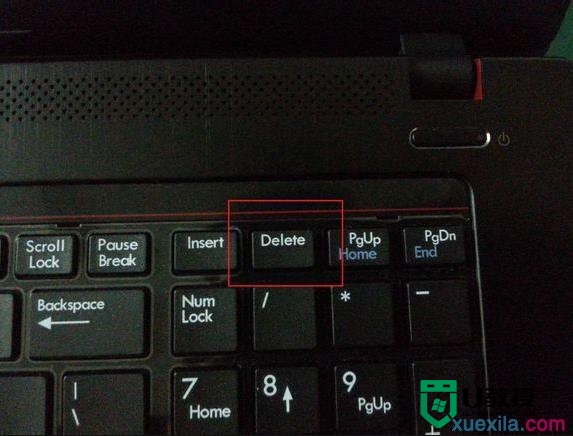
2、在bios设置界面,移动键盘上的左右方向键切换到“Boot”选项卡下,如下图所示:
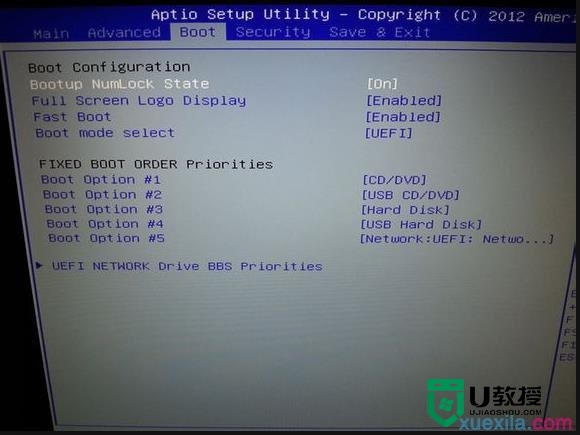
3、接下来,通过上下方向键将光标移至“Boot mode select”选项,按Enter键即可打开启动模式设置窗口,我们只需选择“legacy”,接着按Enter键确认即可,如下图所示:
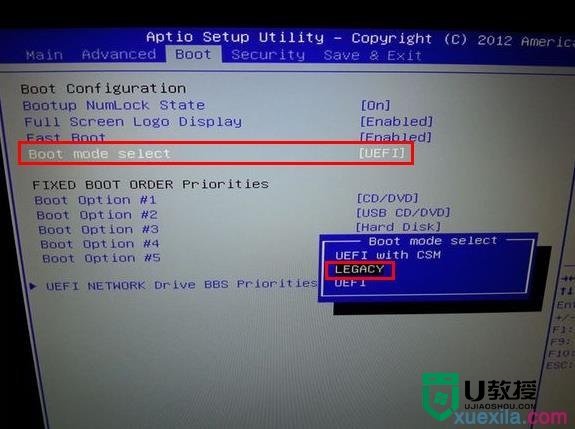
4、完成上述设置后,切换到“save & exit”选项卡下,继续按Enter键执行默认的“save changes and reset”保存,如下图所示:
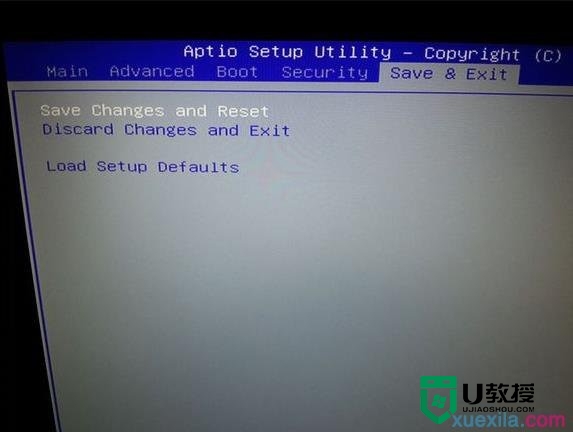
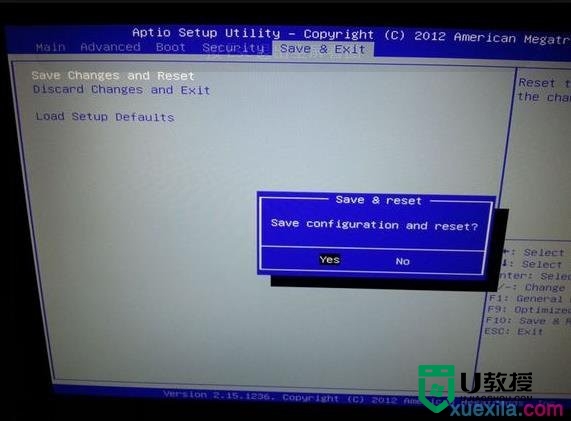
操作电脑系统的时候,不少用户会遇上【微星笔记本电脑怎么bios设置】这类的问题,通过上述的教程,大家都能轻松解决这个问题。还有其他的教程问题或者想了解优盘装系统的详细过程的话,都欢迎上u教授查看相关的教程。
微星笔记本电脑怎么bios设置|微星笔记本bios设置详细教程相关教程
- 三星笔记本bios设置详解 三星笔记本设置bios设置的方法
- 三星笔记本bios设置|三星笔记本怎么进入BIOS设置U盘启动
- 微星笔记本win10改win7系统及BIOS设置教程
- 三星笔记本怎么进bios设置u盘启动 三星笔记本按f几进入u盘启动
- 三星星曜NP750XBE笔记本用U盘重装系统win10教程(附带bios设置)
- 微星主板bios怎么升级?微星主板bios升级详细教程(图文并茂)
- 三星笔记本装win10系统及bios设置教程(附带分区教程)
- 微星主板bios设置,微星主板怎么进入bios设置u盘启动
- 微星h410主板怎么装win7系统?微星h410装win7系统及bios设置教程
- 三星笔记本装win7系统及bios设置教程(支持usb驱动)
- 5.6.3737 官方版
- 5.6.3737 官方版
- Win7安装声卡驱动还是没有声音怎么办 Win7声卡驱动怎么卸载重装
- Win7如何取消非活动时以透明状态显示语言栏 Win7取消透明状态方法
- Windows11怎么下载安装PowerToys Windows11安装PowerToys方法教程
- 如何用腾讯电脑管家进行指定位置杀毒图解

