win7笔记本声音小怎么回事|win7笔记本声音怎么弄大
更新时间:2017-05-18 10:03:17作者:ujiaoshou
我们在使用等你的时候,用得最多的功能就是电脑的声音这个功能了,也是最容易出现问题的地方。最近,有Win7系统的用户,在看视频的时候发现声音好小啊!win7笔记本声音小怎么回事?那下面就跟小编一起看看具体的解决方法吧!
具体步骤如下:
1、首先我们需要确认硬件设备无出现任何问题(如声卡损坏、音箱损坏、BIOS设置问题、声卡接触不良等等)。

2、在确认不是硬件问题后,进行系统排查,单击任务栏右下角的“小喇叭”图标,看看是不是设置了“静音”或音量设置太小了。
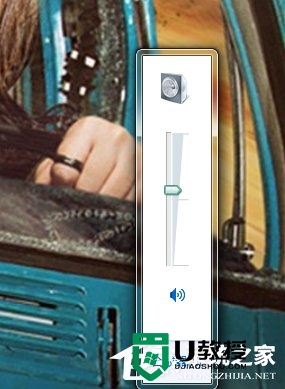
3、如果右下角没有小喇叭,那么在“控制面板”中双击打开“声音和音频设备”。
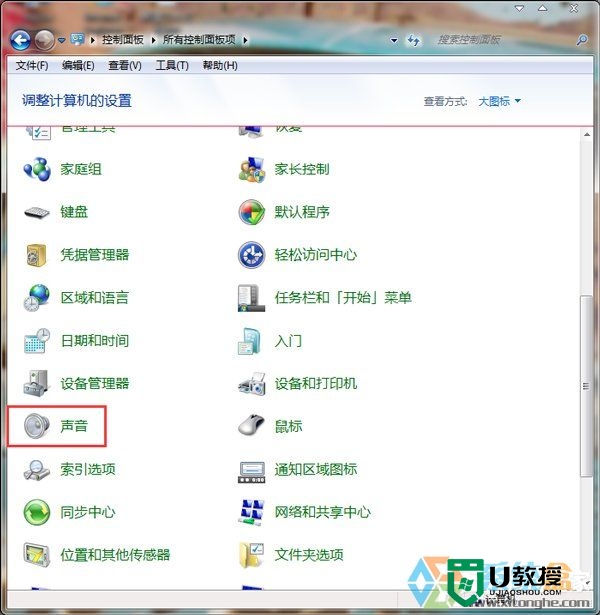
4、在“音量”选项卡下也可调整音量大小。
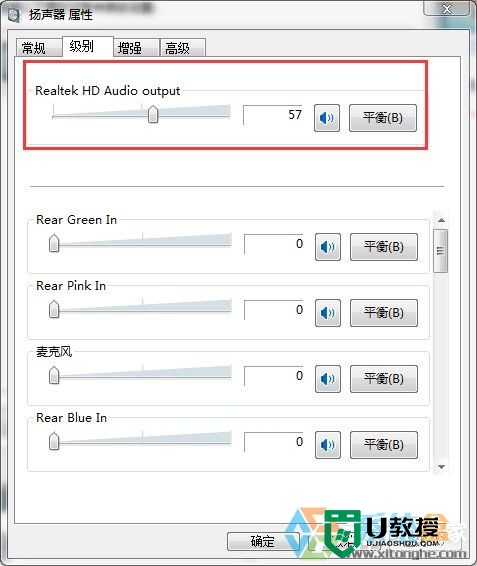
5、如果设备音量显示的是灰色,无法操作,可能是声卡驱动损坏,右击“计算机”,单击“属性”命令。
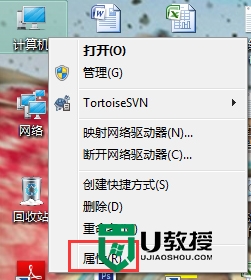
6、打开系统属性窗口,切换到“硬件”选项卡,单击“设备管理器”按钮。
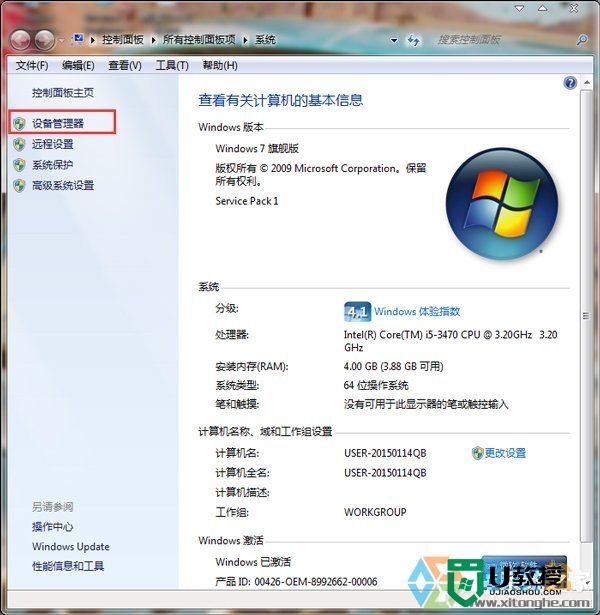
7、展开“声音、视频和游戏控制器”项目,在这里查看声卡驱动有无黄色“?”或黄色“!”,?表明声卡驱动没有安装或安装不正确,!表明声卡驱动不匹配。
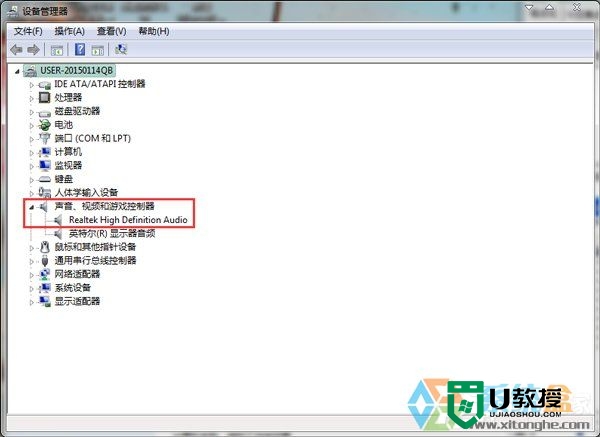
8、下载驱动精灵软件,重新安装声卡驱动。

现在对【win7笔记本声音小怎么回事】的操作,大家都清楚了吧?还有其他的电脑程序的问题,或者需要自己u盘重装系统的话,欢迎上u教授官网查看相关的教程。
win7笔记本声音小怎么回事|win7笔记本声音怎么弄大相关教程
- 笔记本声音没有了怎么恢复 笔记本没有声音了怎么解决
- 笔记本麦克风声音小怎么调整 笔记本电脑麦克风声音小怎么办
- 笔记本电脑不断发出刺耳声音怎么回事 笔记本电脑不断发出刺耳声音的解决方法
- 笔记本玩红警2黑屏有声音怎么回事 笔记本玩红警黑屏但是有声音如何解决
- 笔记本风扇声音大怎么解决 笔记本电脑风扇声音大的解决方法
- 笔记本电脑散热声音大怎么办|笔记本散热风扇声音大的解决方法
- 笔记本电脑没有声音是怎么回事 笔记本没声音的解决教程
- 改善笔记本内置喇叭声音小的几个措施
- 笔记本电脑如果没有声音了怎么办 笔记本电脑没声音了解决方法
- 笔记本电脑没有声音怎么解决 笔记本电脑没声音按哪个键恢复
- 电脑闪屏是什么原因怎么解决 电脑闪屏的原因及解决方法
- 繁体字怎么转换简体字 如何把繁体字转换成简体字
- 电脑wifi老是自动断开怎么回事 电脑自动断开wifi的解决方法
- 电脑老是蓝屏 电脑频繁蓝屏怎么办
- 电脑自带的录屏放在哪里了 录屏功能怎么打开
- 电脑截屏的图片保存在哪里 电脑截图保存在哪

