win7网络禁用后如何启用服务丨win7网络禁用后启用服务解决方法
更新时间:2024-03-01 15:31:15作者:bianji
很多小伙伴们都在问win7网络禁用后如何启用服务?今天小编就为大家带来了win7电脑网络启用方法一起来看看吧。
win7电脑网络启用方法:
1、首先,我们点击开始图标搜索控制面板并且点击,点击之后会跳出来一个新的窗口,我们在这个窗口上可以看到一个“控制面板”的选项,大家点击进入即可,然后点击选择“网络和Internet”选项。
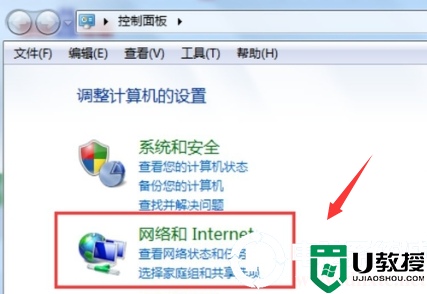
2、然后,我们进入新的界面,在这个界面我们可以看到一个“网络和共享中心”的选项,大家点击进入即可。
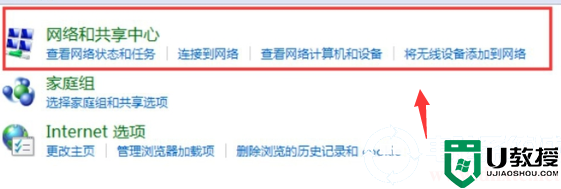
3、之后,我们切换到新的界面,在这个界面我们可以看到一个“更改适配器设备”的选项,大家点击进入即可。
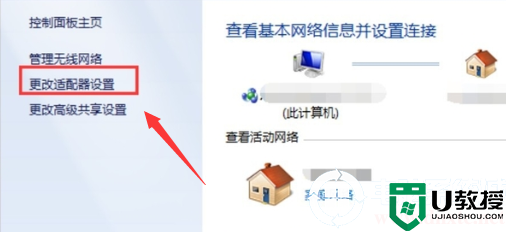
4、最后,我们可以看到无线网络被禁用了,大家单击鼠标右键,会跳出来一个窗口,我们点击“启用”即可。
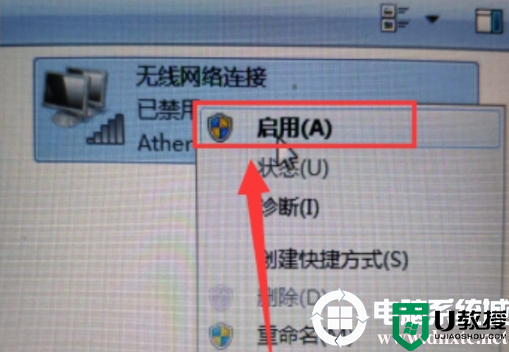
以上就是小编今天为大家带来的win7网络禁用后如何启用服务的解决方法,想了解更多内容可以对电脑系统城进行关注!
win7网络禁用后如何启用服务丨win7网络禁用后启用服务解决方法相关教程
- win7网络服务怎么开启丨win7网络服务开启解决方法
- win7网络自动禁用怎么解决丨win7网络自动禁用解决方法
- SysMain服务可以禁用吗?SysMain禁用后什么后果?
- netware服务怎么禁用|禁用netware服务的方法
- Win10 1909系统怎么禁用服务?Win10 1909服务禁用方法简述
- win7网络禁用了怎么恢复原状丨win7网络禁用了恢复原状解决方法
- win7蓝牙服务被禁用怎么办|win10蓝牙被禁用的解决方法
- win8网络禁用如何恢复 win10 网络禁用恢复方法,
- 系统配置服务全部禁用了怎么办丨系统配置服务全部禁用了解决方法
- 电脑怎么禁用碎片整理服务丨电脑禁用碎片整理服务解决方法
- 电脑重装系统后连不上网怎么回事 电脑重装了系统连不上网的解决方法
- 电脑动态壁纸怎么设置 电脑如何设置动态壁纸
- 电脑怎么重装系统 新手如何重装win10系统
- 电脑设置在哪里打开 电脑设置的四种打开方法
- 电脑重装系统怎么操作 电脑重装系统步骤和详细教程
- 笔记本电脑按键失灵怎么解决 笔记本电脑键盘全部没反应怎么办

