此电脑图标不见了怎么恢复 我的电脑图标怎么调出来
更新时间:2024-03-04 13:09:42作者:bianji
最近有不少小伙伴向小编反应,说自己电脑桌面上此电脑的图标不见了,不知道怎么恢复,其实这多半是大家不小心把此电脑的图标误删了或者隐藏了,重新调出来即可,下面就为大家带来恢复此电脑图标的方法,适用于win7、win10、win11等电脑系统,大家赶紧来看看吧。

此电脑图标不见了怎么恢复?
win7系统:
1.在Win7系统桌面的空白处右键,选择个性化;
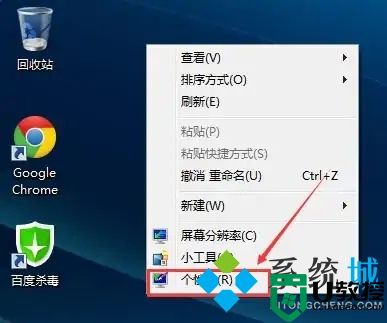
2.在个性化窗口里,点击更改桌面图标;
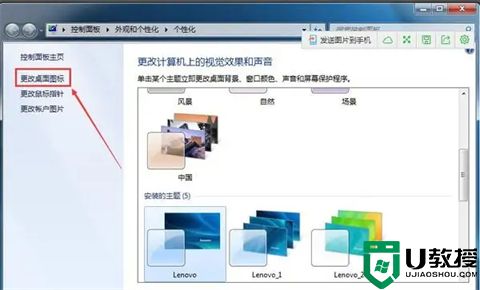
3.在桌面图标设置窗口上,将计算机图标勾选上,然后点击确定;
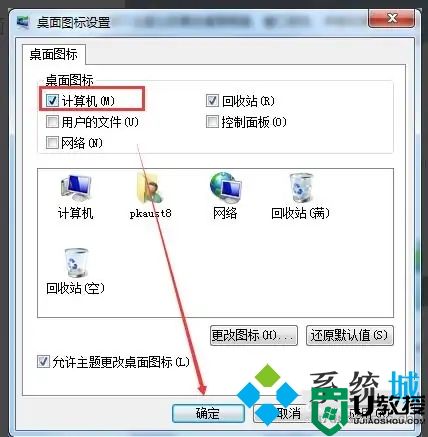
4.此时Win7桌面上就有我的电脑计算机啦。
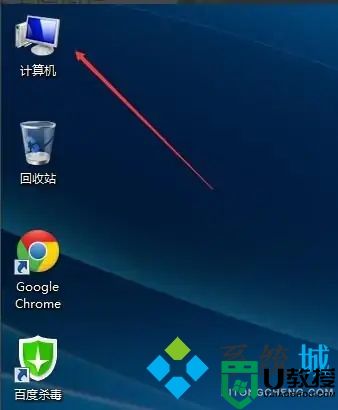
win10系统:
1.右键桌面点击个性化;
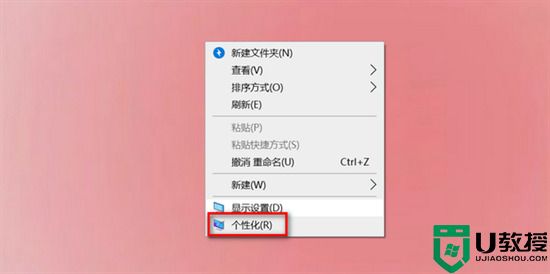
2.点击主题;
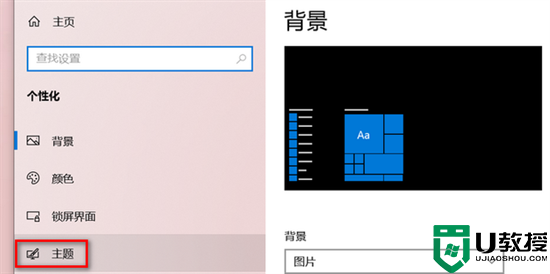
3.下滑找到桌面图标设置;
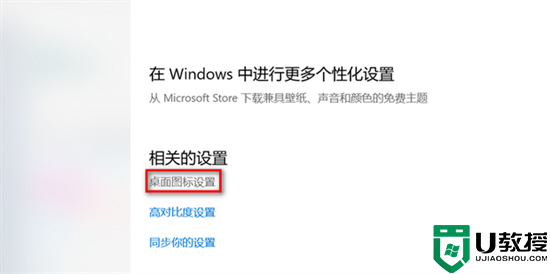
4.勾选计算机;
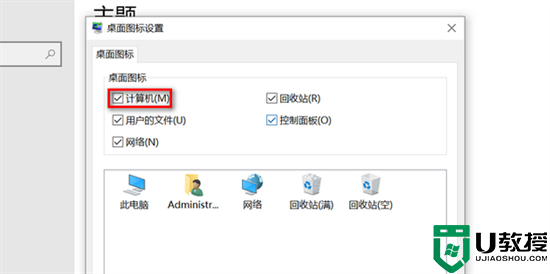
5.这样桌面就显示此电脑了。
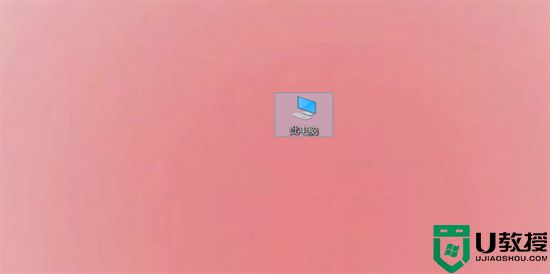
win11系统:
1.打开电脑设置,点击个性化选项;
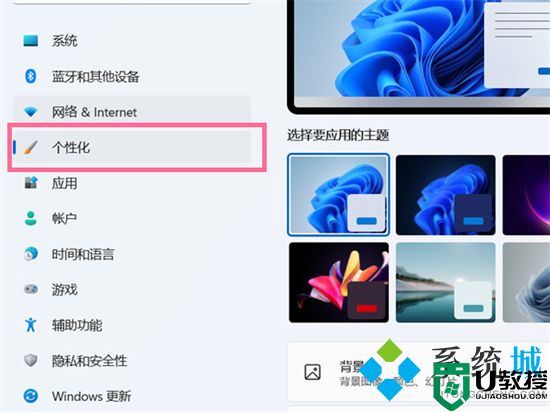
2.进入个性化设置后,点击主题选项;
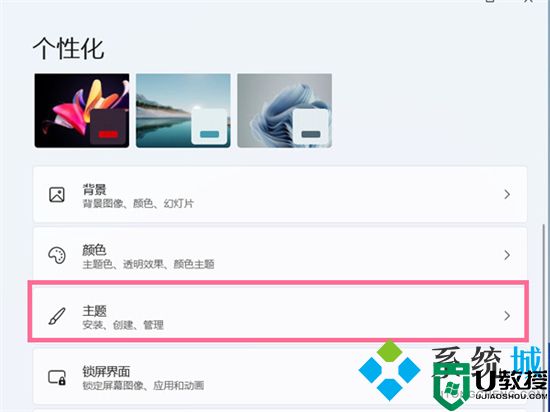
3.点击桌面图标设置;
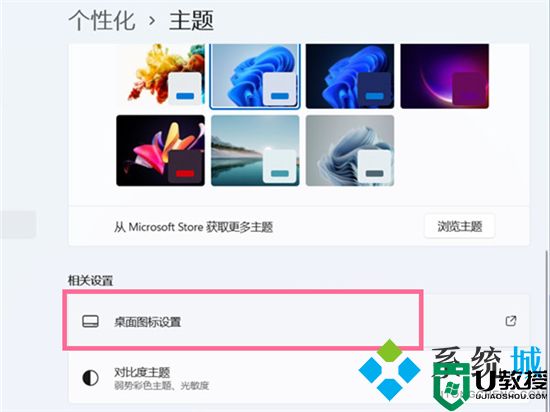
4.在桌面图标下方勾选【计算机】即可。
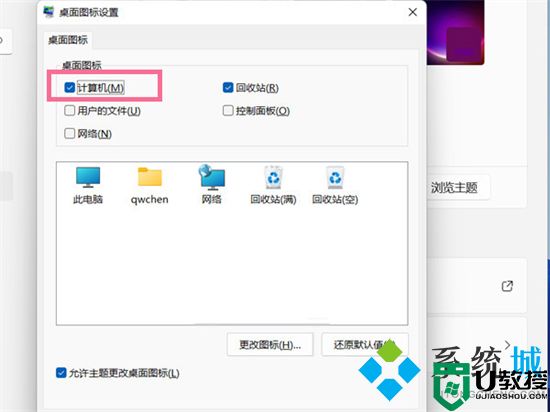
以上就是小编为大家带来的此电脑图标不见了怎么恢复的方法了,希望能帮助到大家。
此电脑图标不见了怎么恢复 我的电脑图标怎么调出来相关教程
- 我的电脑图标没了怎么办?我的电脑图标怎么调出来?
- 我的电脑图标没了怎么办?我的电脑图标怎么调出来?
- 我的电脑图标不见了如何恢复原状 如何恢复我的电脑图标
- 电脑图标不见了怎么恢复 电脑桌面图标全部消失怎么办
- win11我的电脑怎么添加到桌面 windows11我的电脑图标怎么调出来
- XP系统我的电脑图标不见了怎么恢复?
- XP系统我的电脑图标不见了怎么恢复?
- win10怎么把我的电脑放到桌面 win10此电脑图标怎么弄出来
- 我的电脑图标没了怎么办丨我的电脑图标没了图解
- 怎样恢复电脑桌面原来的图标 电脑桌面上的图标不见了怎么办
- mp4是什么格式 mkv和mp4什么区别
- 电脑文件夹怎么设置密码 电脑文件夹设置密码的操作方法介绍
- 苹果录音怎么转换成mp3格式 录音格式m4a转换mp3的方法
- xm格式怎么转换成mp3 喜马拉雅xm格式转化mp3的方法
- 电脑鼠标箭头不见了怎么办 电脑鼠标消失了怎么恢复
- 电脑分盘怎么分 电脑分盘的方法介绍

