此电脑怎么添加到桌面 桌面此电脑不见了怎么恢复
更新时间:2024-03-06 13:06:04作者:bianji
我们使用电脑的时候经常会用到我的电脑,但是如果桌面此电脑不见了怎么恢复呢?不在桌面上也不知道此电脑在哪里打开,其实想要将此电脑恢复到桌面上只要找到相应的设置就可以添加到桌面了,操作起来非常的简单,下面有需要的朋友可以来跟我看看详细的步骤。

工具/原料
系统版本:windows10系统
品牌型号:戴尔电脑
此电脑怎么添加到桌面
方法一:设置桌面图标
1、在桌面空白处,鼠标点击右键,在弹出来菜单栏选择“个性化”。
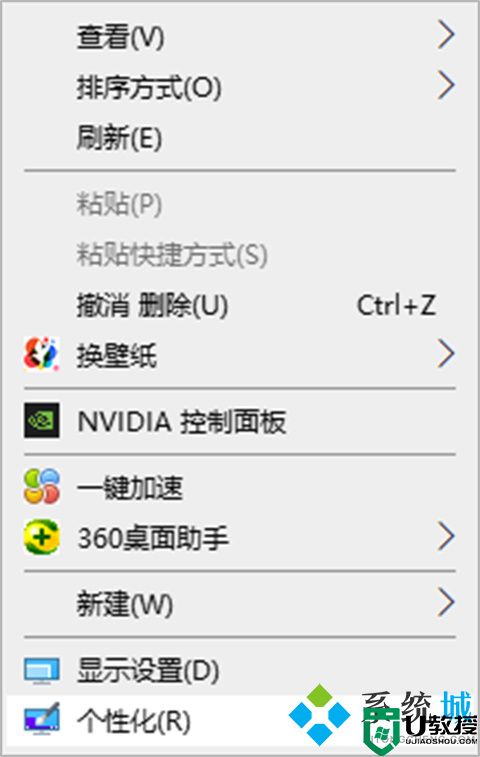
2、进入到个性化设置界面后,左侧点击“主题”功能。
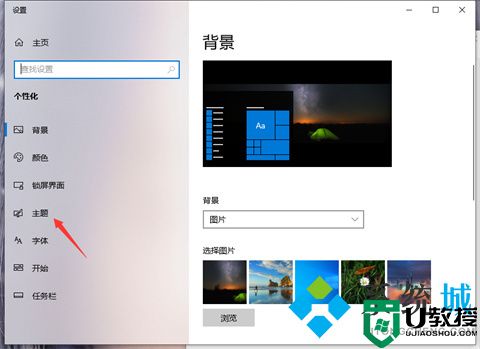
3、在右侧就会出现主题相关设置按钮,我们往下拉找到并点击“桌面图标设置”选项。
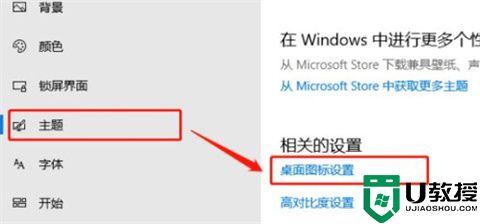
4、然后会弹出窗口,我们在窗口中勾选“计算机”,点击“确定”按钮。
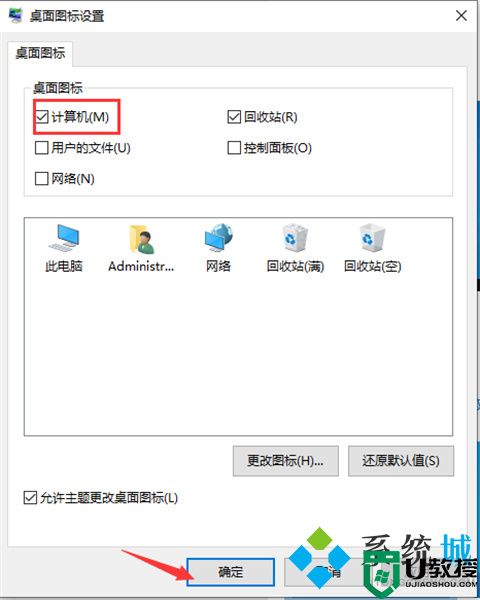
5、回到电脑桌面,就能看到“我的电脑”也就是“此电脑”在桌面显示。
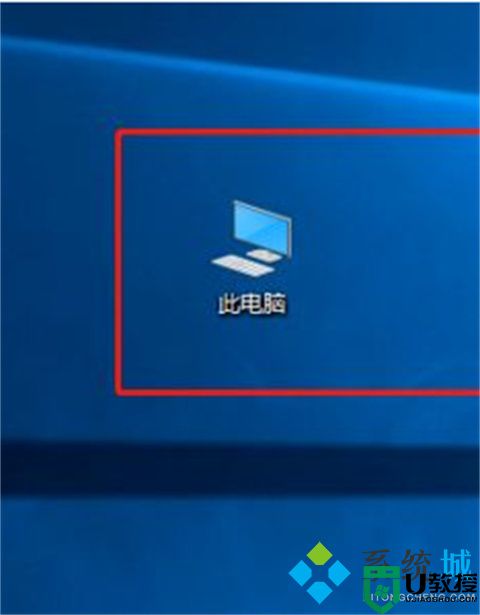
方法二:新建explorer.exe的进程
1、Ctrl+Alt+Delete快捷键打开任务管理器,找到进程选项卡下方的explorer.exe进程,右击选择结束进程;
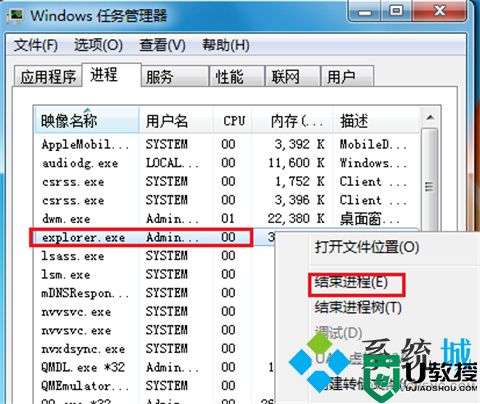
2、这时候屏幕会全黑,不要着急,还是打开任务管理器,点击左上角的文件,点击新建任务运行;

3、创建新任务中输入explorer,点击确定即可。
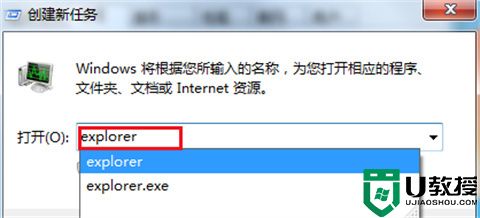
此方法适应于桌面图标全部不见,任务栏也不见了的解决方法。
总结:
方法一:设置桌面图标
方法二:新建explorer.exe的进程
以上的全部内容就是系统城为大家提供的怎么把我的电脑放到桌面上的具体操作方法介绍啦~希望对大家有帮助~系统城感谢您的阅读!
此电脑怎么添加到桌面 桌面此电脑不见了怎么恢复相关教程
- win10桌面此电脑图标怎么创建,win10桌面此电脑图标不见了怎么办
- 电脑桌面上的东西不见了怎么恢复 电脑桌面文件消失的处理方法
- 此电脑不见了怎么找回 桌面没有我的电脑图标怎么办
- win11此电脑怎么放在桌面上 win11此电脑如何显示在桌面上
- 桌面我的电脑图标不见了怎么办 我的电脑图标不见了怎么恢复原状
- 电脑隐藏的图标怎么恢复到桌面 电脑桌面图标不见了怎么恢复原状
- 电脑桌面文件不见了怎么恢复 电脑桌面上的文件不见了怎么办
- 电脑桌面文件不见了怎么恢复 电脑桌面上的文件不见了怎么办
- 一键恢复电脑桌面图标 电脑桌面全部被隐藏了怎么恢复
- 桌面没文件怎么恢复 桌面的图标不见了怎么恢复
- 5.6.3737 官方版
- 5.6.3737 官方版
- Win7安装声卡驱动还是没有声音怎么办 Win7声卡驱动怎么卸载重装
- Win7如何取消非活动时以透明状态显示语言栏 Win7取消透明状态方法
- Windows11怎么下载安装PowerToys Windows11安装PowerToys方法教程
- 如何用腾讯电脑管家进行指定位置杀毒图解

