win10桌面我的电脑怎么调出来 win10桌面我的电脑怎么弄出来
更新时间:2024-03-06 13:19:55作者:bianji
win10桌面我的电脑怎么调出来?前段时间有很多小伙伴反映自己在安装好的win10系统桌面上没有看到我的桌面程序图标,想要查看下自己电脑磁盘里面的文件都不知道该怎么办了,那么win10桌面我的电脑怎么弄出来呢?接下来我们一起看看具体的操作方法吧。

工具/原料
系统版本:windows10
品牌型号:联想拯救者
win10桌面我的电脑怎么调出来
方法一:设置桌面图标
1、在桌面空白处,鼠标点击右键,在弹出来菜单栏选择“个性化”。
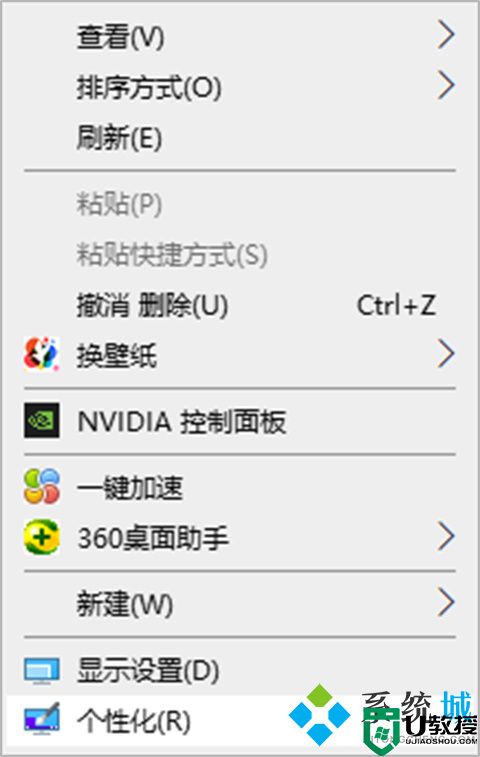
2、进入到个性化设置界面后,左侧点击“主题”功能。
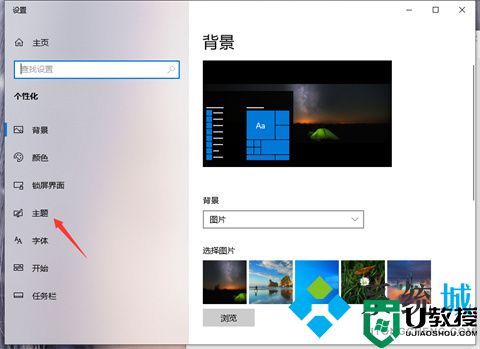
3、在右侧就会出现主题相关设置按钮,我们往下拉找到并点击“桌面图标设置”选项。
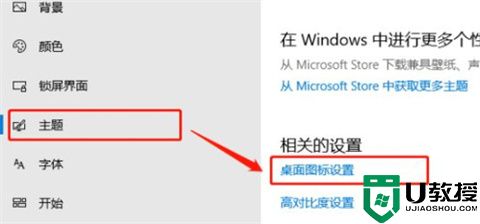
4、然后会弹出窗口,我们在窗口中勾选“计算机”,点击“确定”按钮。
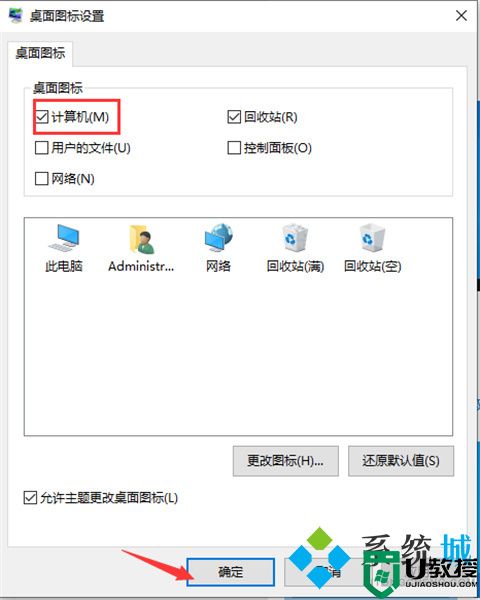
5、回到电脑桌面,就能看到“我的电脑”也就是“此电脑”在桌面显示。
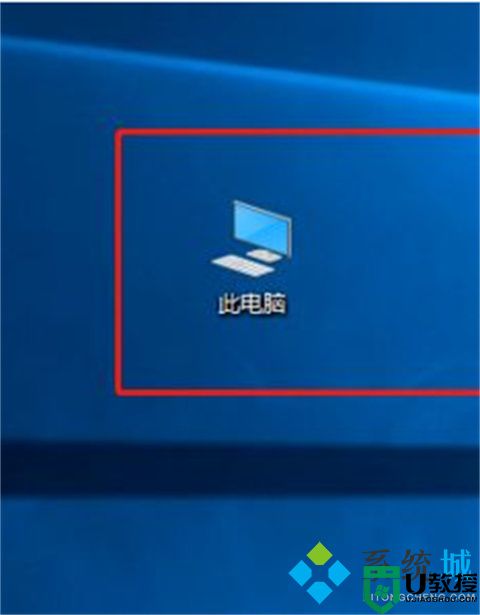
方法二:新建explorer.exe的进程
1、Ctrl+Alt+Delete快捷键打开任务管理器,找到进程选项卡下方的explorer.exe进程,右击选择结束进程;
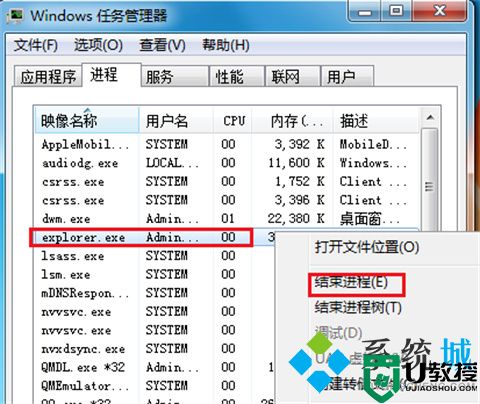
2、这时候屏幕会全黑,不要着急,还是打开任务管理器,点击左上角的文件,点击新建任务运行;

3、创建新任务中输入explorer,点击确定即可。
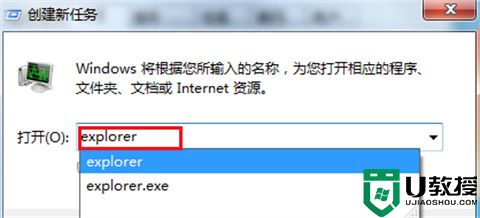
此方法适应于桌面图标全部不见,任务栏也不见了的解决方法。
总结:
方法一:设置桌面图标
方法二:新建explorer.exe的进程
以上的全部内容就是系统城为大家提供的win10桌面我的电脑怎么调出来的具体操作方法介绍啦~希望对大家有帮助~系统城感谢您的阅读!
win10桌面我的电脑怎么调出来 win10桌面我的电脑怎么弄出来相关教程
- win10怎么把我的电脑放到桌面 win10此电脑图标怎么弄出来
- win11我的电脑怎么添加到桌面 windows11我的电脑图标怎么调出来
- 我的电脑图标没了怎么办?我的电脑图标怎么调出来?
- 我的电脑图标没了怎么办?我的电脑图标怎么调出来?
- 电脑的便签怎么弄出来 电脑桌面怎么添加便签备忘
- 新电脑桌面图标怎么调出来?
- Win11如何把我的电脑放桌面?Win11把我的电脑放桌面方法步骤
- win10桌面360加速球怎么弄出来 电脑360悬浮球怎么弄出来开启
- win10桌面360加速球怎么弄出来 电脑360悬浮球怎么弄出来开启
- Win11桌面没有我的电脑图标怎么办?小编来教你
- 电脑闪屏是什么原因怎么解决 电脑闪屏的原因及解决方法
- 繁体字怎么转换简体字 如何把繁体字转换成简体字
- 电脑wifi老是自动断开怎么回事 电脑自动断开wifi的解决方法
- 电脑老是蓝屏 电脑频繁蓝屏怎么办
- 电脑自带的录屏放在哪里了 录屏功能怎么打开
- 电脑截屏的图片保存在哪里 电脑截图保存在哪

