win10显示器怎么分屏软件|win10设置显示器分屏软件步骤
更新时间:2017-05-19 09:03:00作者:ujiaoshou
很多用户现在的电脑都是win10系统,电脑显示器也是很大,那么怎么更好利用这些资源,比如给显示器分屏,那么小编就跟大家说说win10显示器怎么分屏软件。
win10设置显示器分屏软件步骤:
用鼠标左键按住要窗口分屏的应用或者文件夹的上方。
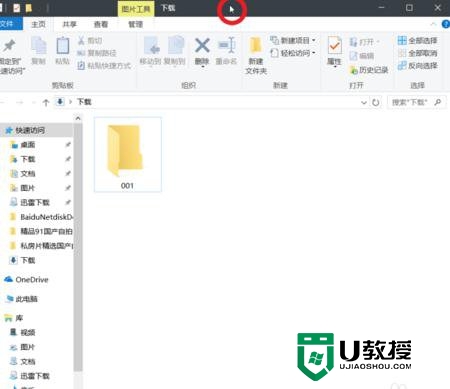
2把他拖拽到左方或者右方,然后放开鼠标。
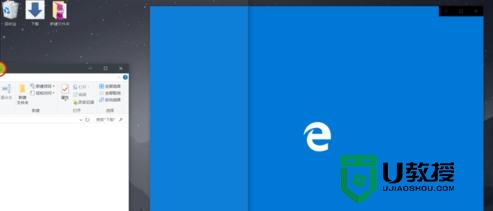
3放开鼠标后“另一边会出现选择窗口分屏的进程。你可以选你想要窗口分屏的进程。
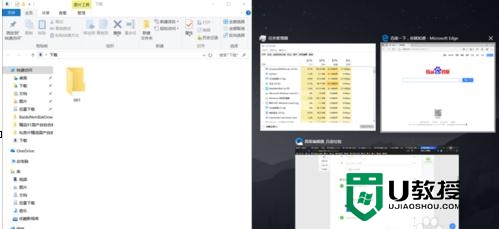
4我们看看组以后的效果。
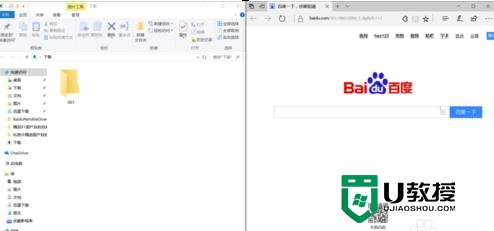
win10用显示器分屏软件的方法二:三窗口分屏
1同样的方法按住你要窗口分屏的应用,拖拽到左方或者右方,然后其他两个应用拖拽到另一边的两个边角。
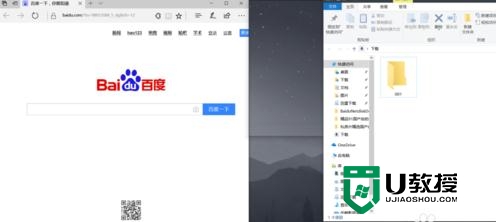
2最后的三窗口分屏效果
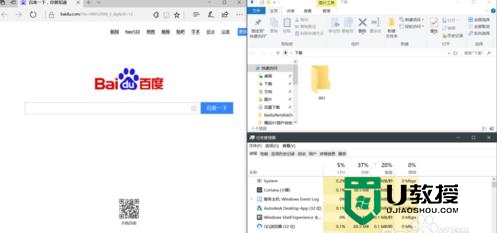
win10用显示器分屏软件的方法三:四窗口分屏
还是同样的方法按住你要窗口分屏应用的上方然后按拖拽到桌面的边角,其他3个应用拖拽到不同的边角就可以。
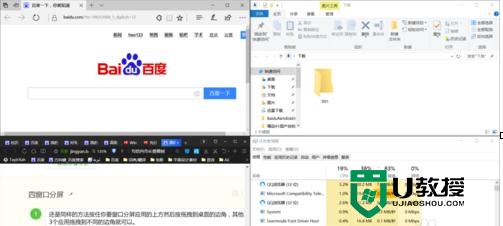
【win10显示器怎么分屏软件】看完以上的教程大家就都知道啦?还有其他的电脑的操作系统使用疑问,或者是u盘装机教程需要学习的话,都可以上u教授官网查看。
- 上一篇: win7旗舰版怎么调整内存使用率
- 下一篇: win10系统不支持老游戏怎么快速解决【图文】
win10显示器怎么分屏软件|win10设置显示器分屏软件步骤相关教程
- 一个显示器分屏显示两个画面怎么设置 如何设置一个显示器分成两个屏
- 电脑怎么分屏2个显示器 双显示器如何分开显示
- 电脑分屏两个显示器的步骤 一个电脑两个显示器怎么分屏
- 电脑显示器花屏修复步骤图 电脑显示器无缘无故花屏怎么办
- Win11怎样设置多屏显示中主显示器?Win11设置主显示器的方法
- 双显示器怎么更换主显示器?双显示器设置主副屏的方法
- 电脑只显示屏幕不显示软件是什么原因
- win7如何设置双屏显示器丨win7设置双屏显示器解决方法
- 电脑分屏两个显示器如何设置 电脑如何设置两个显示器
- 如何更改显示器分辨率 怎么调节显示器的分辨率
- 5.6.3737 官方版
- 5.6.3737 官方版
- Win7安装声卡驱动还是没有声音怎么办 Win7声卡驱动怎么卸载重装
- Win7如何取消非活动时以透明状态显示语言栏 Win7取消透明状态方法
- Windows11怎么下载安装PowerToys Windows11安装PowerToys方法教程
- 如何用腾讯电脑管家进行指定位置杀毒图解

