电脑如何设置禁止开机启动项 win10如何设置禁止开机启动项
更新时间:2024-03-08 10:41:29作者:bianji
我们打开电脑的时候,可能有很多应用程序就在后台悄悄的运行,这会消耗我们电脑的内存,影响电脑的开机速度。那么如果自己的电脑经常会出现一打开电脑就一堆程序开始运行的情况的话,了解电脑如何设置禁止开机启动项如何设置禁止开机启动项就很有必要了,赶紧跟小编来了解下吧。

工具/原料
系统版本:windows10系统
品牌型号:联想YOGA 710-14ISK-IFI
电脑如何设置禁止开机启动项
方法一:
1、先在底部任务栏空白处,鼠标右键点击,然后选择任务管理器。
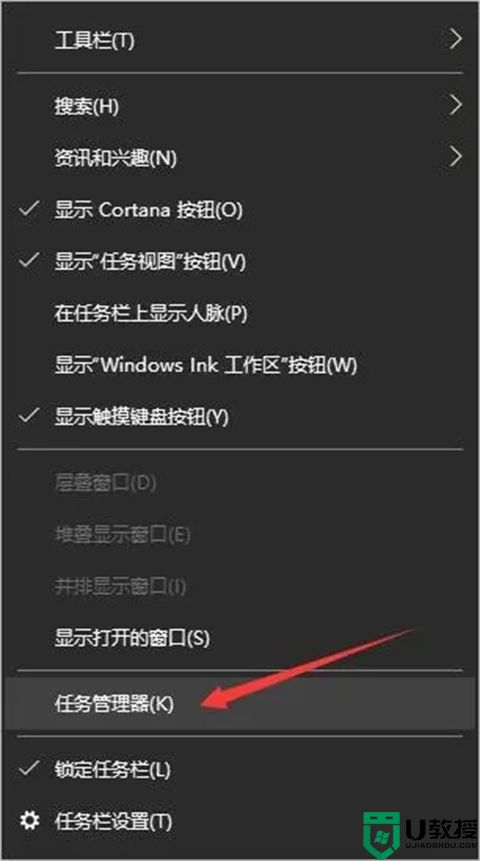
2、然后在任务管理器的窗口中点击启动。
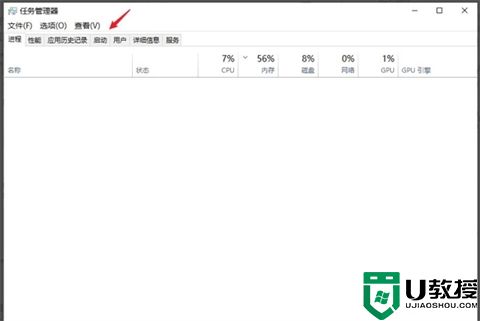
3、在启动界面中,点击自己想要关闭的启动项,然后点击右下角的禁用就可以了。
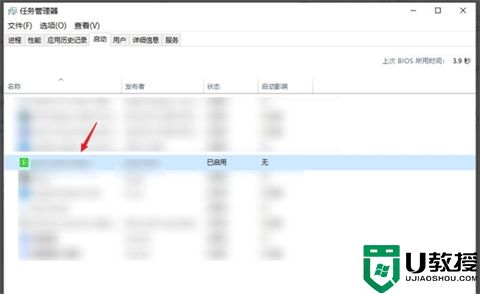
方法二:
1、首先我们打开电脑设置选项。
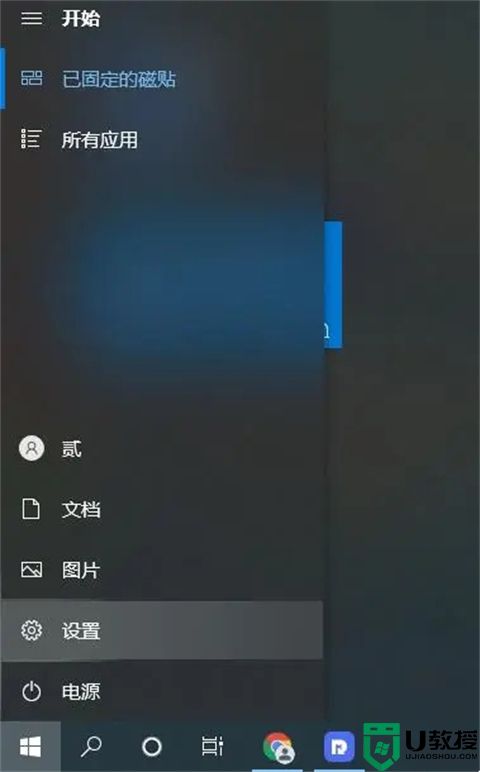
2、在设置界面我们在左侧找到并点击启动。
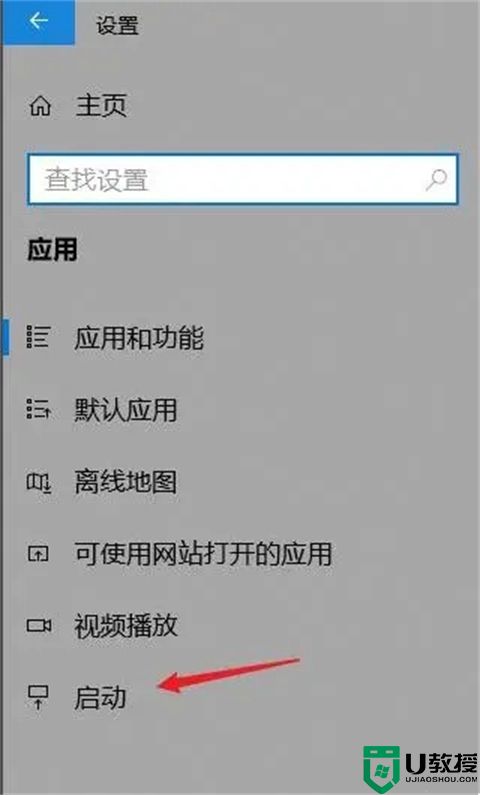
3、我们直接在启动设置里关闭不需要的启动项即可。
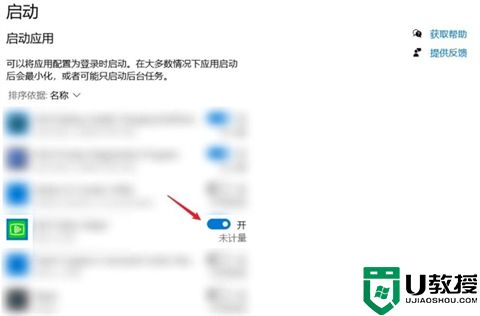
4、如果有的软件是完全不需要的话直接卸载是最省事的。
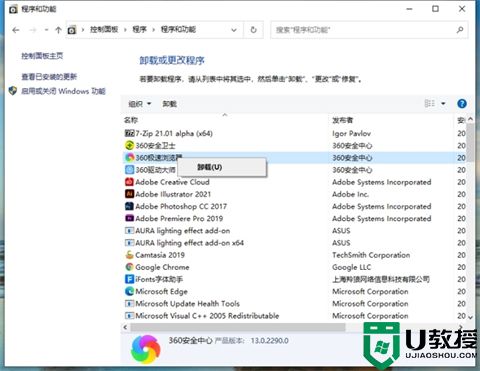
总结:
1、先在底部任务栏空白处,鼠标右键点击,然后选择任务管理器。
2、然后在任务管理器的窗口中点击启动。
3、在启动界面中,点击自己想要关闭的启动项,然后点击右下角的禁用就可以了。
以上的全部内容就是系统城给大家提供的电脑如何设置禁止开机启动项的具体操作方法介绍啦~希望对大家有帮助,还有更多相关内容敬请关注本站,系统城感谢您的阅读!
电脑如何设置禁止开机启动项 win10如何设置禁止开机启动项相关教程
- Win10 1909系统怎么禁止开机启动项?Win10 1909开机启动项禁止教程
- mac禁止开机启动项怎么设置 mac取消开机启动项运行设置方法
- win8开机启动项如何设置|win8设置开机启动项的方法
- 联想ThinkPad如何设置开机启动项?ThinkPad设置开机启动项的方法
- 开机选项如何设置 电脑开机启动项目怎么设置
- mac设置开机启动项怎么设置 mac如何设置开机启动程序
- 如何设置开机启动软件 如何设置电脑自启动项
- 开机启动项怎么设置 电脑开机启动项在哪里设置
- 电脑如何设置开机启动项 电脑开机怎么设置开机启动项
- 如何调整开机启动项 如何设置开机自动启动
- mp4是什么格式 mkv和mp4什么区别
- 电脑文件夹怎么设置密码 电脑文件夹设置密码的操作方法介绍
- 苹果录音怎么转换成mp3格式 录音格式m4a转换mp3的方法
- xm格式怎么转换成mp3 喜马拉雅xm格式转化mp3的方法
- 电脑鼠标箭头不见了怎么办 电脑鼠标消失了怎么恢复
- 电脑图标不见了怎么恢复 电脑桌面图标全部消失怎么办

