苹果电脑怎么卸载app 苹果电脑怎么卸载程序
更新时间:2024-03-08 10:47:27作者:bianji
苹果电脑设备从AppStore安装下载的软件,可以在启动台中长按相匹配的软件后点击左上方,X,按键卸载掉,那么如果是第三方程序的话,苹果电脑要怎么卸载呢?这个时候就有很多小伙伴不知道了,其实操作起来也是相当简单的,下面小编就给大家带来了相关的教程,赶紧来学习下吧。

工具/原料
系统版本:Mac OS X Lion10.7系统
品牌型号:Macbook Pro
苹果电脑怎么卸载app
1、首先在苹果电脑桌面上点击打开访达。
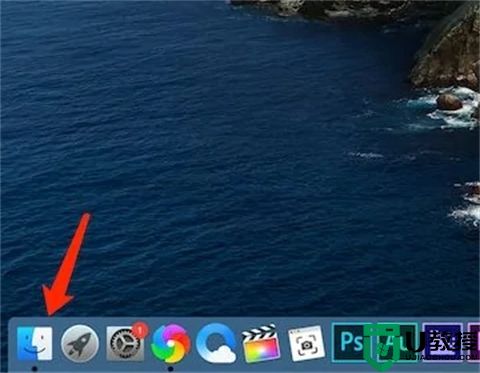
2、在打开的窗口中,点击窗口左侧的应用程序。
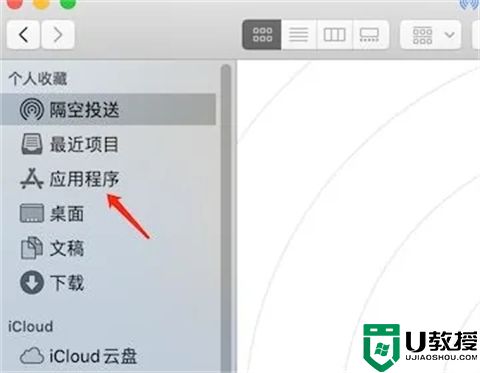
3、找到想要卸载的应用程序,点击鼠标右键。
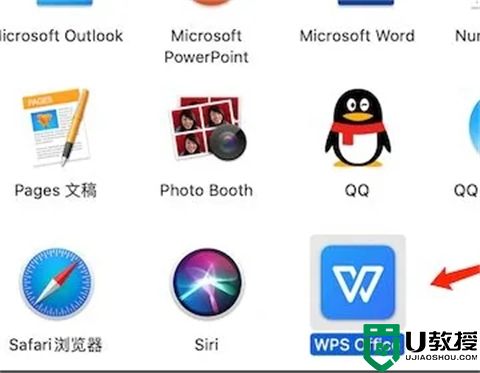
4、在弹出的菜单中选择移动到废纸篓。
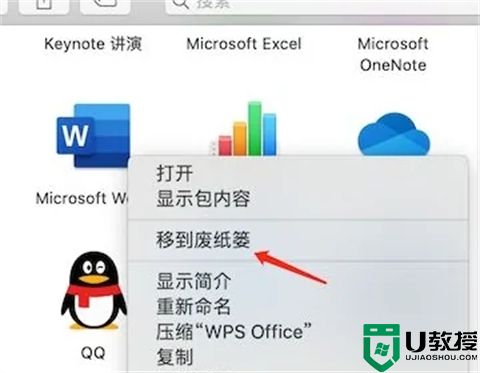
5、返回到电脑桌面,鼠标右键单击废纸篓,在弹出的菜单中选择清倒废纸篓,当然不清掉废纸篓也可以。

总结:
1、首先在苹果电脑桌面上点击打开访达。
2、在打开的窗口中,点击窗口左侧的应用程序。
3、找到想要卸载的应用程序,点击鼠标右键。
4、在弹出的菜单中选择移动到废纸篓。
5、返回到电脑桌面,鼠标右键单击废纸篓,在弹出的菜单中选择清倒废纸篓,当然不清掉废纸篓也可以。
以上的全部内容就是系统城给大家提供的苹果电脑怎么卸载app的具体操作方法介绍啦~希望对大家有帮助,还有更多相关内容敬请关注本站,感谢您的阅读!
- 上一篇: 电脑文件夹隐藏了怎么找出来 电脑隐藏文件怎么显示
- 下一篇: qq小世界在哪里关闭 怎么关掉qq小世界
苹果电脑怎么卸载app 苹果电脑怎么卸载程序相关教程
- 苹果电脑怎么卸载app 苹果电脑怎么卸载程序
- 苹果电脑怎么卸载mydockfinder 苹果电脑卸载mydockfinder的方法
- 苹果电脑怎么卸载程序 macbook怎么彻底卸载软件
- 苹果电脑怎么卸载程序 macbook怎么彻底卸载软件
- 苹果电脑怎么卸载程序 macbook怎么彻底卸载软件
- 苹果电脑如何卸载软件 苹果电脑如何彻底删除软件
- 苹果电脑如何卸载软件 苹果电脑如何彻底删除软件
- 苹果电脑如何卸载软件 苹果电脑如何彻底删除软件
- 苹果电脑如何卸载软件 苹果电脑如何彻底删除软件
- 如何卸载苹果电脑上的软件 mac苹果电脑怎样卸载软件
- 电脑怎么复制粘贴快捷键 最快的复制粘贴方法介绍
- 笔记本电脑怎么重装系统 笔记本重装系统教程
- 加减号一起怎么打 正负符号±快捷方法
- 电脑开机直接进入bios是怎么回事 开机自动进入bios无法进入系统怎么办
- 电脑截屏快捷键是哪几个键 电脑任意截屏的快捷键方法介绍
- dll文件丢失怎么恢复 电脑丢失dll文件一键修复的方法

