电脑屏幕竖屏了怎么调回来 电脑屏幕怎么旋转过来
更新时间:2024-03-09 10:10:03作者:bianji
最近有不少小伙伴向小编反馈,说因为自己的误操作,导致电脑屏幕竖屏了,想要调回来却不知道怎么办,为此想让小编找找解决方法,小编在下文中为大家准备好了电脑屏幕的旋转方法,有win7和win10系统,同时还有快捷键操作,大家如果有需要的话,赶紧来系统城看看吧。

电脑屏幕竖屏了怎么调回来?
win7系统:
1.首先发现屏幕是横过来的;

2.这时候我们鼠标右键点击桌面;
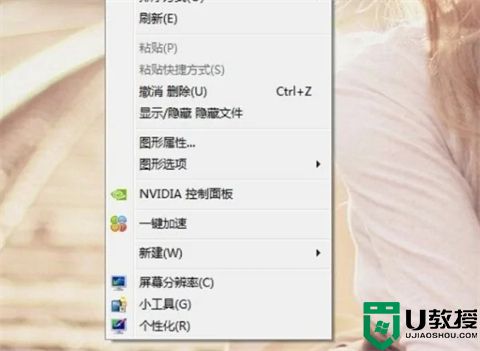
3.然后点击打开屏幕分辨率;
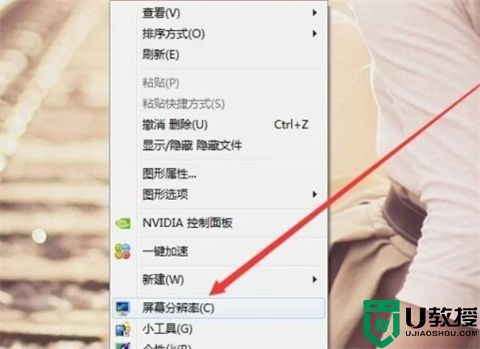
4.然后点击显示屏方向;
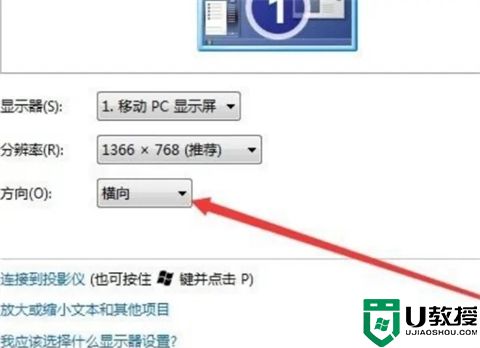
5.最后将原来是纵向的改成横向即可。
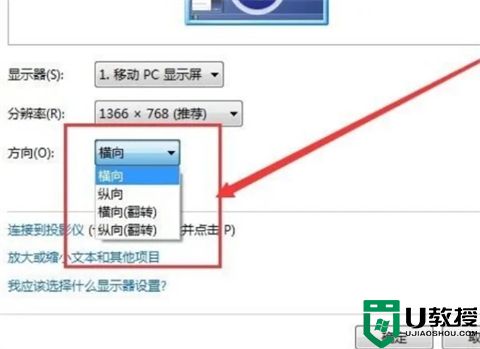
win10系统:
1.打开“设置”,“设置”可以在开始处找到;
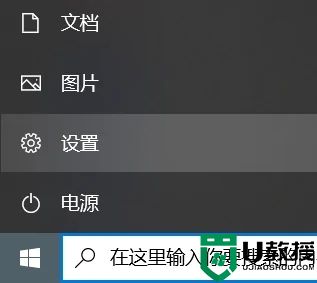
2.打开“系统”-“显示”;
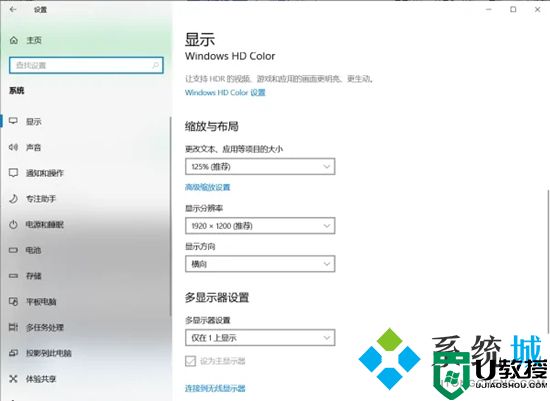
3.找到“缩放与布局”,显示方向设置为“横向”。
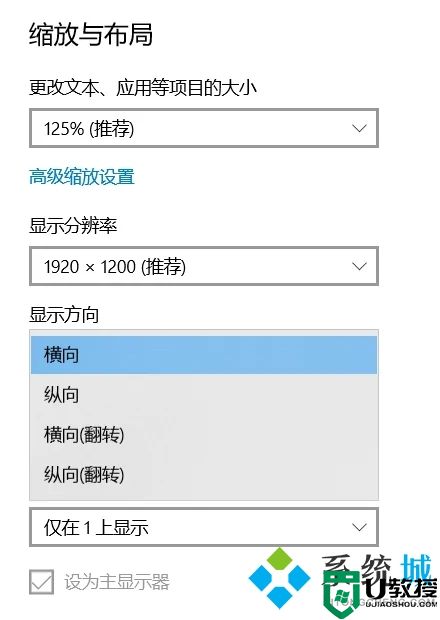
快捷键:
1.您可以尝试同时按下“ Ctrl + Alt+↑”组合键(同时按住键盘上的“ Ctrl”,“ ALT”和“↑”上箭头键)看看是否可以调整回去。相反,如果要控制屏幕的显示方向,则只需同时按住“ Ctrl + Alt +方向键”。

以上就是小编为大家带来的电脑屏幕竖屏了怎么调回来的方法了,希望能帮助到大家。
电脑屏幕竖屏了怎么调回来 电脑屏幕怎么旋转过来相关教程
- 电脑屏幕竖屏了怎么调回来 电脑屏幕怎么旋转过来
- 电脑屏幕怎么旋转过来 电脑屏幕倒过来了怎么恢复
- 电脑屏幕竖屏了怎么调回来 电脑竖屏如何调回来
- 电脑横屏了怎么旋转过来 电脑横屏了旋转过来的方法
- 电脑屏幕旋转怎么调整|电脑屏幕旋转调整方法
- 电脑屏幕突然变黄怎么恢复 电脑屏幕变黄了怎么调回来
- 电脑屏幕倒了怎么设置回来 电脑屏幕反了怎样才能调过来
- 电脑屏幕倒置了怎么调回来 电脑屏幕倒过来了如何恢复
- 电脑竖屏了怎么办 电脑显示竖屏如何调回来
- 电脑显示屏横着了怎么调回来 电脑横屏了怎么旋转过来
- 5.6.3737 官方版
- 5.6.3737 官方版
- Win7安装声卡驱动还是没有声音怎么办 Win7声卡驱动怎么卸载重装
- Win7如何取消非活动时以透明状态显示语言栏 Win7取消透明状态方法
- Windows11怎么下载安装PowerToys Windows11安装PowerToys方法教程
- 如何用腾讯电脑管家进行指定位置杀毒图解

