华为电脑控制面板在哪里打开 打开控制面板的六种方法
更新时间:2024-03-10 12:54:21作者:bianji
最近有不少华为电脑的使用者在使用华为电脑的时候碰到了问题,说自己不知道在哪里打开华为电脑控制面板功能,为此特地来系统城向小编我请教,小编搜集了大量的资料,总结出了六种打开控制面板的方法,具体内容全部给大家放在下面的文章中了,大家有需要的话赶紧来系统城看看吧。

华为电脑控制面板在哪里打开?
方法一、
1.右键点击我的电脑,并选择“属性”;
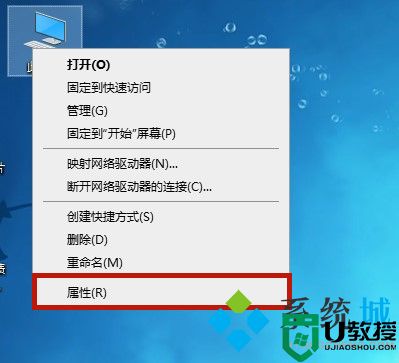
2.接着在左上方我们选择“控制面板主页”;
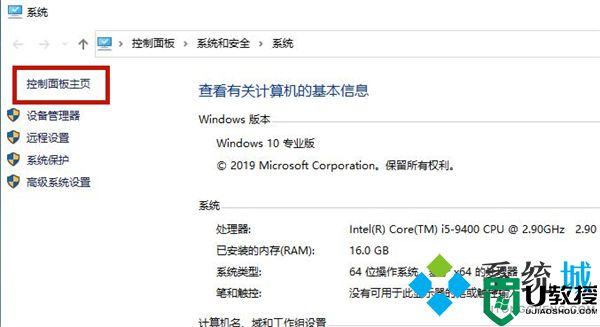
3.这样我们就成功打开控制面板了。
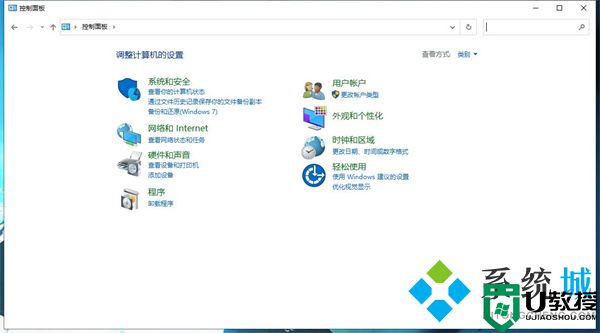
方法二、
1.在开始菜单栏中打开“设置”或者直接按下“win+I”键;
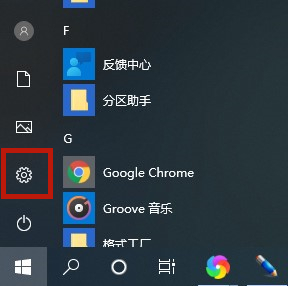
2.接着在输入框中搜索“控制面板”;
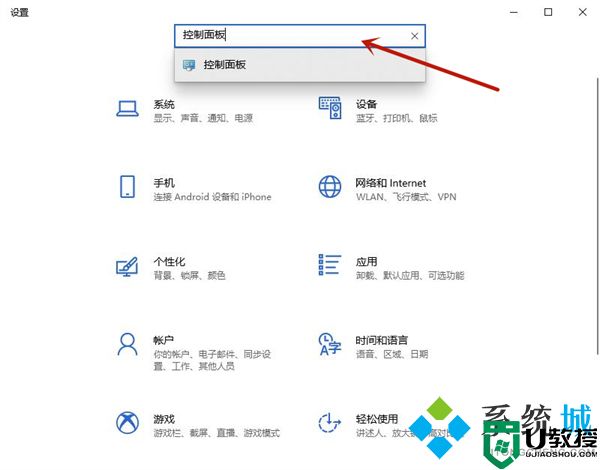
3.进入即可打开控制面板。
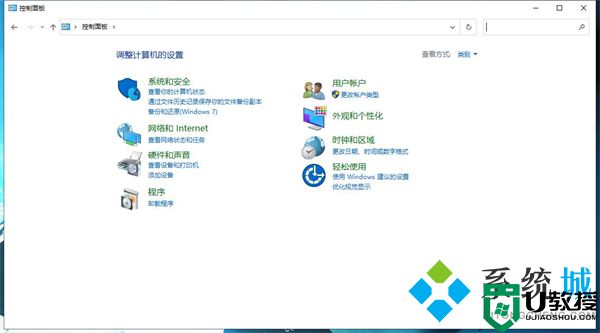
方法三、
1.还是打开开始菜单栏,在windows系统的文件夹中就可以打开控制面板。
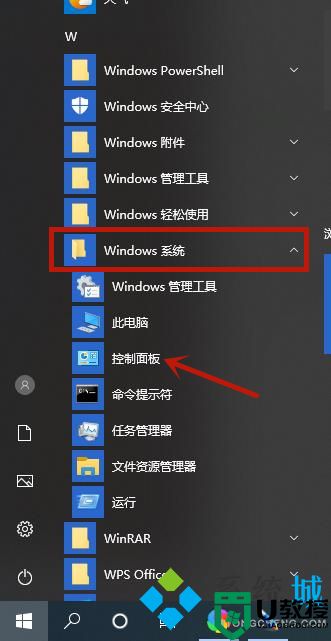
方法四、
1.直接使用win10的搜索功能,输入控制面板搜索即可。
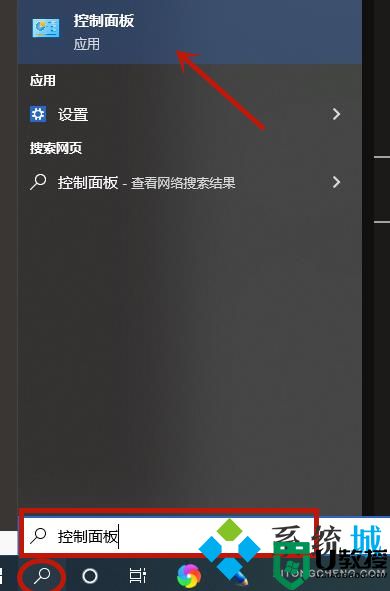
方法五、
1.在键盘上按下“win+R”键,输入“control.exe”即可打开。
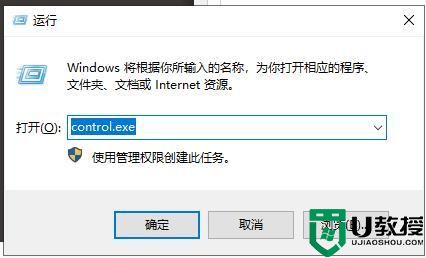
方法六、
1.在电脑桌面空白处单击鼠标右键,在弹出的界面里选择“个性化”;
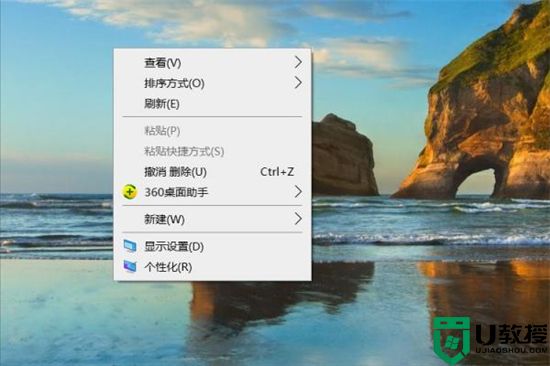
2.点击进入“个性化”选项,将界面切换到“主题”,选择“桌面图标设置”选项;
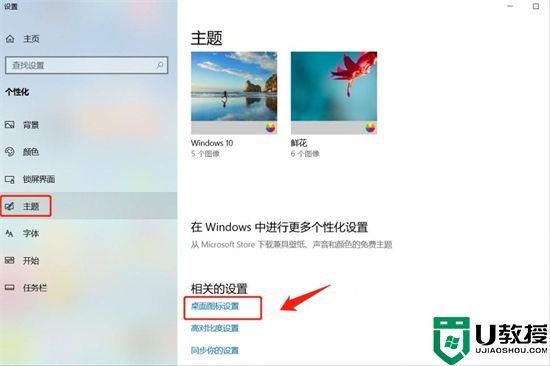
3.进入“桌面图标设置”选项,勾选“控制面板”选项,然后点击“确定”;
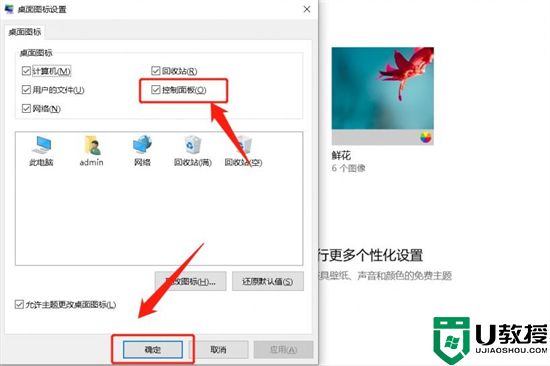
4.此时,“控制面板”图标就会显示在电脑桌面上;
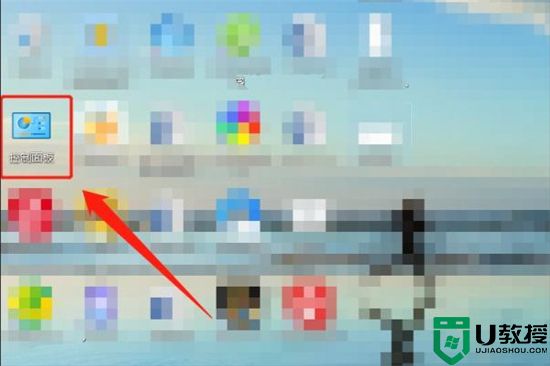
5.点击桌面上的“控制面板”图标,就可以进入“控制面板”界面了。
以上就是小编为大家带来的华为电脑控制面板在哪里打开的方法了,希望能帮助到大家。
华为电脑控制面板在哪里打开 打开控制面板的六种方法相关教程
- 电脑的控制面板在哪里打开 打开控制面板的五种方法
- Win10NVIDIA控制面板在哪里打开?Win10NVIDIA控制面板打开方法
- Win10NVIDIA控制面板在哪里打开?Win10NVIDIA控制面板打开方法
- Win10NVIDIA控制面板在哪里打开?Win10NVIDIA控制面板打开方法
- win7控制面板在哪里打开 win7怎么打开控制面板
- nvidia控制面板在哪里打开?nvidia控制面板打开几种方法
- nvidia控制面板在哪里打开?nvidia控制面板打开几种方法
- win10如何打开控制面板 电脑控制面板在哪里打开
- 电脑控制面板怎么打开 win10控制面板在哪里打开
- win11的控制面板在哪里打开 win11如何打开控制面板
- 5.6.3737 官方版
- 5.6.3737 官方版
- Win7安装声卡驱动还是没有声音怎么办 Win7声卡驱动怎么卸载重装
- Win7如何取消非活动时以透明状态显示语言栏 Win7取消透明状态方法
- Windows11怎么下载安装PowerToys Windows11安装PowerToys方法教程
- 如何用腾讯电脑管家进行指定位置杀毒图解

