win11查看已连接的wifi密码 win11怎么查看wifi密码
更新时间:2024-03-11 09:55:26作者:bianji
win11的系统相比win10更加的精简和多彩,不过许多功能的图标都更改了位置,习惯了win10的用户可能会用不习惯,就比如查看已连接的wifi密码很多用户都不知道win11怎么查看wifi密码,其实方法还是比较简单的,大家有需要的话可以跟小编来这里了解下。

工具/原料
系统版本:win11家庭版
品牌型号:联想笔记本E450
win11查看已连接的wifi密码
1、右键底部开始菜单,打开“设置”;
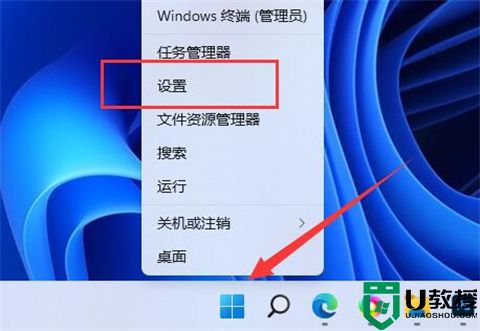
2、进入左边栏的“网络和internet”;
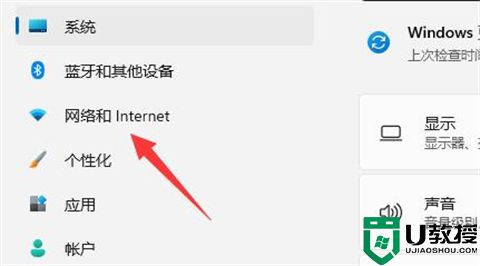
3、点击右下角的“高级网络设置”;
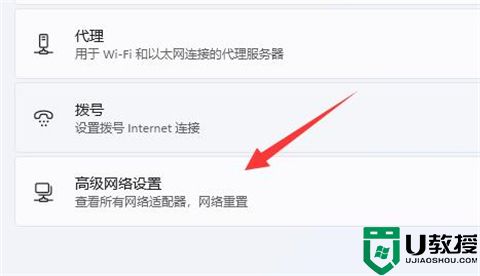
4、点击相关设置下的“更多网络适配器选项”;
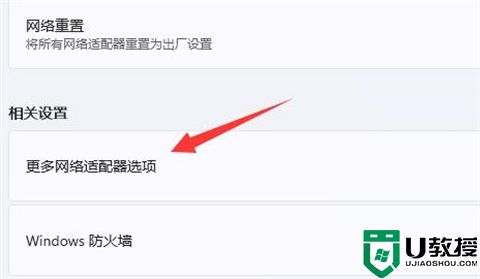
5、双击打开其中正在连接的“WLAN”网络;
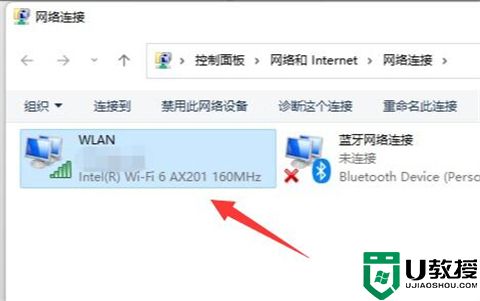
6、点击其中的“无线属性”;
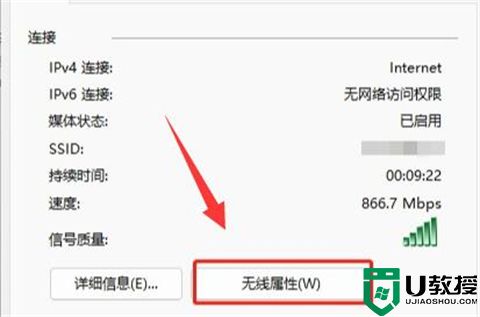
7、进入“安全”选项,勾选“显示字符”,在“网络安全密钥”中就能看到wifi密码了。
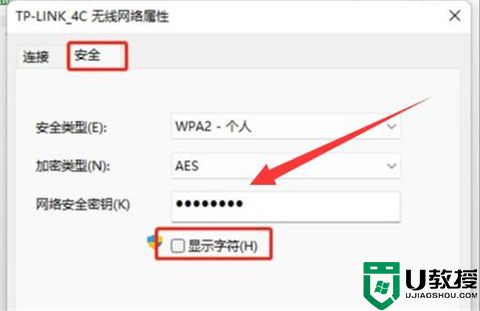
总结:
1、右键底部开始菜单,打开“设置”;
2、进入左边栏的“网络和internet”;
3、点击右下角的“高级网络设置”;
4、点击相关设置下的“更多网络适配器选项”;
5、双击打开其中正在连接的“WLAN”网络;
6、点击其中的“无线属性”;
7、进入“安全”选项,勾选“显示字符”,在“网络安全密钥”中就能看到wifi密码了。
以上的全部内容就是系统城为大家提供的win11查看已连接的wifi密码的具体操作方法介绍啦~希望对大家有帮助~感谢您的阅读!
win11查看已连接的wifi密码 win11怎么查看wifi密码相关教程
- mac查看wifi密码怎么操作 已连接wifi的mac如何查看密码
- Win10能查看已连接的WiFi的密码吗?WiFi密码查看方法详解
- 如何查看wifi密码 已连接的wifi怎么查看密码
- 怎么看连接wifi的密码 怎么查看已连接的无线网密码
- Win11怎么查看Wifi密码 Win11查看Wifi密码的方法
- 电脑连接wifi怎么查看密码 电脑上怎么查看wifi密码
- 电脑连接wifi怎么查看密码 电脑上怎么查看wifi密码
- 怎么查已连接的wifi密码 怎么查看家里无线网络密码
- 如何看已连接的wifi密码 如何看已经连接的wifi密码
- 电脑连接的wifi怎么看密码 如何查看wifi密码
- 电脑闪屏是什么原因怎么解决 电脑闪屏的原因及解决方法
- 繁体字怎么转换简体字 如何把繁体字转换成简体字
- 电脑wifi老是自动断开怎么回事 电脑自动断开wifi的解决方法
- 电脑老是蓝屏 电脑频繁蓝屏怎么办
- 电脑自带的录屏放在哪里了 录屏功能怎么打开
- 电脑截屏的图片保存在哪里 电脑截图保存在哪

