windows7系统怎么用移动硬盘安装【图文】
不同系统的有不同的安装步骤,但是很多用户还是会用安装win xp系统的方法来安装windows7系统,其实这是错的,使用硬盘安装才是最快最安全的方法,但很多人都不知道怎么使用硬盘安装系统。接下来一起看看windows7系统怎么用移动硬盘安装。
在移动硬盘上弄一个5G左右的分区,专门用来引导安装win7,非常快速而便捷。
准备工作
一个移动硬盘
一个win7 ISO镜像文件
解压缩工具(rar或zip等)
当前系统(windows)
win7移动硬盘安装教程第1步:创建分区
进入当前系统,插入移动硬盘,右键“计算机”选择“管理”,然后双击“存储”,再双击“磁盘管理(本地)”。
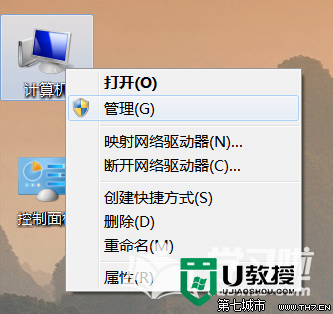
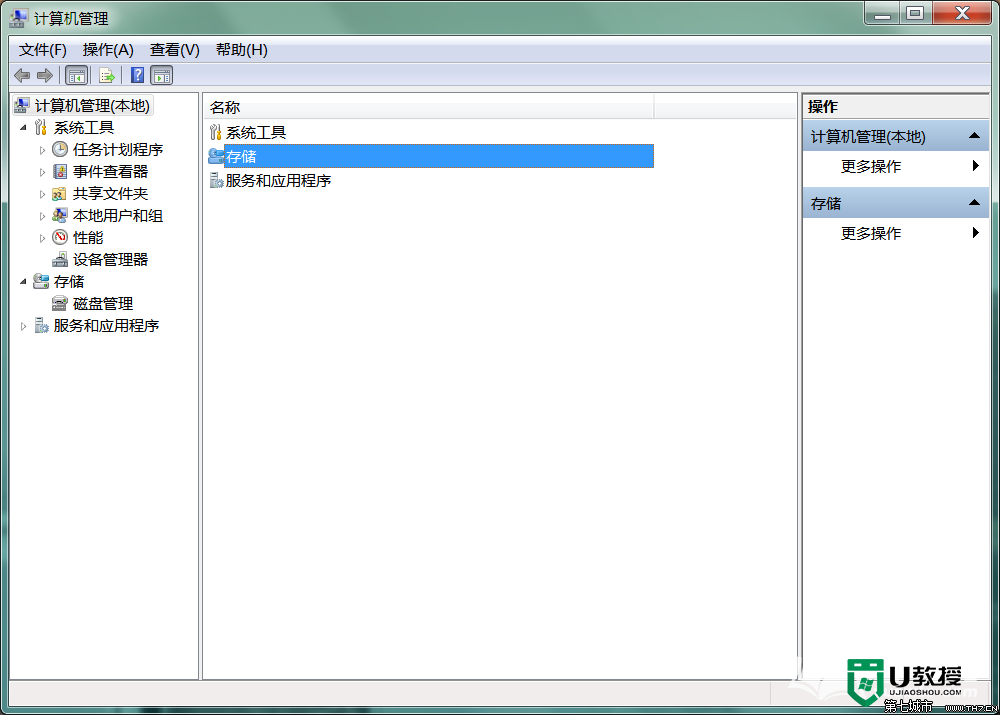
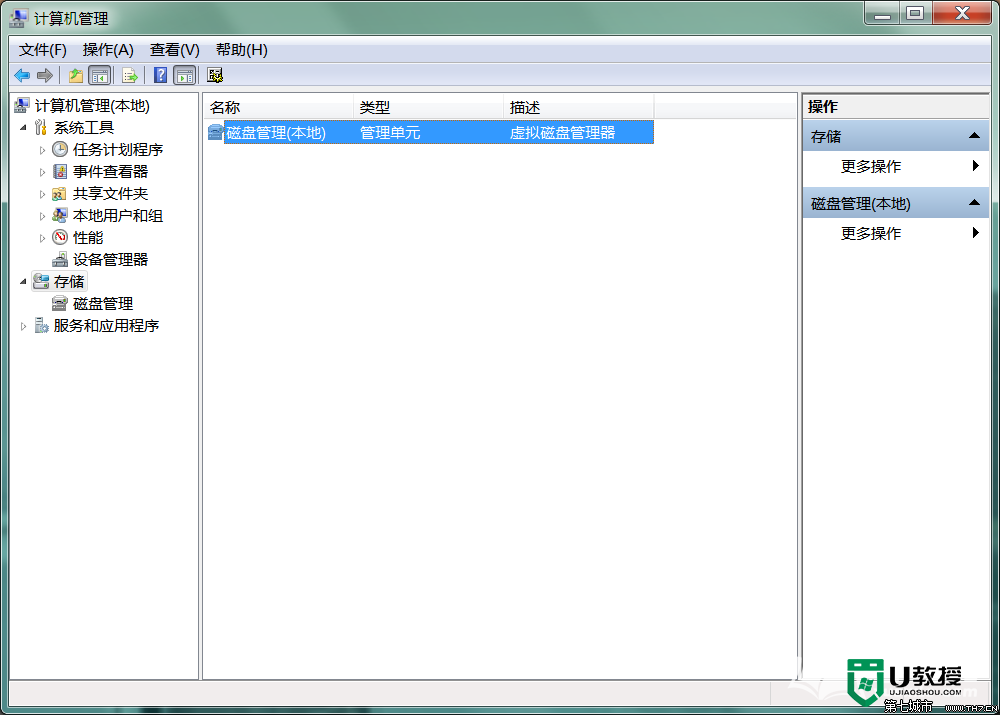
推荐对移动硬盘重新进行分区,专门弄一个5G大小的分区来存放镜像解压文件,并用以引导安装win7。于是,先删除移动硬盘上的所有分区(删除卷),然后创建一个5G大小的分区(选择NTFS格式,剩余空间就随意啦,想怎么整就怎么整),并右键该分区,选择“将该分区标记为活动分区”。这样一来,该5G的分区就变成活动主分区啦,由于我这儿已经设置为活动分区了,所以图片中的“将该分区标记为活动分区”选项显示为灰色(不可选)。
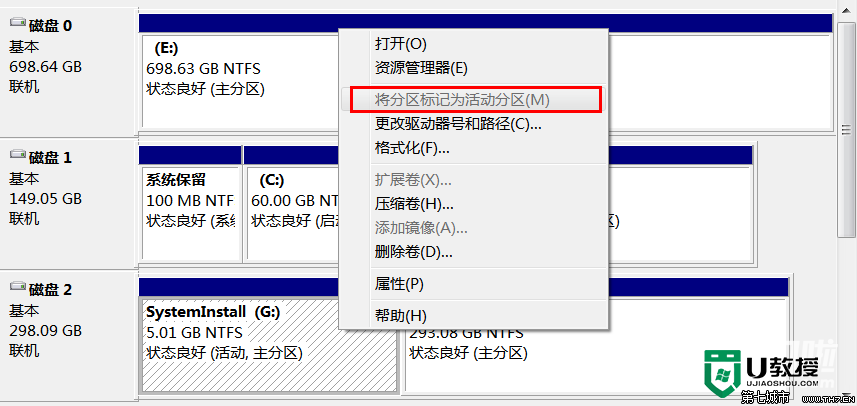
win7移动硬盘安装教程第2步:搞定镜像文件
可以使用WinRAR等工具,将Windows 7的iso镜像里面的文件复制到上述移动硬盘的活动分区中,根目录下即可,这个分区最好不要再保存其它的文件。
win7移动硬盘安装教程第3步:激活为引导分区
我的移动硬盘的活动分区为G盘。于是,点击任务栏“开始菜单”,点击“运行”,输入“cmd”后回车,在DOS窗口下输入下列语句,就可以将上述活动分区激活为引导分区啦:
g:
cd boot
bootsect.exe /nt60 g:
bootsect.exe /nt60 g: /mbr
bootsect.exe /nt60 g: /force
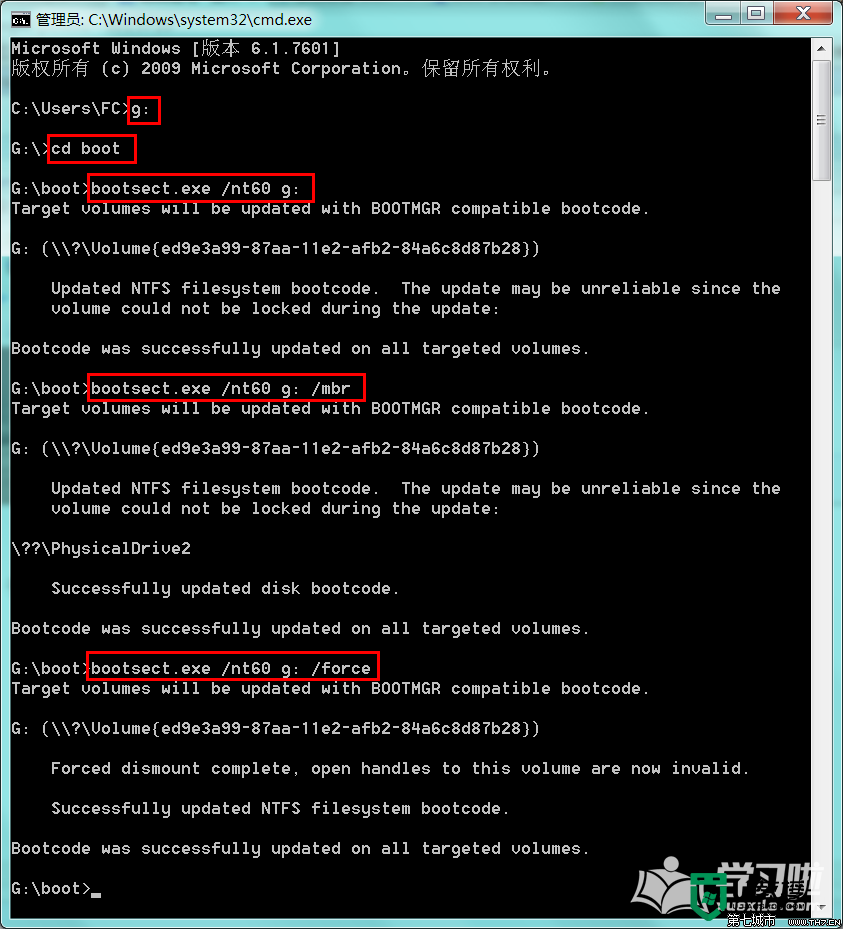
win7移动硬盘安装教程第4步:重启并设置BIOS
最后,重启电脑,按F12选择本次启动引导位置,选择USD-HDD,接着就会进入熟悉的win7系统安装界面啦。当然,有些机器是按F2、ESC或者其他按键的,有些机器则需要进入BIOS中去设置,不同的电脑,BIOS的设置各不相同,需要根据实际情况来选择。如果不是修改本次启动的引导位置,而是修改了全局的boot,那么请记得安装过程中自动重启时,要修改boot,否则会再次进入安装引导。下面附一些BIOS设置的截图,以供参考。
这是第1种BIOS,进入后设置“Hard Disk Boot Priority”、“First Boot Device”。
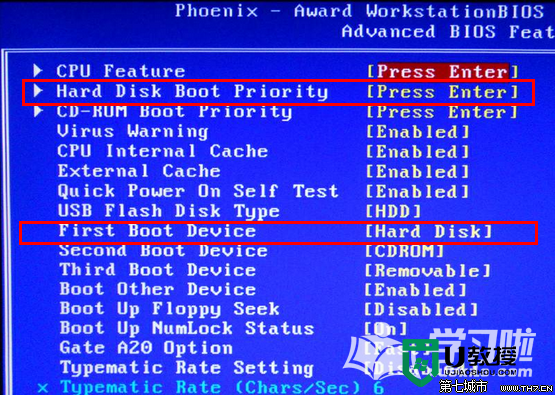
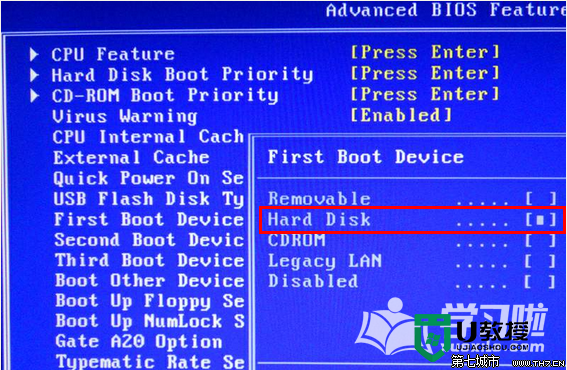
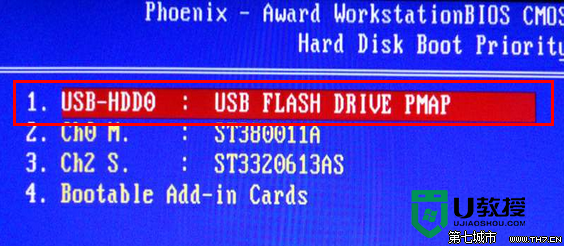

这是第2种BIOS,进入后设置Boot选项。
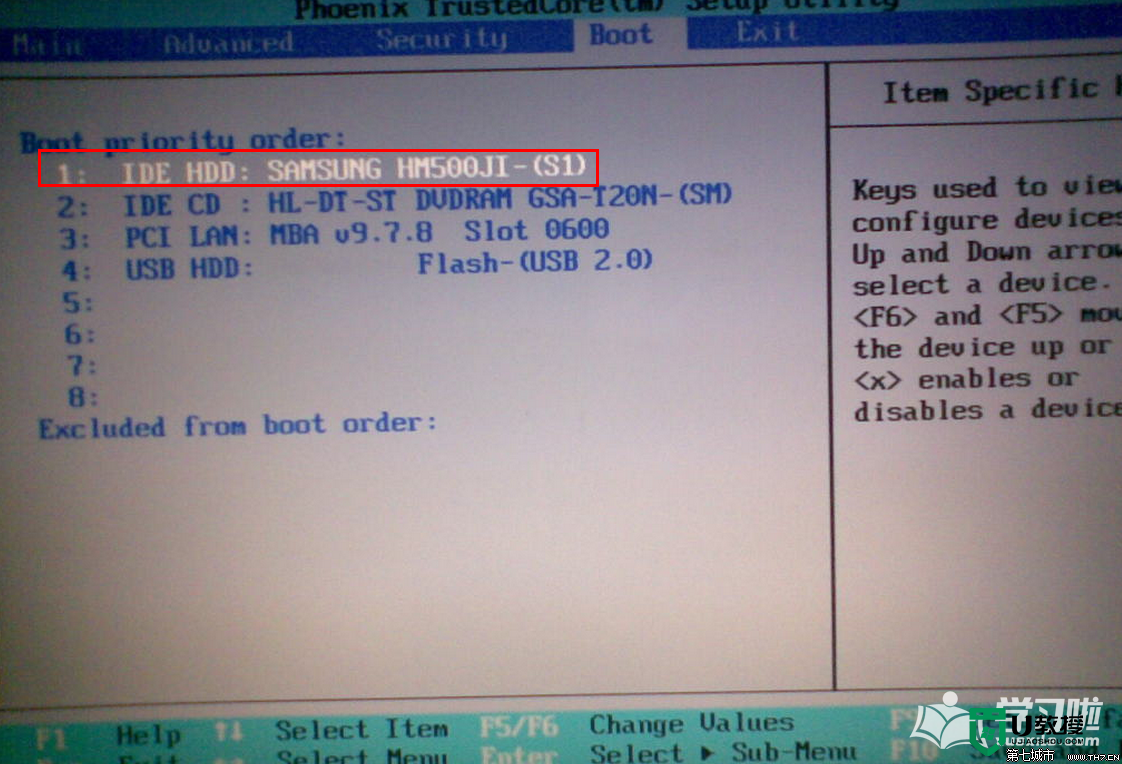
【windows7系统怎么用移动硬盘安装】教程内容完成分享,希望能帮到有需要的用户,无论是系统问题,u盘启动盘制作,还是u盘装系统的疑问都欢迎上u教授官网咨询。
windows7系统怎么用移动硬盘安装【图文】相关教程
- 硬盘怎么安装WinXP系统?硬盘安装XP系统图文教程
- 系统怎么迁移到新硬盘?系统迁移到新硬盘图文教程
- 系统怎么迁移到新硬盘?系统迁移到新硬盘图文教程
- 硬盘怎么安装WinXP系统?硬盘安装XP系统图文教程
- 移动硬盘可以当电脑硬盘用吗 移动硬盘当电脑硬盘用的图文教程
- 移动硬盘第一次怎么用 第一次用移动硬盘步骤
- 移动硬盘怎么做u盘启动盘?移动硬盘做u盘启动盘图文教程
- 如何用硬盘安装xp系统|用硬盘安装xp系统的方法
- 移动硬盘怎么使用|移动硬盘使用方法
- 苹果电脑怎么用移动硬盘备份系统 如何将苹果电脑系统备份到移动硬盘
- 电脑闪屏是什么原因怎么解决 电脑闪屏的原因及解决方法
- 繁体字怎么转换简体字 如何把繁体字转换成简体字
- 电脑wifi老是自动断开怎么回事 电脑自动断开wifi的解决方法
- 电脑老是蓝屏 电脑频繁蓝屏怎么办
- 电脑自带的录屏放在哪里了 录屏功能怎么打开
- 电脑截屏的图片保存在哪里 电脑截图保存在哪

