电脑文件夹怎么加密 文件夹加密如何设置
更新时间:2024-03-13 11:30:21作者:bianji
最近有不少小伙伴问小编电脑文件夹怎么加密,为了帮助到大家,小编到网上搜集了很多资料,总算找到了文件夹加密最简单的设置方法,并且自己试验过没有问题,现在小编就以win10系统为例来和大家讲解一下,大家如果还不会操作的话,赶紧来系统城查看小编带来的方法吧。

电脑文件夹怎么加密?
方法一、
1.鼠标右键点击电脑桌面里面要加密的文件或者文件夹,选择“属性”;
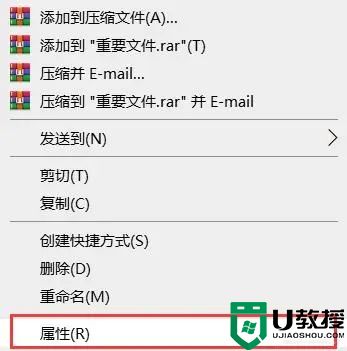
2.在 “常规”下方,选择“高级”选项;
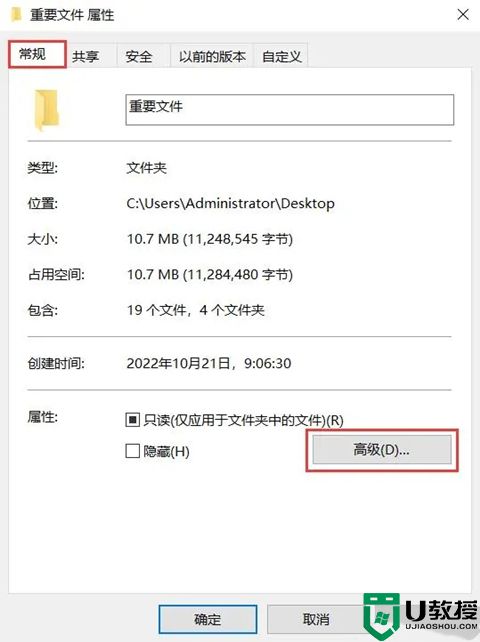
3.之后就会继续弹出一个窗口,在压缩或加密属性下,选择“加密内容以便保护数据”即可。
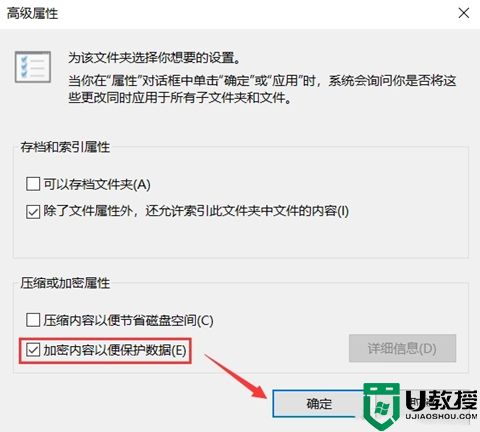
方法二、
1.鼠标右键点击文件夹,然后点击添加到压缩文件;
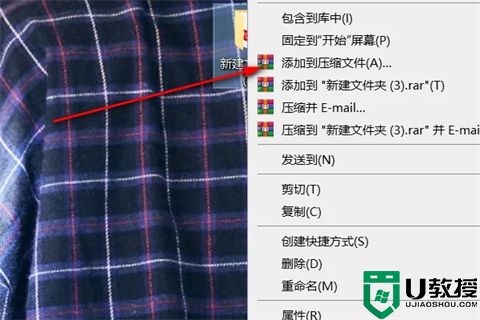
2.进入压缩页面后,点击设置密码;
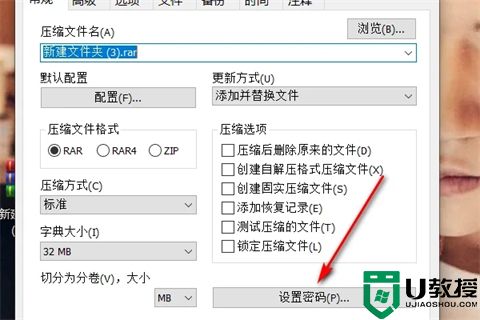
3.进入设置密码页面后,设置一个秘密,然后勾选加密文件夹;
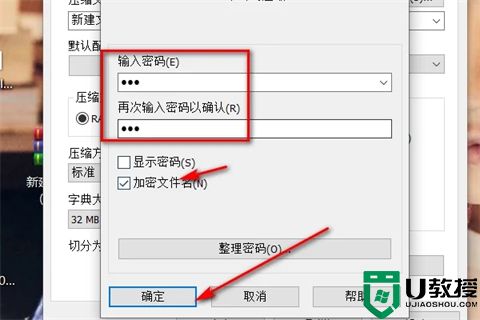
4.设置好密码后,双击打开压缩包;
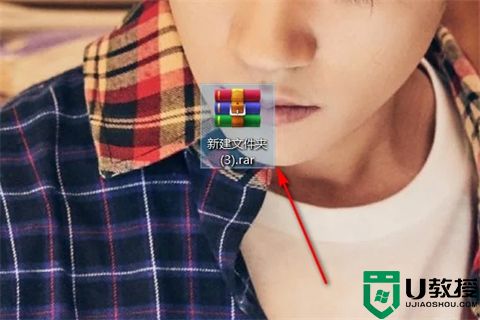
5.就会提示需要输入秘密才能打开。
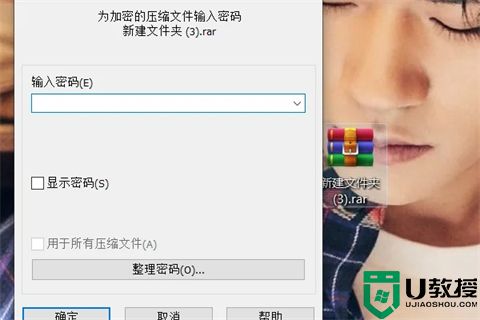
以上就是小编为大家带来的电脑文件夹怎么加密的方法了,希望能帮助到大家。
电脑文件夹怎么加密 文件夹加密如何设置相关教程
- 电脑文件夹怎么加密文件 电脑中如何加密文件夹
- 电脑文件夹加密怎么设置 电脑文件夹加密最简单的方法
- 电脑上文件夹如何加密 怎么加密文件夹或文档
- 电脑文件加密怎么设置 文件夹如何加密最简单的方法
- 怎么加密电脑文件夹 电脑桌面文档加密如何设置
- 电脑文件夹如何设置密码 文件夹加密最简单的方法
- 电脑文件夹加密最简单的方法 电脑文件加密怎么设置
- 怎么加密电脑文件 电脑设置加密文件夹方法
- 电脑文件夹加密怎么做?6步教你设置文件夹密码
- 文件夹如何加密码 怎么给文件夹设置密码
- qq飞车无限征程地图在哪里?qq飞车无限征程地图位置入口分享!
- 快手收货地址在哪里改?快手小店改收货地址的步骤推荐!
- 搜狗输入法斗图模式怎么开?搜狗输入法斗图在哪里设置?方法分享!
- 哔哩哔哩怎么删掉自己的作品2023?如何在b站上删除自己的作品?方法分享!
- 汽水音乐怎么设置成铃声?汽水音乐铃声设置教学!
- 全民k歌伴奏怎么导出?如何提取歌曲伴奏?方法分享!

