ppt怎么让图片一张一张出来 ppt怎么让图片点一下出来一张
更新时间:2024-03-13 12:30:35作者:bianji
有时候,我们有大量图片需要在PPT中呈现,比如团队风采照片、企业图片、产品展示等。那么我们在播放ppt的时候要把图片按照一定的顺序进行排列,这样才能让整个ppt看起来更有条理性。那么ppt怎么让图片一张一张出来呢?非常的简单,快来跟小编学习下吧。

工具/原料
系统版本:windows10系统
品牌型号:华硕U4700I
ppt怎么让图片一张一张出来
1、找到并打开powerpiont。
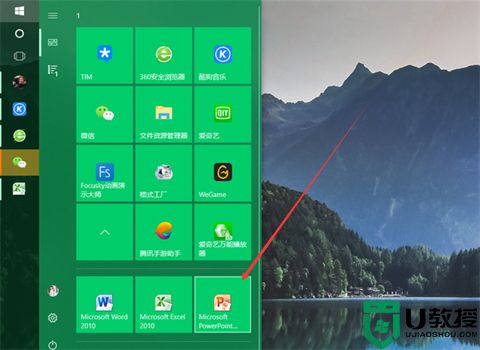
2、点击上方任务栏的插入。
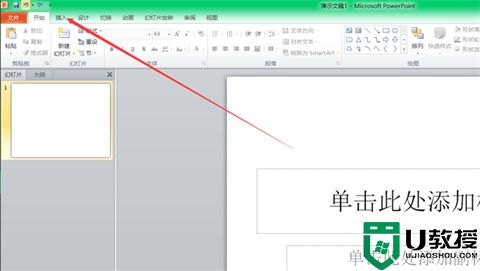
3、点击下方的图片。

4、一次性插入任意张图片。
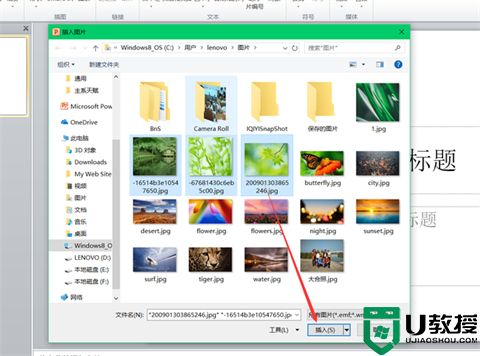
5、点击上方任务栏中的动画。
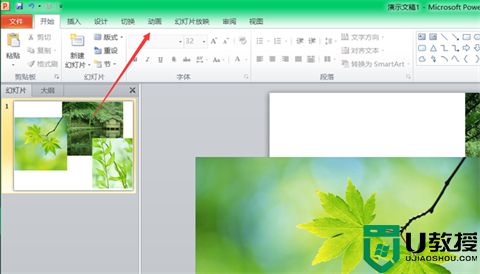
6、点击图片,选择上方任务栏中的动画操作。
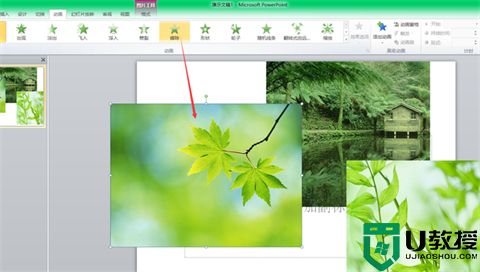
7、三张图片都添加上了动画效果。

8、播放ppt时,图片一张一张显示在屏幕上。

总结:
1、找到并打开powerpiont。
2、点击上方任务栏的插入。
3、点击下方的图片。
4、一次性插入任意张图片。
5、点击上方任务栏中的动画。
6、点击图片,选择上方任务栏中的动画操作。
7、三张图片都添加上了动画效果。
8、播放ppt时,图片一张一张显示在屏幕上。
以上的全部内容就是系统城为大家提供的ppt怎么让图片一张一张出来的具体操作方法介绍啦~希望对大家有帮助~还有更多精彩内容尽情关注本站,系统城感谢您的阅读!
ppt怎么让图片一张一张出来 ppt怎么让图片点一下出来一张相关教程
- ppt怎么让图片一张一张出来 ppt怎么让图片点一下出来一张
- ppt怎么让图片一张一张出来 ppt怎么设置图片一个一个出现
- ppt怎么让文字一段一段出来 ppt怎么让文字点一下出来一个
- ppt怎么让文字一段一段出来 ppt怎么让文字点一下出来一个
- ps图片嵌入另一张图片的步骤 ps怎么把一张图片嵌入另一张图片
- 如何把多张照片合成一张 怎样把几张照片合成一张照片
- 两张图片怎么合成一张 ps两张图片合成教程
- 电脑上怎么把两张图片合成一张 电脑如何把两张图片合成一张
- 怎么把几张照片合成一张 怎么把多张照片合成一张
- 怎样把两张照片合成一张 如何把照片合成一张
- 电脑还原系统怎么操作 电脑一键恢复出厂设置
- 系统还原怎么操作(包含win7、win10、win11系统)
- 新电脑怎么装系统 新电脑用U盘装系统的具体操作步骤
- 小米鼠标怎么蓝牙连接电脑 小米无线鼠标连接电脑的方法
- 电脑小写字母怎么打出来 电脑如何切换大小写
- 百度网盘文件怎么保存到电脑 百度网盘里的文件怎么导出来

