win10怎么设置双屏显示|win10设置双屏显示的方法
更新时间:2017-05-24 10:53:11作者:ujiaoshou
Win10的双屏显示不知道设置,该怎么办呢,那么win10怎么设置双屏显示?下面是小编收集整理的Win10的双屏显示设置教程,希望对大家有帮助。
win10设置双屏显示的方法:
工具/原料
笔记本电脑,另一块显示器(优盘启动盘装win10)
方法/步骤
首先确认笔记本包含外接的显示端口,比如VGA,HDMI等。这样便于外接显示器,实现双屏显示。

连接上外接显示器,这样硬件方面就具备了双屏显示的条件了。

接下来是软件的设置。可以使用快捷键进行配置,比如dell的快捷键是fn+f1,不过因为笔记本不同快捷键也不同。因此介绍软件的配置方法。打开控制面板中设置选项,查看显示设置,如图所示。
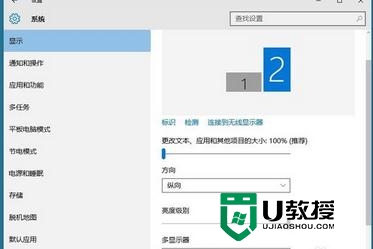
配置多显示器的方式为扩展这些显示器。选中第二显示器后就可以设置显示器的显示参数了。
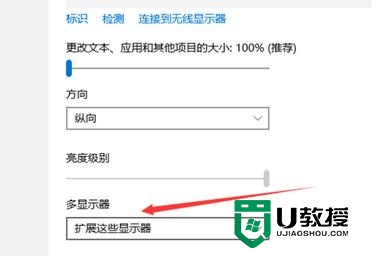
保持以上的配置信息,双显示屏显示win10界面就出现了。不仅显示内容扩展了,操作起来也是更加得心应手。连接好的实例如图。

以上就是关于【win10怎么设置双屏显示】的全部内容,简单的操作就能完成了。大家如果还有其他的问题,或者想自己使用usb一键装系统的话,欢迎上u教授官网查看。
相关教程:
win10设置三个显示器
win10怎么设置双屏显示|win10设置双屏显示的方法相关教程
- Win10要怎么设置双屏显示?Win10设置双屏显示教程
- win7怎么设置双屏幕显示丨win7设置双屏幕显示解决方法
- 电脑双屏显示主屏副屏怎么设置 电脑双显示屏如何设置
- win7如何设置双屏显示器丨win7设置双屏显示器解决方法
- 双显示器怎么更换主显示器?双显示器设置主副屏的方法
- xp电脑双屏显示怎么设置,xp双屏显示的方法
- 英伟达怎样设置双屏显示 英伟达显卡设置双屏显示的步骤
- Win7系统双屏显示设置的方法
- 如何让电脑屏幕双屏显示 让电脑屏幕双屏显示的设置方法
- Win10双屏电脑主屏副屏设置方法_Win10双屏设置主屏教学
- 电脑vt怎么开启 电脑vt开启教程
- 此电脑图标怎么弄出来 win10此电脑图标弄出来的方法
- 笔记本电脑无线功能怎么开启 笔记本电脑wifi开关在哪里打开
- 电脑桌面怎么恢复正常大小 电脑桌面怎么调整大小
- 电脑怎样恢复常规界面 电脑桌面图标怎么恢复
- 忘记电脑开机密码怎么办 忘记电脑开机密码的解决方法

