ppt字体统一修改设置 ppt所有页面统一字体的设置方法

工具/原料
系统版本:windows10系统
品牌型号:华为MateBook 14s
ppt字体统一修改设置
方法一:
1、点击文字
在PPT中点击当前文字,得知当前字体类型。
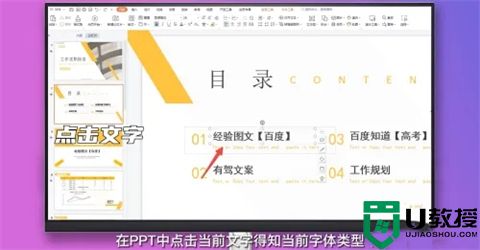
2、选择替换字体
点击右侧的替换展开选项,选择替换字体。
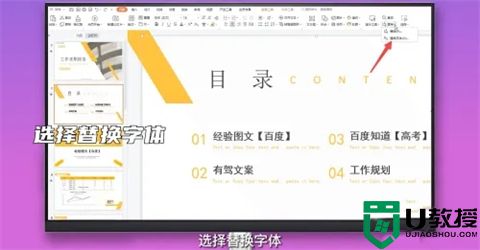
3、设置字体
分别选择替换前的字体和替换后的字体。
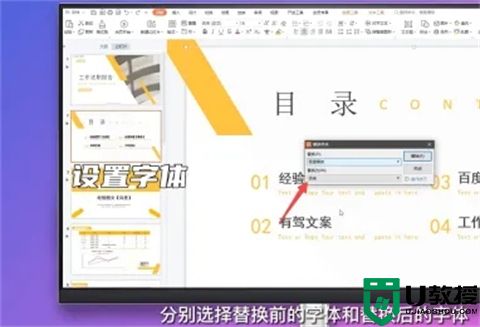
4、点击替换
点击右上角的替换按钮即可完成字体修改。
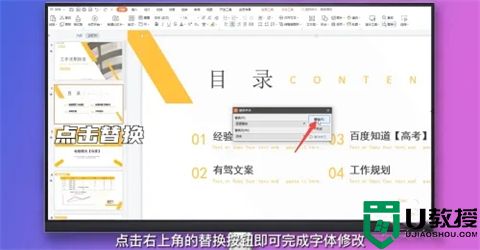
方法二:
1、点击视图
在PPT中点击上方的视图选项。
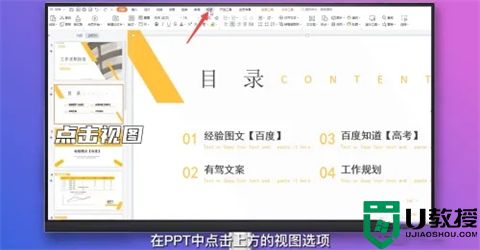
2、点击幻灯片母版
点击幻灯片母版选项。
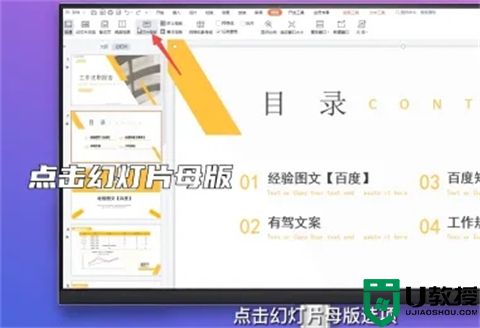
3、点击字体
点击字体展开选项,选择点击字体即可统一。

方法三:
1、点击演示工具
在PPT中点击上方的演示工具展开选项。
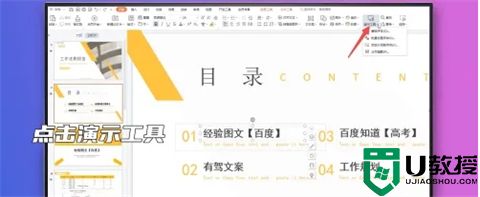
2、点击批量设置字体
点击批量设置字体选项。
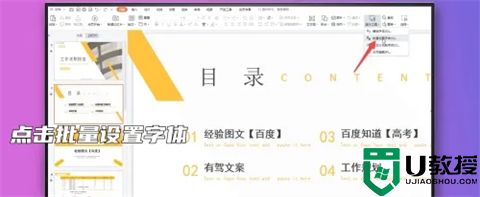
3、设置字体样式
在弹窗中选择替换范围,设置字体样式,点击确定即可。
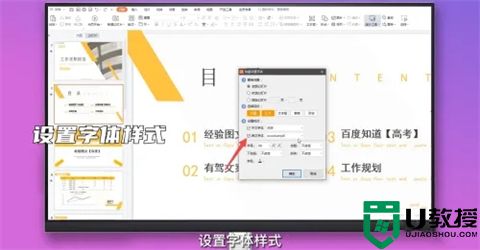
方法四:
1、点击文字
在PPT中点击当前文字,得知当前字体类型。
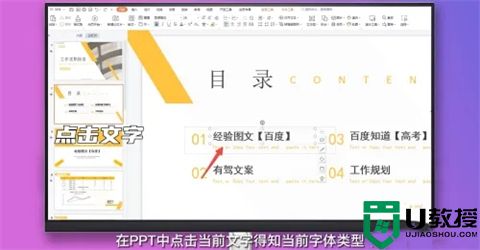
2、点击演示工具
点击上方的演示工具展开选项。
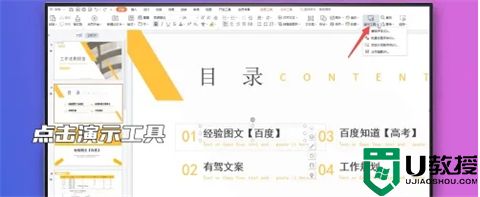
3、点击替换字体
点击进入替换字体后,分别选择替换前的字体和替换后的字体。
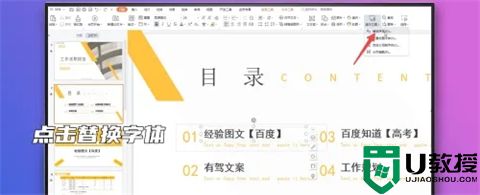
4、点击替换
点击右上角的替换按钮即可完成字体修改。
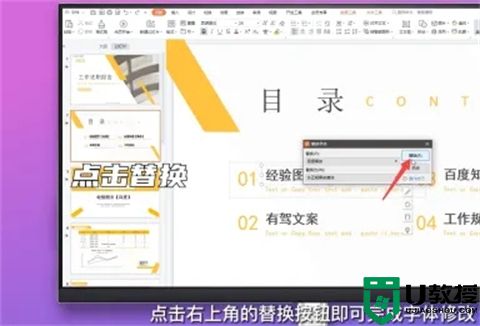
方法五:
1、点击设计
在PPT中点击上方的工具栏中的设计选项。
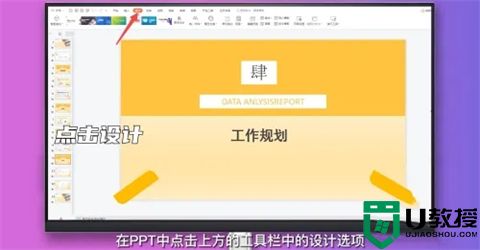
2、点击智能美化
点击左上角的智能美化展开选项。
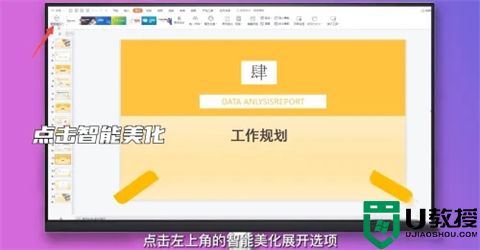
3、点击统一字体
在选项中选择统一字体,点击进入。
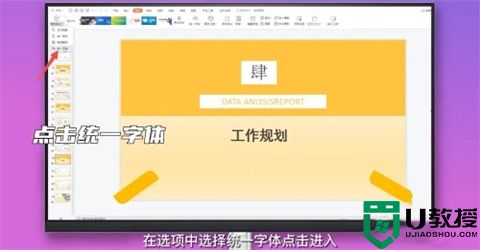
4、点击应用美化
在弹窗中选择新的字体,点击可在右侧预览,点击右下角的应用美化即可设置。
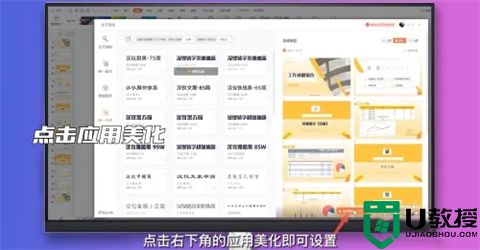
总结:
1、点击文字
2、选择替换字体
3、设置字体
4、点击替换
以上的全部内容就是系统城给大家提供的ppt字体统一修改设置的具体操作方法啦~希望对大家有帮助,还有更多相关内容敬请关注本站,感谢您的阅读!
ppt字体统一修改设置 ppt所有页面统一字体的设置方法相关教程
- ppt字体统一修改设置 ppt所有页面统一字体的设置方法
- ppt字体统一修改设置 ppt所有页面统一字体的设置方法
- ppt字体统一修改设置 ppt所有页面统一字体的设置方法
- 如何一步更换ppt所有的字体 教你统一更改ppt幻灯片字体的方法
- Win10字体大小怎么设置?Win10字体大小设置方法
- 利用ppt对页面进行设置|用ppt设置页面的方法
- ppt文字环绕图片怎么设置 ppt文字环绕图片的设置方法
- eclipse字体大小设置怎么弄?教你修改eclipse字体的方法
- Win10字体大小怎么设置?Win10字体大小设置方法
- win7系统如何修改默认字体|win7系统字体的修改方法
- qq飞车无限征程地图在哪里?qq飞车无限征程地图位置入口分享!
- 快手收货地址在哪里改?快手小店改收货地址的步骤推荐!
- 搜狗输入法斗图模式怎么开?搜狗输入法斗图在哪里设置?方法分享!
- 哔哩哔哩怎么删掉自己的作品2023?如何在b站上删除自己的作品?方法分享!
- 汽水音乐怎么设置成铃声?汽水音乐铃声设置教学!
- 全民k歌伴奏怎么导出?如何提取歌曲伴奏?方法分享!

