笔记本电脑鼠标动不了怎么办 鼠标插上没反应怎么办
更新时间:2024-03-16 11:40:36作者:bianji
很多小伙伴向小编反应,说自己在使用笔记本电脑外接鼠标的时候,鼠标动不了,一点反应都没有,不知道怎么办,想让小编出出主意,为此小编到网上搜集了相关资料,整理了好多种解决笔记本电脑鼠标动不了的方法,具体内容全部在下面的文章中了,大家赶紧来系统城学习一下吧。

笔记本电脑鼠标动不了怎么办?
方法一、
1.出现按不了的情况,大家可以按下快捷键“Alt+F4”如果这个时候是开启网页的,也可以通过这个快捷键关闭;

2.之后可以通过方向键↑↓来选择“重启;
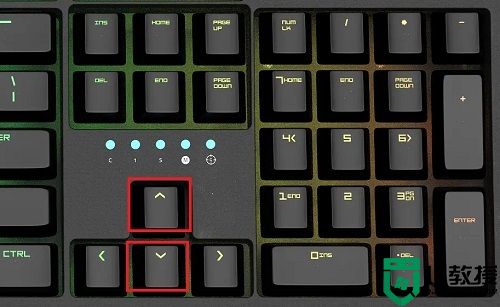
3.之后按“tab”键来选择确定,此时鼠标即可恢复使用。

方法二、
1.首先按下快捷键“alt+shift+num”。

2.然后在弹出的窗口中点击“是”即可。
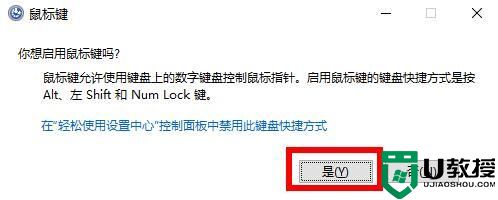
方法三、
1.首先我们需要排除是不是设备的问题;
2.有线鼠标的话大家先尝试重新连接下USB连接线;
3.无线鼠标的话大家确认是否是没电了。

方法四、
1.排除掉设备问题后,我们按下键盘上的“alt+shift+num”;
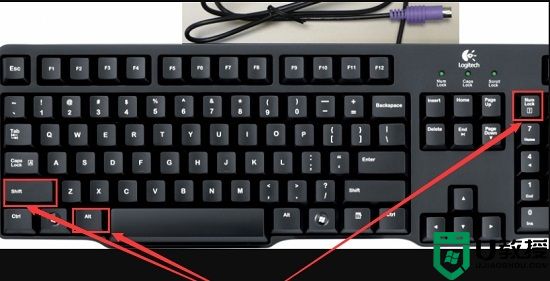
2.在弹出的菜单中,使用方向键选中图示蓝色字体,按下回车进入;
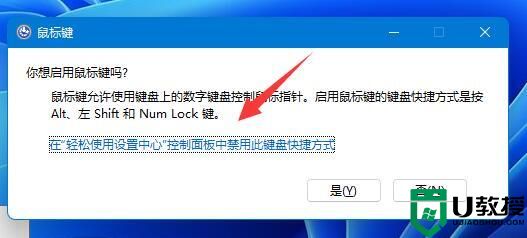
3.接着用键盘上的“Tab”键操作选项到“确定”键上并回车;
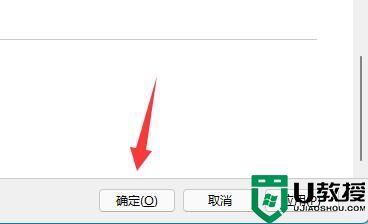
4.这时候我们就可以使用键盘来代替鼠标了;

5.接着我们点击“右键”,进入“设备管理器”;
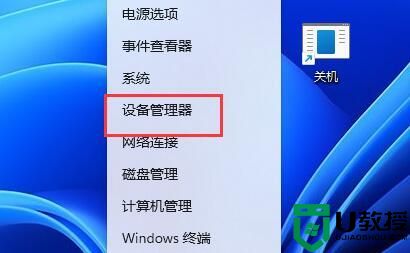
6.进入后,展开其中的鼠标设备,选择“更新驱动程序”将鼠标驱动进行更新即可。
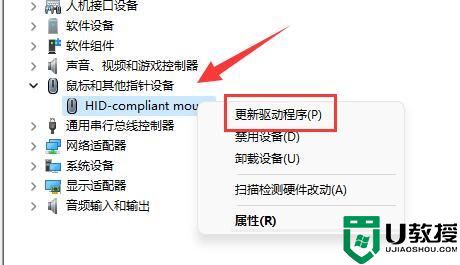
方法五、
1.同时按住Win+R键,打开运行,输入regedit,回车进入注册表编辑器;
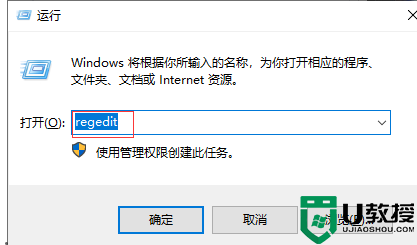
2.展开至HKEY_CURRENT_USER\Control Panel\Dosktop,在右侧找到并双击打开“WheelScrollLines”;
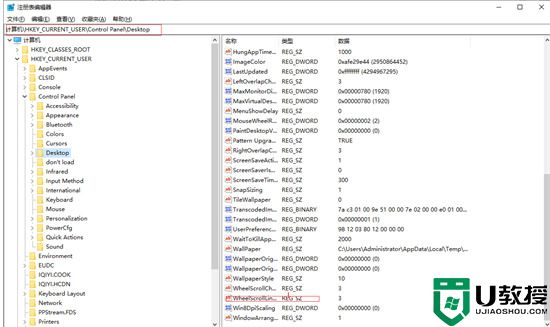
3.将数值数据修改为3,点确定即可。
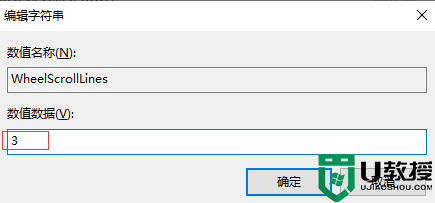
以上就是小编为大家带来的笔记本电脑鼠标动不了怎么办的方法了,希望能帮助到大家。
笔记本电脑鼠标动不了怎么办 鼠标插上没反应怎么办相关教程
- 新电脑鼠标没反应怎么解决 新买的鼠标插电脑上没反应怎么办
- Win7启动修复鼠标键盘没反应怎么办?Win7启动修复鼠标键盘没反应解决方法
- 鼠标插电脑上没反应如何处理 电脑插上鼠标不能用怎么办
- 笔记本鼠标插上灯亮但是屏幕上没反应是怎么回事?
- 为什么笔记本鼠标动不了 鼠标没坏但是没反应怎么办
- 鼠标不亮了电脑没反应怎么办 鼠标不亮了电脑没反应了修复方法
- 蓝牙鼠标连不上笔记本电脑怎么回事 无线鼠标连不上笔记本电脑怎么办
- 蓝牙鼠标连不上笔记本电脑怎么回事 无线鼠标连不上笔记本电脑怎么办
- 电脑启动后鼠标键盘没反应怎么解决 新电脑键盘鼠标没反应怎么办
- 为什么苹果电脑插入鼠标没反应 苹果电脑插入鼠标没反应的几种解决方法
- 如何删除wps空白页最后一页 wps怎么把多余的空白页删除
- win11如何分区硬盘 win11怎么把c盘分成几个盘
- 电脑喜马拉雅音频怎么导出MP3 喜马拉雅下载的音频怎么导出MP3格式
- ps蒙版工具怎么用渐变 ps怎么用图层蒙版擦图
- 电脑excel行高怎么设置 表格行高在哪里设置
- win10如何取消开机密码登录界面 win10怎么删除开机密码

