win8.1uac账号怎么取消|win8.1关闭uac账号的方法
更新时间:2017-05-25 10:25:40作者:ujiaoshou
说起uac用户账号控制相信大家都不会感到陌生,所以我们经常在安装软件或者更改系统设置的时候会弹出,这让很多人反感,因此有些用户想要关闭掉它,那么win8.1uac账号怎么取消?今天为大家带来win8.1系统uac用户账号关闭方法。
win8.1关闭uac账号的方法:(一键u盘装win8.1)
1、右击开始菜单---选择控制面板。如图所示:
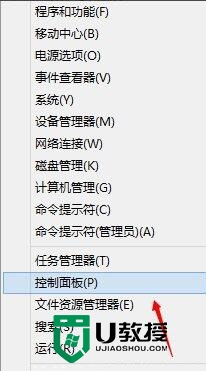
2、切换到大图标模式。如图所示:
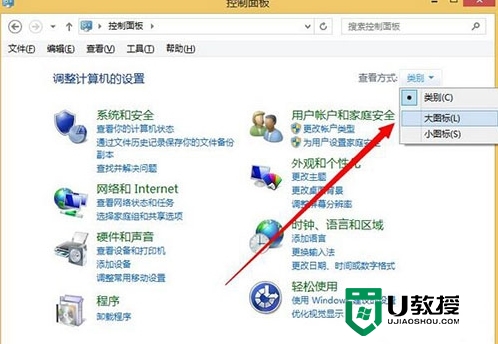
3、点击系统。如图所示:
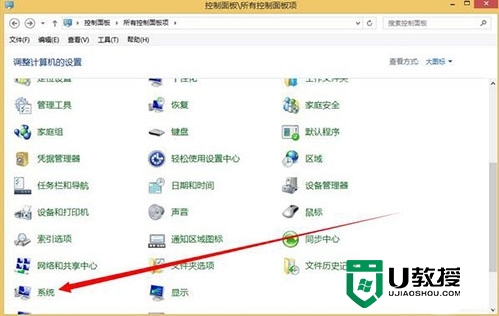
4、选择操作中心。如图所示:
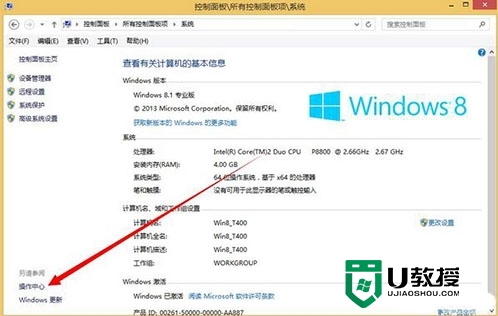
5、点击边上的更改用户账户控制。如图所示:
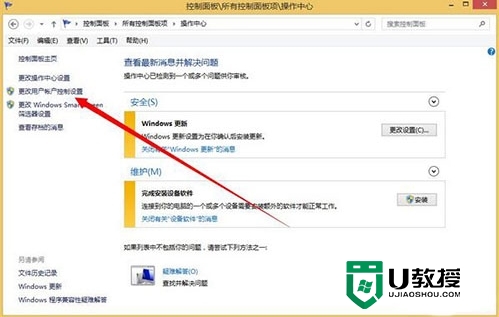
6、来到uac界面,把通知拉到底。如图所示:
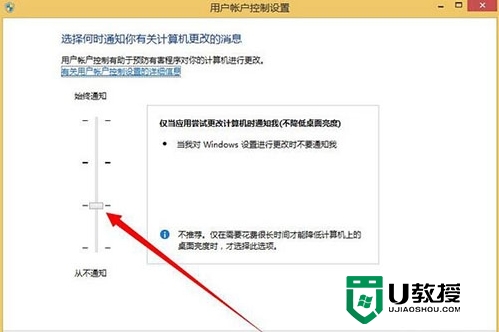
7、点击确定之后会提醒你,选择是。如图所示:
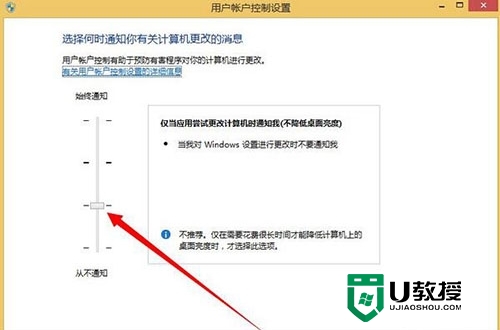
8、完成之后记得要重启你的电脑之后才能生效。
【win8.1uac账号怎么取消】大家知道是怎么一回事了吗?按照上述的教程步骤来设置就能解决问题。关于电脑大家还有其他的不清楚的地方,或者需要自己u盘装系统的话,都可以上u教授查看相关的教程来解答。
win8.1uac账号怎么取消|win8.1关闭uac账号的方法相关教程
- w8.1系统uac用户账怎么关闭 w8.1电脑uac账户取消方法
- 如何取消共享文件夹账号密码 怎样取消共享文件密码账号
- 用户账号控制怎么取消
- 钉钉怎么注销账号 钉钉注销账号的操作方法
- 迅雷账号被锁定怎么办?迅雷账号锁定的解决方法
- 谷歌浏览器怎么登录账号?谷歌浏览器登录账号的方法
- steam账号忘了怎么办 steam官网账号找回的方法
- Win10系统取消qq账号安全防护弹窗的方法
- win10账号管理员账号怎么添加|win10添加管理员账号的方法
- 哔哩哔哩怎么注销账号 哔哩哔哩账号注销的方法
- 美图秀秀如何去除水印不影响原图 美图秀秀免费去除水印设置怎么弄
- 电脑360浏览器密码保存在哪里 360浏览器保存的密码怎么查看
- ppt只读文档怎么改成可编辑文档 电脑ppt只读权限怎么设置
- excel高级筛选怎么做多个条件区域 高级内容筛选怎么操作excel
- ps怎么画圆圈线条 ps怎么画圆环再填充颜色
- word左侧的目录怎么出现 word左边的目录怎么调出来显示

