电脑虚拟内存怎么设置 电脑虚拟内存的设置方法
更新时间:2024-03-17 10:41:27作者:bianji
给电脑设置虚拟内存可以让电脑的运行速度提高,不过很多小伙伴不知道电脑虚拟内存怎么设置,于是来系统城求助小编,小编到网上搜集了相关资料,总算找到了电脑设置虚拟内存的方法,下面小编就以win10系统为例为大家带来具体方法,大家有需要的话赶紧来系统城看看吧。

电脑虚拟内存怎么设置?
具体步骤如下:
1.首先右键点击桌面上的“计算机”,选择“属性”;
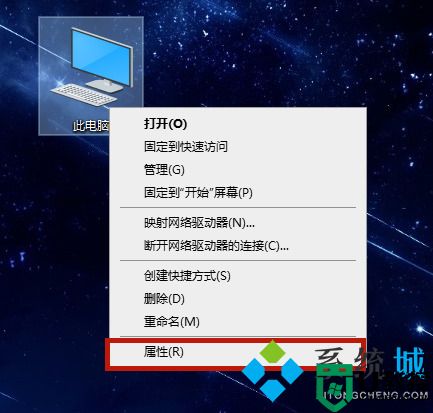
2.点击属性面板左侧的“高级系统设置”;
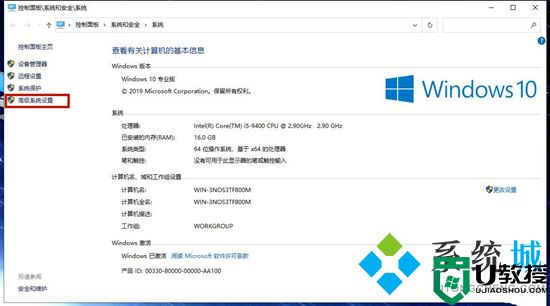
3.进入“高级”选项卡,选择“设置”;
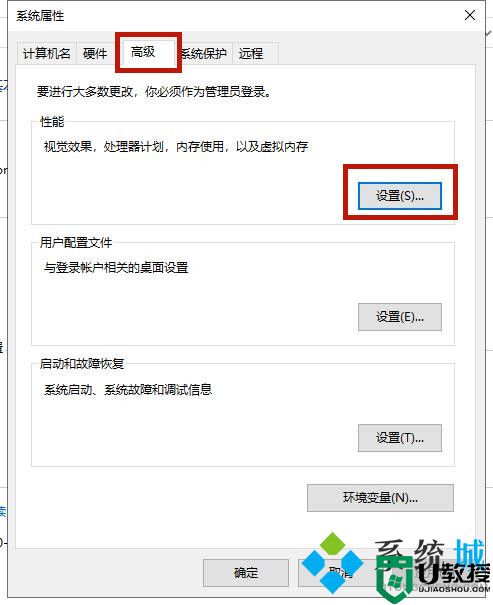
4.再次选择“高级”选项卡,并点击更改;
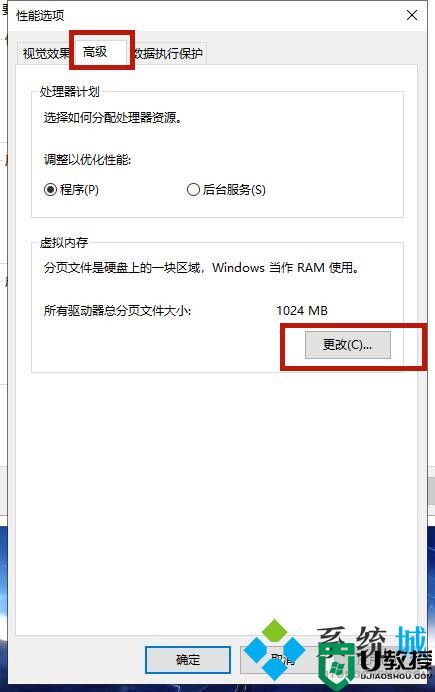
5.去掉“自动管理所有驱动器的分页文件大小”的勾选;
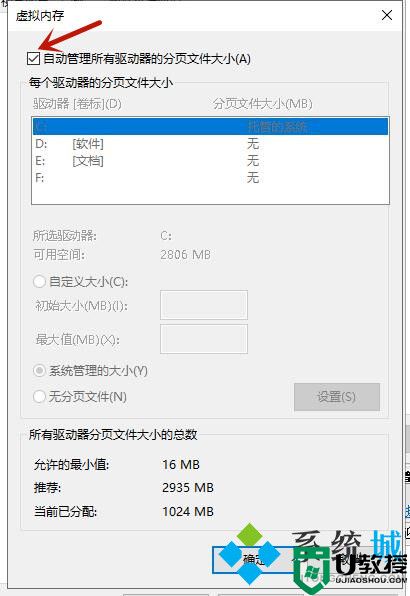
6.点击“自定义大小”,接下来就可以设置初始大小和最大值了;
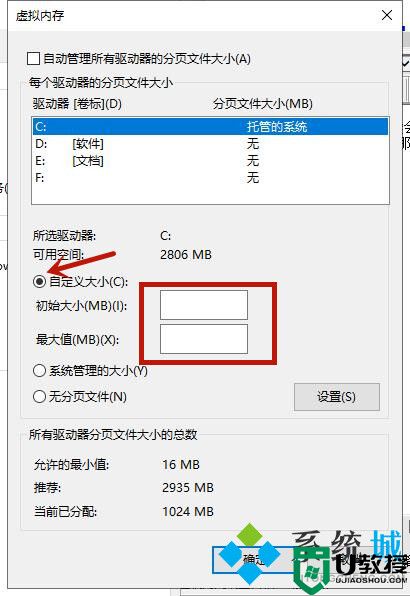
7.完成后先点击“设置”,然后点击“完成”,这时候我们就将win10虚拟内存设置完成了。
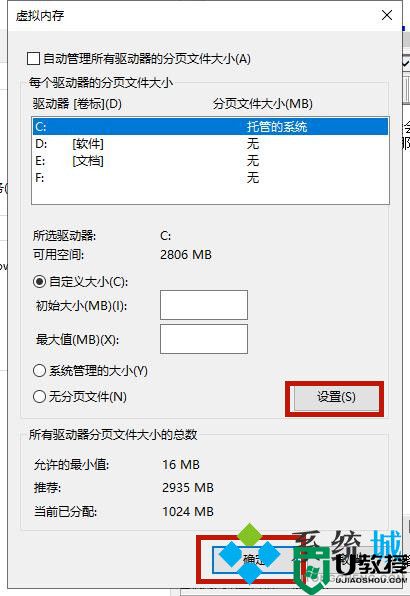
以上就是小编为大家带来的电脑虚拟内存怎么设置的方法了,希望能帮助到大家。
电脑虚拟内存怎么设置 电脑虚拟内存的设置方法相关教程
- xp电脑怎么设置虚拟内存|xp设置虚拟内存的方法
- winxp虚拟内存怎么设置|winxp设置虚拟内存的方法
- win7虚拟内存如何设置|win7虚拟内存设置的方法
- win7系统怎么设置虚拟内存|win7虚拟内存设置技巧
- win7虚拟内存设置注意事项|win7虚拟内存怎么设置好
- win7怎么弄虚拟内存|win7设置虚拟内存大小的方法
- win10虚拟内存设多大?win10虚拟内存设置方法
- 电脑c盘虚拟内存设置多大合适 快速设置电脑C盘虚拟内存的方法
- 电脑虚拟内存初始大小和最大值在哪里设置 电脑设置虚拟内存初始大小和最大值的方法
- windows8虚拟内存怎么调节|windows8虚拟内存设置方法
- 如何删除wps空白页最后一页 wps怎么把多余的空白页删除
- win11如何分区硬盘 win11怎么把c盘分成几个盘
- 电脑喜马拉雅音频怎么导出MP3 喜马拉雅下载的音频怎么导出MP3格式
- ps蒙版工具怎么用渐变 ps怎么用图层蒙版擦图
- 电脑excel行高怎么设置 表格行高在哪里设置
- win10如何取消开机密码登录界面 win10怎么删除开机密码

