ppt怎么抠图 ppt如何抠图
更新时间:2024-03-18 13:14:11作者:bianji
很多人都觉得ppt是个办公软件,但是它也可以是一个设计软件,你花几个小时用ps完成的抠图动作,用ppt来就只要10秒就能完成。完全可以作为应急使用,小编我也是前几天才知道ppt原来还有这个功能的,还特意去查了ppt怎么抠图,下面给大家整理好了具体的操作方法。

工具/原料
系统版本:win10系统
品牌型号:联想小新Pro13
ppt怎么抠图
1、首先,打开编辑好的PPT演示文稿,选中想要抠图的图片。
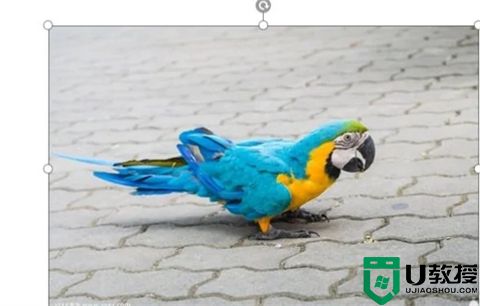
2、再点击页面顶端的”图片工具“。
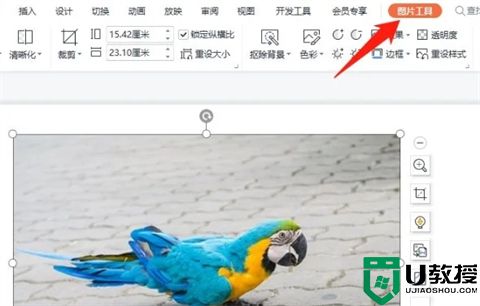
3、然后在单击图片工具下方功能区中的“抠图背景”。
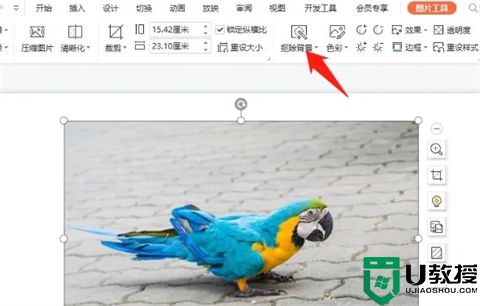
4、在弹出的智能框图框中可以选择”手动抠图”或者“自动抠图”,根据提示按照自己的要求进行抠图即可。
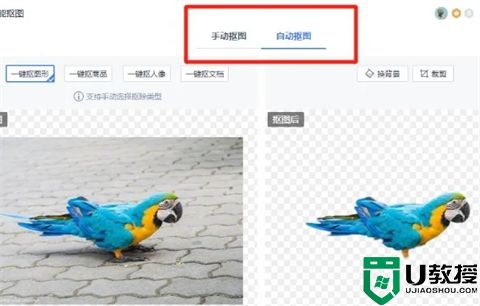
5、最后,点击“完成抠图”,这样图片就抠好了。
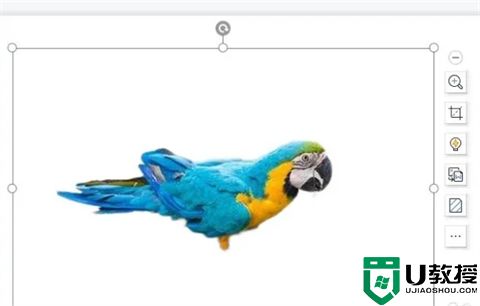
总结:
1、首先,打开编辑好的PPT演示文稿,选中想要抠图的图片。
2、再点击页面顶端的”图片工具“。
3、然后在单击图片工具下方功能区中的“抠图背景”。
4、在弹出的智能框图框中可以选择”手动抠图”或者“自动抠图”,根据提示按照自己的要求进行抠图即可。
5、最后,点击”完成抠图“,这样图片就抠好了。
以上的全部内容就是系统城给大家提供的ppt怎么抠图的具体操作方法介绍啦~希望对大家有帮助,还有更多相关内容敬请关注本站,系统城感谢您的阅读!
- 上一篇: ppt怎么加视频 ppt怎么插入视频
- 下一篇: ppt竖版怎么调 ppt横版怎么变成竖版
ppt怎么抠图 ppt如何抠图相关教程
- 电脑ppt怎么抠图去除背景 怎么免费抠图放在ppt内容里
- 醒图怎么抠图 醒图的抠图功能在哪里
- coreldraw怎么抠图 coreldraw抠图方法
- ps 抠图教程 ps怎么抠图
- 剪映如何抠图到另一张图 剪映电脑版抠图换背景教程【详解】
- ai怎么抠图片里的图 ai怎样一键快速抠图去背景
- 美图秀秀怎么抠图 美图秀秀抠图步骤
- 如何使用AI抠图?使用AI抠图的方法
- 美图秀秀怎么抠图放在另一个图 美图秀秀抠图教程大全
- 电脑怎么抠图 电脑使用画图工具抠图步骤图解
- qq飞车无限征程地图在哪里?qq飞车无限征程地图位置入口分享!
- 快手收货地址在哪里改?快手小店改收货地址的步骤推荐!
- 搜狗输入法斗图模式怎么开?搜狗输入法斗图在哪里设置?方法分享!
- 哔哩哔哩怎么删掉自己的作品2023?如何在b站上删除自己的作品?方法分享!
- 汽水音乐怎么设置成铃声?汽水音乐铃声设置教学!
- 全民k歌伴奏怎么导出?如何提取歌曲伴奏?方法分享!

