win7电脑如何创建个人FTP站点|win7创建个人FTP站点的方法
更新时间:2017-05-26 09:16:29作者:ujiaoshou
win7下创建个人FTP站点是怎么样的呢,那么win7电脑如何创建个人FTP站点?下面是u教授小编收集整理的win7下创建个人FTP站点教程,希望对大家有帮助。
创建的方法/步骤:(一键u盘启动盘装win7)
1、点击开始按钮,打开开始菜单,在开始菜单中,点击【控制面板】

2、查看方式设置为【类别】,找到程序类,点击进入

3、在打开的面板中,找到打开或关闭windows功能
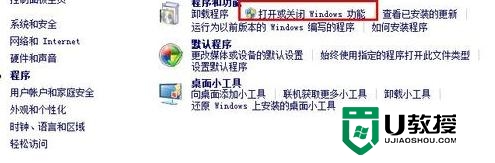
4、你会看到internet信息服务,将其子目录下的各项服务都打勾,点击确定,保存设置。
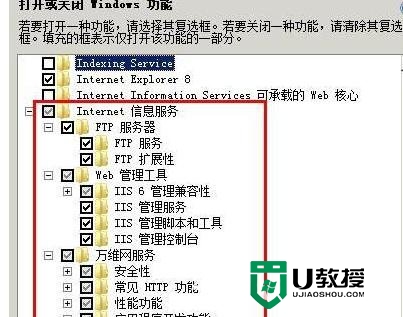
5、回到控制面板,一大图标的方式查看,找到管理工具

6、打开管理工具找到iis管理器,如图所示,双击打开
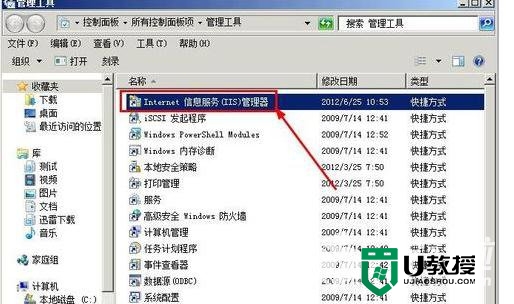
7、找到网站这个选项,右键单击,然后选择添加FTP站点
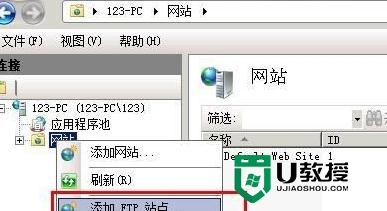
8、打开添加FTP站点的向导,给你的站点起一个名字,然后填写物理路径,这个路径是你的FTP存放的文件夹的路径,点击右侧的浏览按钮可以浏览文件夹,选择FTP的存放位置。点击下一步
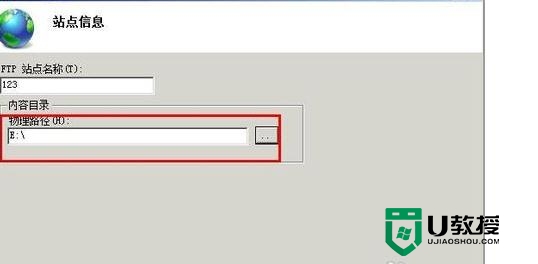
9、填写IP地址,你可以看到下拉菜单中有你的电脑的ip,ssl设置成无就可以额。点击下一步
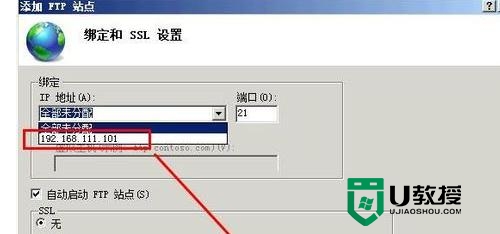
10、设置身份验证和权限,一般设置的权限为读取,写入的话有一些风险,需要谨慎。点击完成即可添加FTP站点。
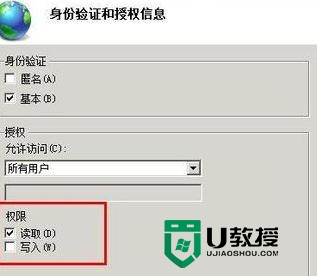
以上内容就是【win7电脑如何创建个人FTP站点】的全部内容,如果你遇到相同的问题,不知道怎么解决的话,不妨试试看吧。更多有关电脑系统的问题和解答,欢迎访问u教授官网。
win7电脑如何创建个人FTP站点|win7创建个人FTP站点的方法相关教程
- 如何给电脑创建一个库丨给电脑创建一个库?解决方法
- win7系统如何常见还原点|win7系统创建还原点的方法
- win7 ghost怎么创建无线热点|win7 ghost设置无线热点的方法
- w7电脑如何建立ftp服务器|w7建立ftp服务器步骤
- win7系统无法创建还原点怎么解决,w7系统不能创建还原点的解决方法
- win8.1怎样建立ftp服务器|win8.1建立ftp服务器的方法
- steam创建账户人机验证身份不了怎么办 steam创建账户人机验证不出来如何解决
- win10系统怎么创建还原点 win10电脑还原点的使用方法
- CAD布局可以创建多少个视口|CAD布局创建视口的方法
- win7无法创建家庭组怎么解决|win7创建家庭组的方法
- 5.6.3737 官方版
- 5.6.3737 官方版
- Win7安装声卡驱动还是没有声音怎么办 Win7声卡驱动怎么卸载重装
- Win7如何取消非活动时以透明状态显示语言栏 Win7取消透明状态方法
- Windows11怎么下载安装PowerToys Windows11安装PowerToys方法教程
- 如何用腾讯电脑管家进行指定位置杀毒图解

